MetaTrader 5, atau MT5 ringkasnya, ialah platform dagangan pihak ketiga yang dibangunkan oleh MetaQuotes Software Corp pada tahun 2010. Jika anda mengalami masalah menggunakan platform MT5 atau tidak boleh log masuk, rujuk MT5 panduan penyelesaian masalah kami. Untuk arahan lanjut tentang cara menggunakan MT5, rujuk panduan pengguna platform rasmi di tapak web MetaTrader 5.
Topik di bawah akan menunjukkan kepada anda cara menggunakan platform dagangan MT5:
 Membuka akaun
Membuka akaun
Jika anda tinggal di negara berikut , anda boleh memohon akaun OANDA Pasaran Global langsung atau demo. Anda juga boleh memohon akaun demo melalui platform MetaTrader 5. Untuk mendapatkan maklumat lanjut, rujuk garis panduan dan prosedur pembukaan akaun.
 MT5 keserasian sistem
MT5 keserasian sistem
Di bawah ialah MT5 platform yang tersedia untuk OANDA Pasaran Global pelanggan
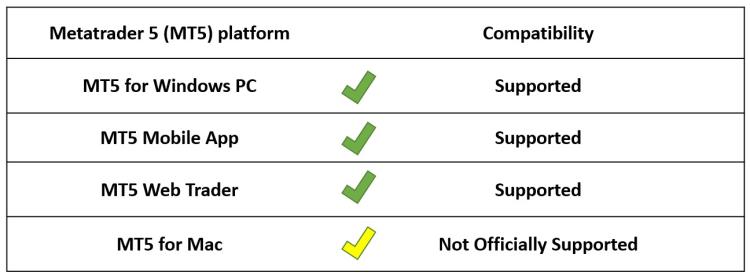
 Muat turun MT5
Muat turun MT5
Windows
Untuk memuat turun fail pemasangan .exe MT5 untuk komputer Windows anda, klik di sini.
Mac
Untuk memuat turun pemasang MT5 rasmi untuk komputer Mac anda yang ditulis oleh MetaQuotes Software Corp, klik di sini.
Web
Pergi ke MT5 Pedagang Web untuk akaun langsung atau MT5 Pedagang Web untuk akaun demo.
Apl mudah alih
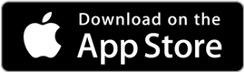
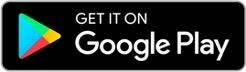
Jika anda tidak mempunyai akses kepada Google Play dan ingin memuat turun fail MT5 APK untuk Android, klik di sini.
 Log masuk ke platform MT5
Log masuk ke platform MT5
Bukti kelayakan akaun langsung
-
ID Log Masuk: Ia ialah nombor akaun MT5 7 digit yang dipaparkan dalam bahagian My Account (Akaun Saya) pada OANDA Portal.
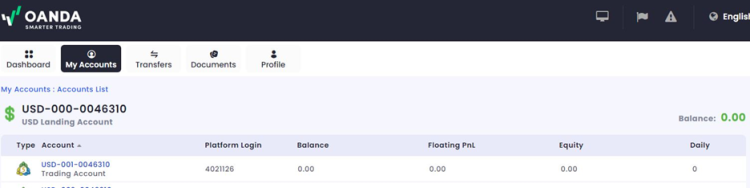
-
Kata laluan: Ia adalah kata laluan yang anda terima dalam e-mel alu-aluan semasa pendaftaran akaun atau kata laluan yang anda tukar selepas itu. Jika anda terlupa kata laluan anda, rujuk arahan tetapan semula kata laluan kami.
Jika akaun MT4 anda telah dipindahkan ke MT5 oleh kami, anda boleh menggunakan kata laluan MT4 anda untuk log masuk ke platform MT5 buat kali pertama dan kemudian menukar kata laluan. -
Pelayan: OANDA-Live-1
Bukti kelayakan akaun demo
Bergantung pada kaedah pendaftaran anda, anda menerima bukti kelayakan log masuk anda melalui e-mel atau pada platform MT5. Jika anda terlupa kata laluan anda, hubungi kami.
Langkah-langkah untuk log masuk
MT5 Desktop
-
Buka OANDA MT5.
-
Klik pada File (Fail) yang terletak di penjuru kiri sebelah atas platform.
-
Klik pada Login to Trade Account (Log Masuk ke Akaun Dagangan).
-
Masukkan log masuk, kata laluan dan pelayan yang diberikan.
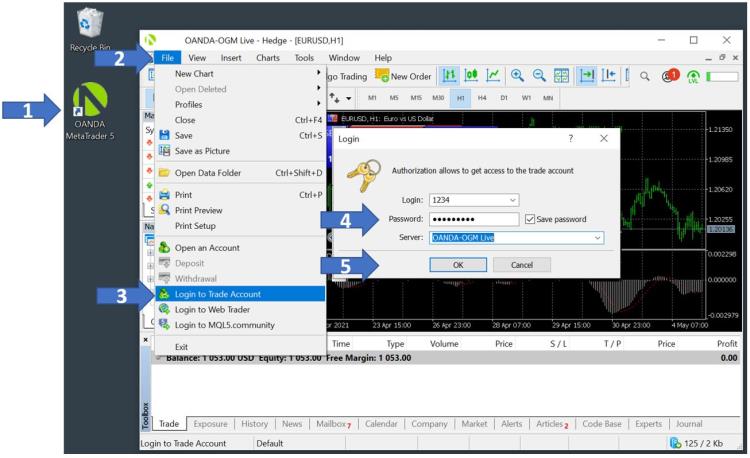
MT5 Web
Pergi ke MT5 Pedagang Web untuk akaun langsung atau MT5 Pedagang Web untuk akaun demo dan log masuk dengan bukti kelayakan anda.
MT5 Mudah Alih
Buka apl MT5 anda pada Android atau iOS dan log masuk dengan bukti kelayakan anda.
 Apakah Akaun Pendaratan?
Apakah Akaun Pendaratan?
Dalam tab My Accounts (Akaun Saya) dalam OANDA portal, anda boleh melihat semua MT5 akaun dagangan dan akaun pendaratan anda.
Akaun pendaratan adalah sebagai dompet mata wang, memegang dana anda. Anda boleh membuka akaun pendaratan dalam mata wang yang berbeza.
Untuk mendapatkan maklumat lanjut tentang cara mengkonfigurasi akaun pendaratan dan perdagangan anda, rujuk artikel Soalan Lazim ini.
 Bagaimanakah cara saya membuat atau menambah akaun MT5 langsung tambahan?
Bagaimanakah cara saya membuat atau menambah akaun MT5 langsung tambahan?
Untuk menambah MT5 akaun tambahan, pergi ke tab MY ACCOUNTS (AKAUN SAYA) yang terdapat pada OANDA Portal anda.
- Untuk membuat Trading Account (Akaun Dagangan) klik pada Add USD Account (Tambah Akaun USD) untuk menambah akaun dagangan USD.
- Untuk membuat Landing Account (Akaun Landing), klik pada Create New LANDING ACCOUNT (Buat AKAUN LANDING Baharu) yang terletak di sebelah kanan. Akaun Pendaratan membolehkan anda berdagang dalam mata wang yang berbeza.
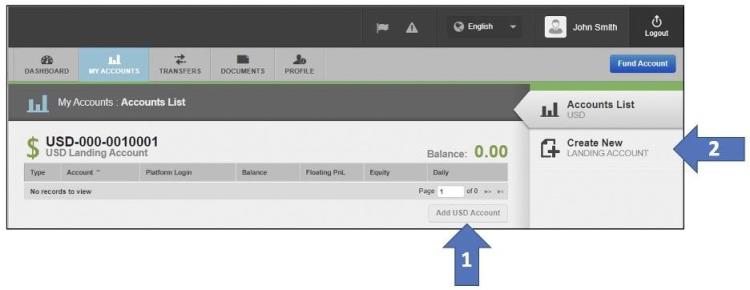
 Bagaimana untuk menetapkan semula atau menukar kata laluan akaun MT5 langsung anda
Bagaimana untuk menetapkan semula atau menukar kata laluan akaun MT5 langsung anda
MT5 kata laluan hendaklah mempunyai sekurang-kurangnya 8 aksara, mengandungi sekurang-kurangnya satu huruf kecil, satu huruf besar dan satu aksara angka.
Untuk menetapkan semula kata laluan MT5 anda, log masuk ke portal OANDA dan ikuti langkah di bawah:
1. Buka tab MY ACCOUNTS (AKAUN SAYA) yang terletak di sepanjang bahagian atas skrin. Cari akaun MT5 yang anda ingin tukar kata laluan.
2. Klik pada akaun yang anda ingin set semula MT5 kata laluan akaun, contohnya USD-001-0010001.
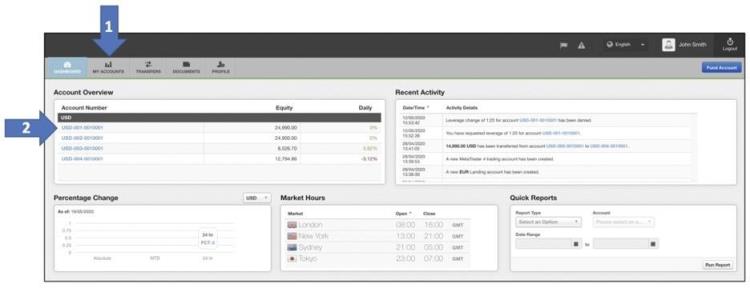
3. Klik pada Change Password (Tukar Kata Laluan).
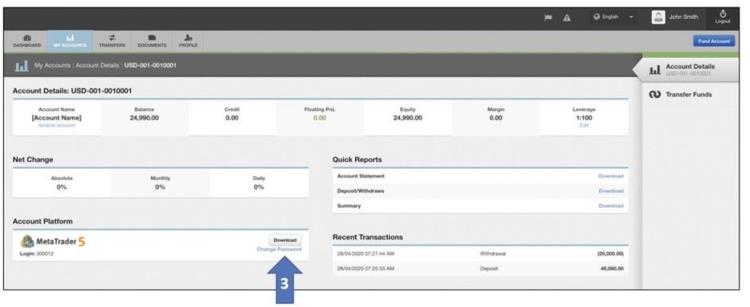
4. Kotak akan muncul. Isikan medan New Password (Kata Laluan Baharu) dan Retype Password (Taip Semula Kata Laluan). Seterusnya, klik Submit (Serah).
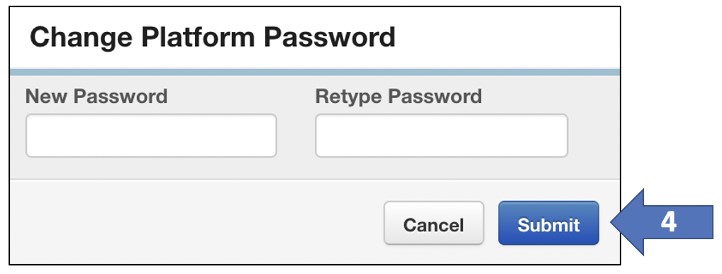
 Bagaimana untuk menetapkan semula atau menukar kata laluan akaun MT5 demo anda?
Bagaimana untuk menetapkan semula atau menukar kata laluan akaun MT5 demo anda?
Jika anda boleh log masuk ke platform MT5, anda boleh menukar kata laluan anda melalui MT5. Untuk berbuat demikian, ikuti langkah berikut:
-
Dalam tab Tools (Alat), klik pada Options (Pilihan)
-
Klik pada Change (Tukar), di sebelah medan Password (Kata Laluan).
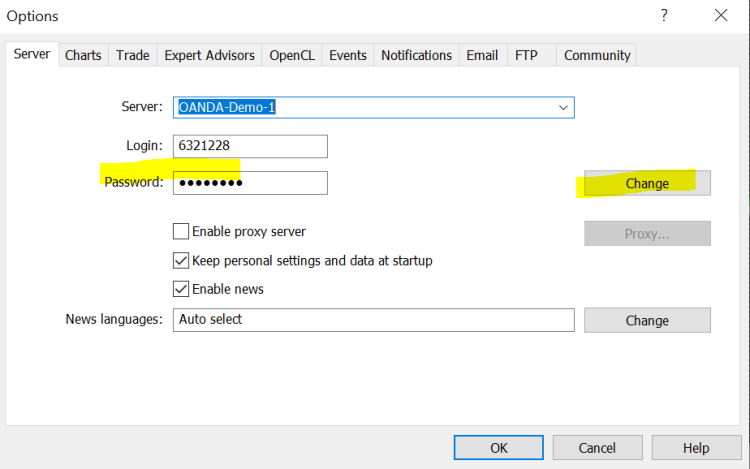
-
Dalam tetingkap baharu, berikan butiran yang diperlukan dan klik pada OK
-
Dalam tetingkap Options (Pilihan), klik pada OK.
Jika anda tidak boleh log masuk ke platform MT5, anda tidak boleh menukar kata laluan anda melalui MT5. Anda perlu menghubungi pasukan Pengalaman Pelanggan kami.
 Cara membuat atau menukar kata laluan pelabur anda
Cara membuat atau menukar kata laluan pelabur anda
MT5 membenarkan pelanggan memberikan akses baca sahaja kepada pengguna lain melalui penciptaan investor password (kata laluan pelabur).
Apabila seseorang menggunakan kata laluan pelabur untuk log masuk ke akaun MT5, mereka hanya boleh melihat aktiviti dan sejarah akaun, tetapi mereka tidak boleh memasukkan atau mengubah suai sebarang pesanan atau membuat perubahan pada akaun.
Ikuti langkah di bawah untuk membuat kata laluan pelabur:
1. Klik pada Tools (Alat)
2. Klik pada Options (Pilihan)
3. Klik pada tab Options (Pelayan)
4. Klik pada butang Change (Tukar)
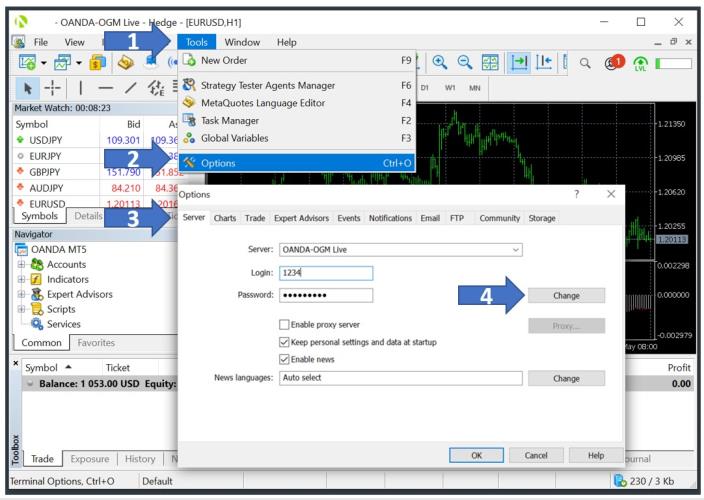
5. Masukkan kata laluan akaun MT5 anda
6. Pilih Change Investor (read only) password (Tukar kata laluan Pelabur (baca sahaja))
7. Pada medan New password (Kata laluan baharu) dan Confirm (Sahkan), masukkan kata laluan pelabur yang dikehendaki dua kali
8. Klik OK untuk melengkapkan persediaan kata laluan pelabur.
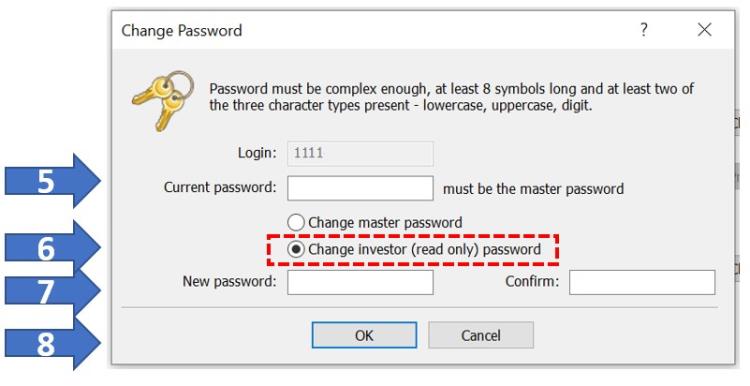
 Bagaimanakah saya boleh memuat semula senarai pelayan MT5 saya?
Bagaimanakah saya boleh memuat semula senarai pelayan MT5 saya?
Jika anda tidak melihat pelayan MT5 yang anda berikan pada tetingkap log masuk, ikut langkah ini untuk memuat semula senarai pelayan anda:
-
Klik pada File (Fail).
-
Klik pada Open an Account (Buka Akaun).
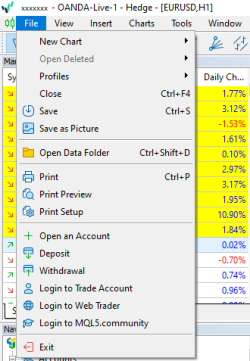
-
Pilih OANDA Corporation (Perbadanan).
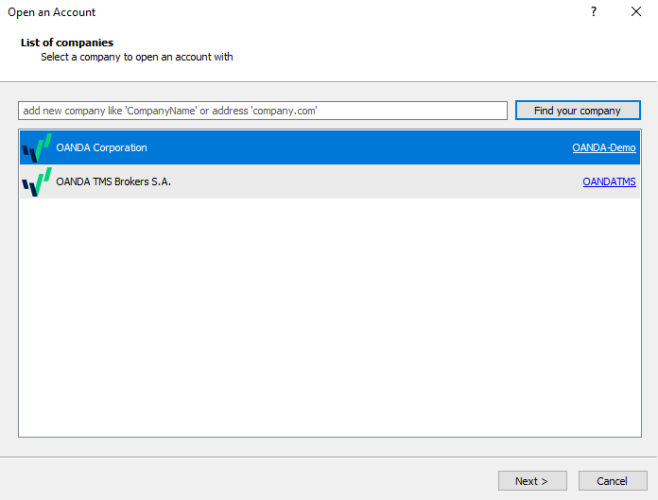
-
Klik Next (Seterusnya).
-
Pilih Connect with an existing trade account (Sambung dengan akaun dagangan sedia ada).
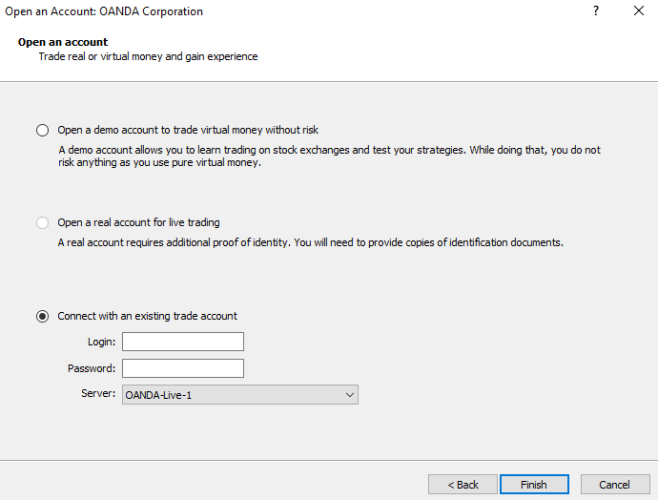
-
Masukkan ID log masuk dan kata laluan anda. Pilih pelayan.
-
Klik pada Finish (Selesai).
 Buat pesanan pasaran
Buat pesanan pasaran
Untuk membuat pesanan melalui tetingkap tiket pesanan, ikut arahan di bawah:
1. Pergi ke Market Watch yang terletak di sebelah kiri platform.
2. Klik kanan pada instrumen yang anda ingin berdagang.
3. Klik New Order (Pesanan Baharu) untuk membuka tiket pesanan.
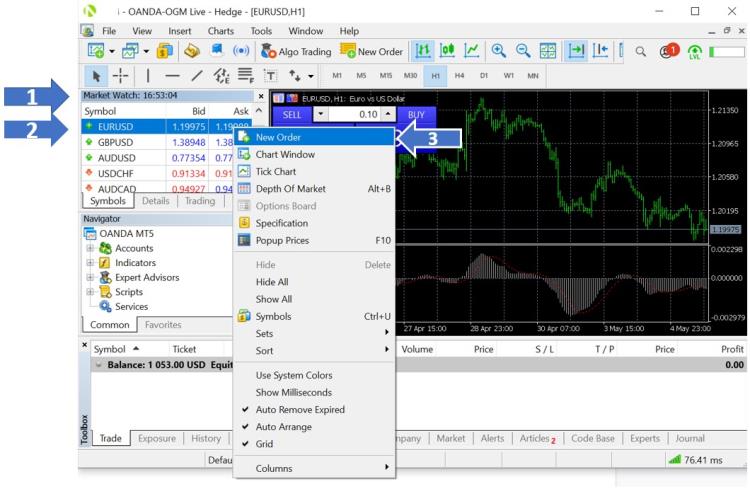
Tetingkap tiket pesanan akan muncul membolehkan anda menetapkan parameter berikut untuk pesanan anda.
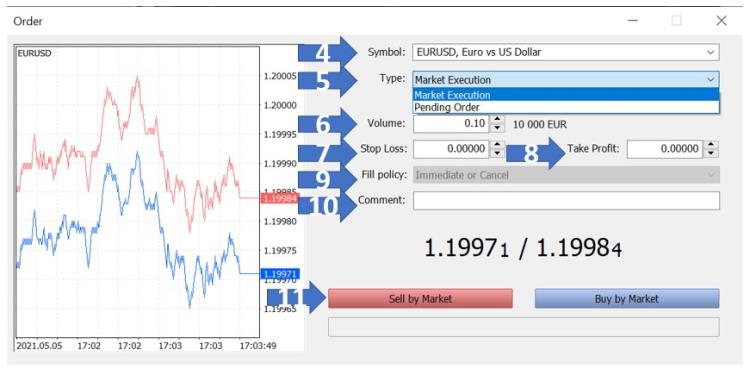
4. Symbol: (Simbol:) pilih instrumen yang anda ingin berdagang.
5. Type: (Jenis:) ‘Pelaksanaan Pasaran’ membolehkan anda memasukkan pesanan pada harga bida pasaran semasa dan meminta. 'Pesanan Tertunda' membolehkan anda memilih harga dan jenis pesanan belum selesai di mana pesanan anda akan dicetuskan, rujuk bahagian 'Pesanan Tertunda' untuk butiran lanjut.
6. Volume: (Jilid:) masukkan volum pesanan dalam kenaikan 0.01. Panduan volum: 1.00 = 1 lot standard, 0.10 = 1 lot mini, 0.01 = 1 lot mikro
7. Stop Loss: (Henti Kerugian:) tutup pesanan dan hentikan kerugian selanjutnya pada harga yang telah ditetapkan jika pasaran bergerak menentang anda. Henti Kerugian terdedah kepada tergelincir.
8. Take Profit: (Ambil Untung:) tutup pesanan dan realisasikan keuntungan pada harga yang telah ditetapkan jika pasaran bergerak memihak kepada anda. Take Profit terdedah kepada tergelincir.
9. Fill policy: (Polisi isi:) hanya terpakai untuk Pelaksanaan Pasaran dan hanya ditawarkan sebagai ‘Segera atau Batal’ , bermakna jika pesanan tidak diisi oleh broker sejurus selepas penyerahan, pesanan akan dibatalkan.
10. Comment: (Komen:) tinggalkan ulasan tentang pesanan tertentu. Sesetengah peniaga menggunakan ciri ini untuk membantu menguruskan pesanan mereka.
11. Sell by Market (Jual mengikut Pasaran) meletakkan pesanan jual/pendek pasaran. Buy by Market (Beli mengikut Pasaran) meletakkan pesanan belian / pasaran panjang.
 Buat pesanan belum selesai
Buat pesanan belum selesai
Pesanan belum selesai![]() Pesanan belum selesai ialah arahan perdagangan yang tidak dilaksanakan, menunggu syarat tertentu dipenuhi sebelum menjadi pesanan aktif. ialah arahan untuk membeli atau menjual instrumen apabila prasyarat tertentu dipenuhi. Di bawah ialah senarai arahan tentang cara membuat pesanan belum selesai serta kandungan setiap bahagian tiket perdagangan:
Pesanan belum selesai ialah arahan perdagangan yang tidak dilaksanakan, menunggu syarat tertentu dipenuhi sebelum menjadi pesanan aktif. ialah arahan untuk membeli atau menjual instrumen apabila prasyarat tertentu dipenuhi. Di bawah ialah senarai arahan tentang cara membuat pesanan belum selesai serta kandungan setiap bahagian tiket perdagangan:
1. Pergi ke Market Watch yang terletak di sebelah kiri platform.
2. Klik kanan pada instrumen yang anda ingin berdagang.
3. Klik New Order (Pesanan Baharu) untuk membuka tiket pesanan.
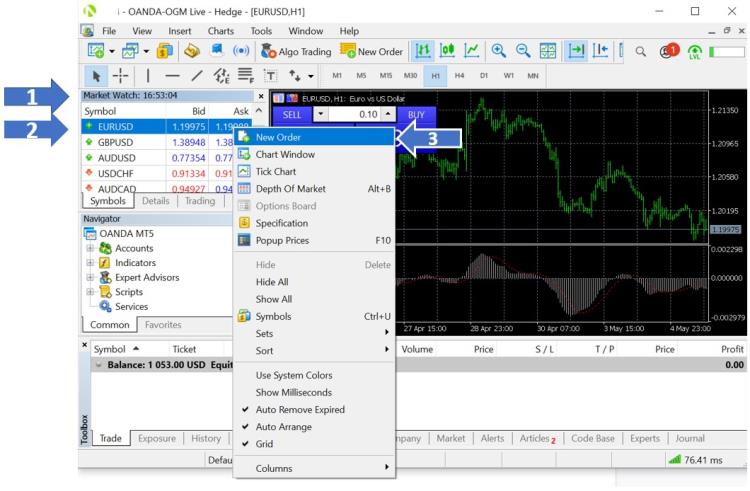
Tetingkap tiket pesanan akan muncul membolehkan anda menetapkan parameter berikut untuk pesanan anda.
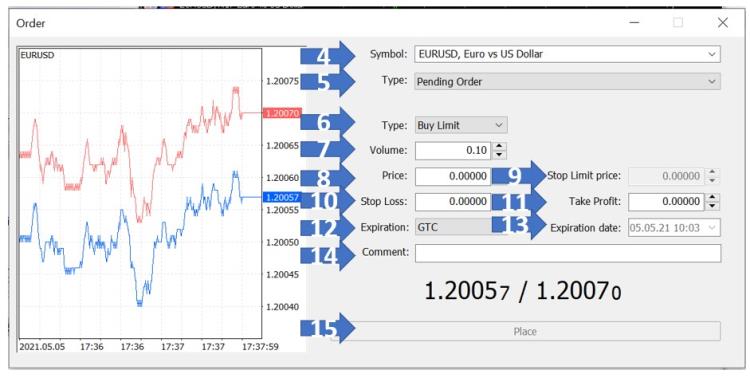
4. Symbol: (Simbol:) pilih instrumen yang anda ingin berdagang.
5. Type: (Jenis:) pilih Pending Order.
6. Type: (Jenis:) jenis pesanan belum selesai yang ingin anda buat. Pilihannya termasuk:
- Buy limit (Had beli) : untuk memasukkan pesanan belian pada harga yang lebih rendah daripada harga pasaran semasa.
- Sell limit (Had jualan) : untuk memasukkan pesanan jual pada harga yang lebih tinggi daripada harga pasaran semasa.
- Buy stop (Had jualan) : untuk memasukkan pesanan jual pada harga yang lebih tinggi daripada harga pasaran semasa.
- Sell stop (Berhenti menjual): untuk memasukkan pesanan jual pada harga yang lebih rendah daripada harga pasaran semasa.
- Buy Stop Limit (Had Henti Beli) : untuk memasukkan pesanan Had Belian (ditetapkan dalam medan Stop Limit price (Harga Had Henti)) apabila harga pasaran mencapai tahap hentian yang telah ditetapkan (ditetapkan dalam medan Price (Harga)) yang lebih tinggi daripada harga pasaran semasa.
- Had Henti Jual : untuk memasukkan pesanan Had Jualan (ditetapkan dalam medan Stop Limit price (Harga Had Henti)) apabila harga pasaran mencapai tahap hentian yang telah ditetapkan (ditetapkan dalam medan Price (Harga)) yang lebih rendah daripada harga pasaran semasa.
7. Volume: (Jilid:) masukkan volum pesanan dalam kenaikan 0.01. Panduan volum: 1.00 = 1 lot standard, 0.10 = 1 lot mini, 0.01 = 1 lot mikro
8. Price: (Harga:) harga yang anda mahu pesanan dicetuskan.
9. Stop Limit Price: (Harga Had Henti:) hanya terpakai untuk pesanan Had Henti Beli dan Had Henti Jual, yang menetapkan harga pencetus pesanan had beli atau jual selepas tahap berhenti (ditetapkan dalam medan Price (Harga)) dicapai.
10. Stop Loss: (Henti Kerugian:) tutup pesanan dan hentikan kerugian selanjutnya pada harga yang telah ditetapkan jika harga bergerak melawan anda. Henti Kerugian terdedah kepada tergelincir.
10. Stop Loss: (Henti Kerugian:) tutup pesanan dan hentikan kerugian selanjutnya pada harga yang telah ditetapkan jika harga bergerak melawan anda. Henti Kerugian terdedah kepada tergelincir.
12. Expiration (Tamat) : had masa yang mana pesanan mesti dilaksanakan, atau ia akan dibatalkan. Pilihannya termasuk:
- GTC: Baik-sehingga-dibatalkan akan menyimpan pesanan untuk tempoh masa yang tidak ditentukan sehingga ia dicetuskan atau dibatalkan oleh pengguna.
- Today (Hari ini) : sistem akan menyimpan pesanan sehingga akhir hari dagangan
- Specified (Ditetapkan) : pengguna boleh menentukan pada date and time (tarikh dan masa) pesanan akan dibatalkan, ditetapkan dalam medan Expiration date (Tarikh luput).
- Specified day (Hari yang ditentukan) : pengguna boleh menentukan pada date (tarikh) pesanan akan dibatalkan, ditetapkan dalam medan Expiration date (Tarikh luput).
13. Expiration date (Tarikh luput) : membenarkan untuk menetapkan tarikh dan masa Specified (Ditetapkan), atau Specified day (Hari Dinyatakan) apabila pesanan akan dibatalkan.
14. Comment: (Ulasan:) tinggalkan ulasan tentang perdagangan tertentu. Sesetengah peniaga menggunakan ciri ini untuk membantu menguruskan dagangan mereka.
15 Place (Tempat) : hantar pesanan.
 Pantau dan tutup kedudukan anda dan pesanan belum selesai
Pantau dan tutup kedudukan anda dan pesanan belum selesai
Untuk menutup kedudukan anda dan pesanan belum selesai, ikut arahan di bawah.
1. Pilih tab Trade (Perdagangan) yang terletak di bahagian bawah sebelah kiri Kotak Alat
2. Klik kanan pada pesanan anda untuk melihat menu pesanan
3. Klik pada Close Order (Tutup Pesanan) untuk memuktamadkan penutupan
4. Sebagai alternatif, anda boleh menutup pesanan belum selesai atau kedudukan semasa dengan mengklik pada x kecil yang terletak di bawah Profit (Keuntungan) pada tab Trade (Perdagangan).
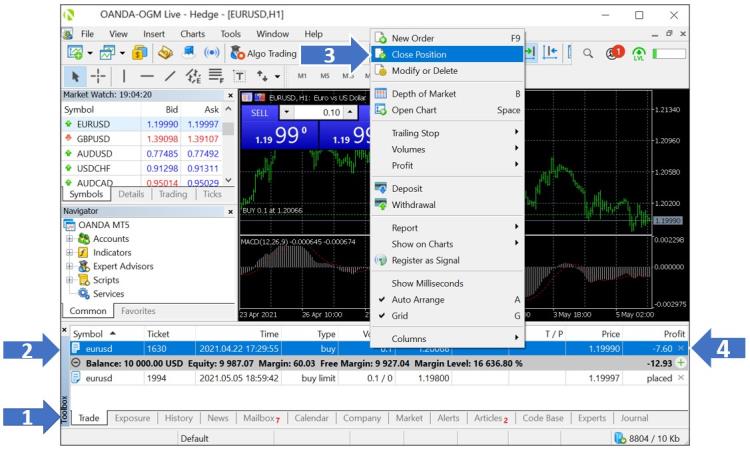
 Cara melukis pada carta menggunakan objek
Cara melukis pada carta menggunakan objek
1. Langkah pertama ialah mencari bar alat objek yang terletak di sudut kiri atas platform.
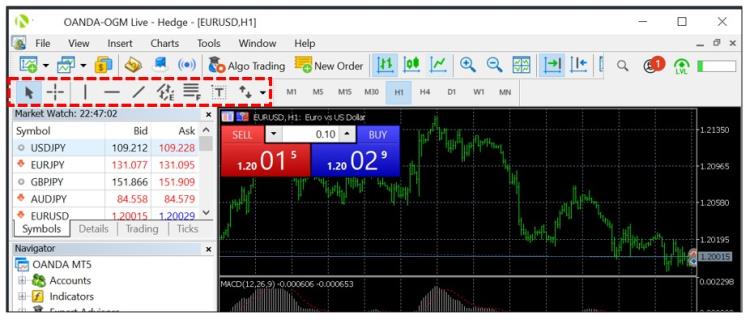
2. Pilih objek dengan mengklik pada ikon objek pada bar alat.
3. Klik dan seret untuk melukis objek pada carta.
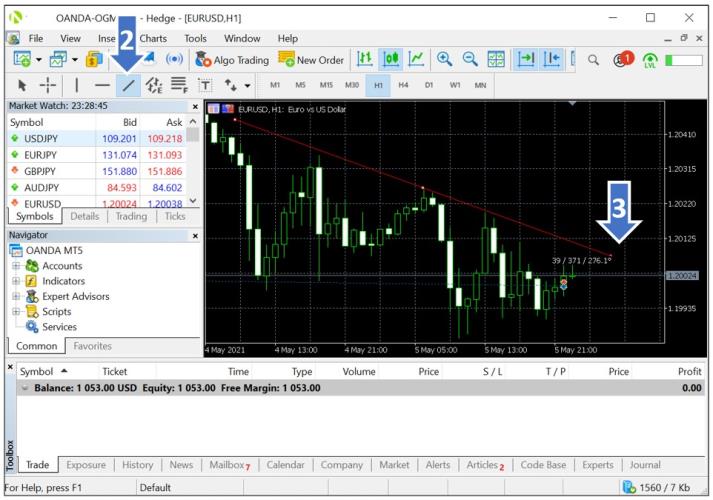
3. Klik dan seret objek untuk menukar saiz dan/atau kedudukannya. Anda juga boleh mengklik kanan pada mana-mana objek yang membuka menu penyesuaian. Dalam menu ini anda boleh mengedit atau memadam objek.
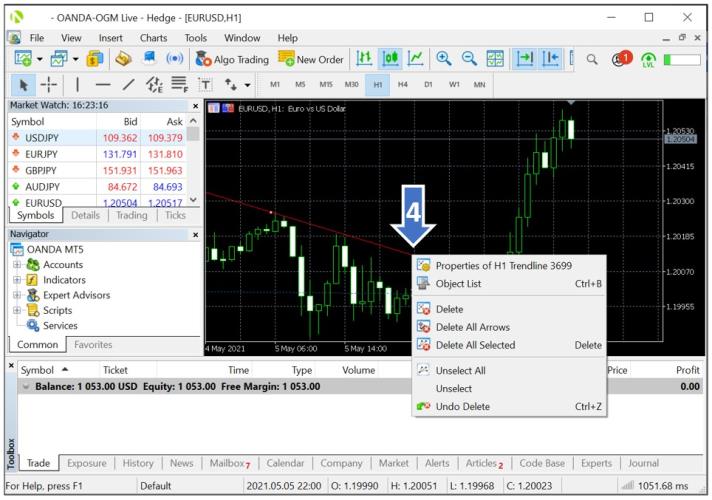
Di bawah ialah senarai objek yang terdapat pada platform MT5:
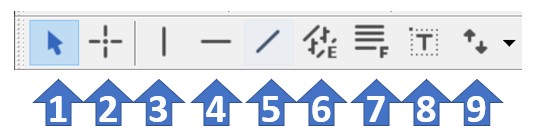
- Cursor (Kursor): untuk memilih pelbagai objek dalam carta.
- Crosshair (Silang): untuk menyerlahkan koordinat titik yang dipilih dalam carta atau tetingkap penunjuk. Mod ini hanya boleh berfungsi dalam tetingkap carta aktif. Klik dan seret pada carta aktif semasa dalam mod Crosshair (Silang), untuk melukis garisan yang menghubungkan dua titik. Jarak antara mata dan nilai harga semasa akan diserlahkan di sebelah kanan titik kedua garisan.
- Draw a vertical line (Lukis garis menegak) : untuk melukis garis menegak pada carta anda.
- Draw a horizontal line (Lukis garisan mendatar) : untuk melukis garisan mendatar pada carta anda.
- Draw trendline (Lukis garis arah aliran) : untuk melukis garis aliran bebas tangan di mana-mana sahaja pada carta anda.
- Draw equidistant channel (Lukis saluran sama jarak) : untuk melukis saluran sama jarak.
- Draw Fibonacci retracement (Lukis anjakan Fibonacci) : untuk lukis anjakan Fibonacci.
- Draw text label (Lukis label teks) : untuk menambah label teks. Selepas butang ini ditekan, seseorang harus memilih titik dalam carta di mana label harus diletakkan. Tidak seperti objek Draw text (Lukis teks), Draw text label (Lukis label teks) dilampirkan pada tetingkap carta. Apabila carta ditatal, label teks tidak bergerak.
- Arrows (Anak panah) : untuk mengurus, menambah atau memadam simbol grafik.
 Cara menambah dan mengalih keluar penunjuk pada carta
Cara menambah dan mengalih keluar penunjuk pada carta
Penunjuk membolehkan anda menganalisis carta dan mengenal pasti peluang dagangan pada platform MT5.
Tambahkan penunjuk pada carta melalui Navigator:
1. Untuk menambah penunjuk, cari penunjuk pilihan anda daripada tetingkap Navigator dan seretnya ke carta anda
2. Setelah penunjuk diletakkan pada carta, tetingkap akan dibuka dan membolehkan anda mengubah suai tetapan penunjuk
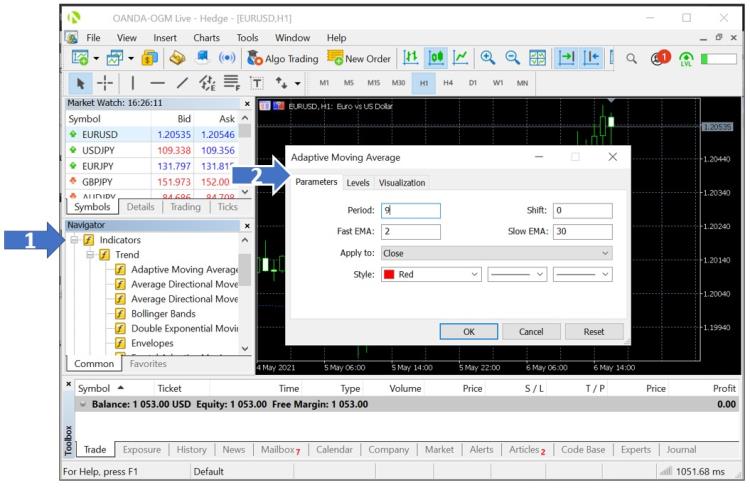
Tambahkan penunjuk pada carta melalui bar menu:
1. Klik Insert (Sisipkan)
2. Pilih Indicators (Penunjuk)
3. Pilih penunjuk pilihan anda daripada senarai juntai bawah
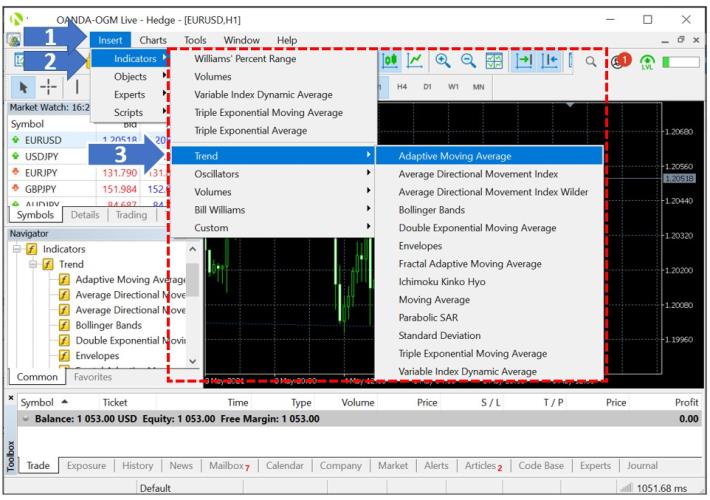
Untuk mengedit atau mengalih keluar penunjuk
Anda boleh klik kanan pada mana-mana penunjuk untuk membuka menu penyesuaian dan untuk mengedit atau memadamnya.
1. Klik kanan pada penunjuk untuk membuka menu penyesuaian
2. Edit sifat penunjuk ini
3. Akses senarai penuh penunjuk yang ditambahkan pada carta ini
4. Padam penunjuk ini
5. Delete Indicator Window (Padam Tetingkap Penunjuk) hanya terpakai kepada penunjuk dengan tetingkapnya sendiri, seperti yang ditunjukkan dalam contoh ADX ini, dan tidak berkenaan untuk gaya tindanan penunjuk yang berada di atas carta seperti Purata Pergerakan.
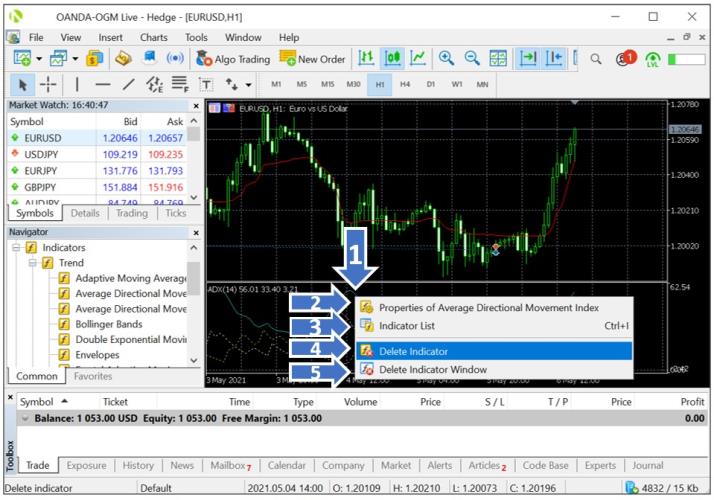
 Bagaimana untuk mengakses Buku Pesanan
Bagaimana untuk mengakses Buku Pesanan
Untuk memuat turun OANDA Penunjuk Buku Pesanan, klik di sini.
Untuk maklumat lanjut tentang OANDA Penunjuk Buku Pesanan, rujuk panduan ini.
 Sediakan makluman harga
Sediakan makluman harga
Untuk menyediakan makluman harga untuk platform desktop MT5 anda, sila ikut arahan dan imej yang sepadan di bawah:
1. Di bahagian bawah Kotak Alat platform, klik tab Alerts (Makluman)
2. Klik kanan di mana-mana pada ruang kosong dalam bahagian ini
3. Klik Create (Buat) untuk menambah makluman harga baharu.
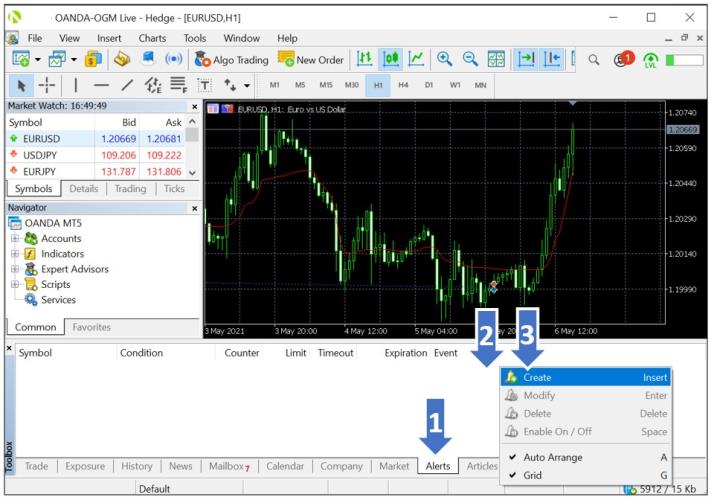
Pilihan Editor Makluman diterangkan secara terperinci di bawah:
1. Enable On/Off (Dayakan Hidup/Mati) - membolehkan anda mendayakan/lumpuhkan amaran. Amaran tidak akan dipadamkan apabila dilumpuhkan.
2. Action (Tindakan) - membolehkan anda mengkonfigurasi tindakan apabila amaran dicetuskan. Ini termasuk:
- Sound (Bunyi) - mainkan fail bunyi
- File (Fail) - jalankan fail boleh laku
- Email (E-mel) - hantar e-mel ke alamat e-mel yang dinyatakan dalam platform pilihan
- Notification (Pemberitahuan) - hantar pemberitahuan tolak ke peranti mudah alih Android atau iOS. Menghantar pemberitahuan tolak memerlukan spesifikasi ID MetaQuotes dalam tetapan Kotak Alat.
3. Expiration (Tamat) - membolehkan anda menetapkan had masa untuk makluman harga anda, selepas itu amaran akan dipadamkan secara automatik.
4. Symbol (Simbol) - nyatakan instrumen.
5. Condition (Keadaan) - menentukan kriteria pencetus untuk amaran:
- Bid> (Bida
 Harga belian semasa.>) – harga bida lebih tinggi daripada nilai yang ditentukan. Jika harga bida melebihi nilai yang diberikan, amaran akan dicetuskan.
Harga belian semasa.>) – harga bida lebih tinggi daripada nilai yang ditentukan. Jika harga bida melebihi nilai yang diberikan, amaran akan dicetuskan.
- Bid< (Bida<) – harga bida lebih rendah daripada nilai yang ditentukan. Jika harga bida berada di bawah nilai yang diberikan, amaran akan dicetuskan.
- Ask> (Tanya
 Harga jualan semasa.>) – harga tanya lebih tinggi daripada nilai yang ditetapkan. Jika harga permintaan melebihi nilai yang diberikan, amaran akan dicetuskan.
Harga jualan semasa.>) – harga tanya lebih tinggi daripada nilai yang ditetapkan. Jika harga permintaan melebihi nilai yang diberikan, amaran akan dicetuskan.
- Ask< (Tanya<) – harga tanya lebih rendah daripada nilai yang ditetapkan. Jika harga permintaan berada di bawah nilai yang diberikan, amaran akan dicetuskan.
- Time= (Masa=) – masa adalah sama dengan nilai yang diberikan. Amaran akan dicetuskan selepas jumlah masa yang ditentukan.
6. Value (Nilai) - membolehkan anda menentukan nilai kriteria pencetus keadaan, seperti harga pencetus untuk makluman.
7. Source (Sumber) - bergantung pada jenis tindakan yang dilakukan apabila makluman anda dicetuskan, salah satu daripada yang berikut dinyatakan di sini:
- Fail bunyi dalam *.wav, *.mp3 atau *.wma
- Fail boleh laku dalam format *.exe, *.vbs atau *.bat
- Teks mesej tolak. Panjang mesej maksimum ialah 255 aksara.
8. Timeout (Tamat masa) - membolehkan anda menetapkan tempoh rehat antara makluman, pencetus baharu tidak akan menjana makluman dalam tempoh masa ini.
9. Maximum iterations (Lelaran maksimum) - membolehkan anda menentukan jumlah maksimum kali amaran akan berulang mencetuskan.
10. Klik OK untuk menambah amaran.

 Bilakah batang lilin harian dibuka dan ditutup pada MT5
Bilakah batang lilin harian dibuka dan ditutup pada MT5
MT5 lilin harian ditutup pada 5 PTG EST (GMT+2 Waktu Standard atau GMT+3 Waktu Penjimatan Siang).
 Lihat sejarah transaksi anda
Lihat sejarah transaksi anda
Untuk menyemak sejarah perdagangan anda, mulakan dengan melawati tetingkap Toolbox (Peti Alat) anda.
1. Click on the History (Sejarah) tab located at the bottom of the screen, your transaction history will be displayed right away
2. Jika anda ingin menyesuaikan sejarah atau mengeksportnya, klik kanan di mana-mana pada tab untuk membuka menu
Berikut menerangkan pilihan menu yang tersedia:
3. Pilih untuk melihat sejarah dalam klasifikasi Positions (Kedudukan), Deals (Tawaran), Orders (Pesanan) atau Orders & Deals (Pesanan & Tawaran)
4. Pilih untuk melihat volum pesanan dalam Lots (Banyak) atau Amounts (Jumlah).
5. Muatkan tempoh sejarah tertentu seperti All History (Semua Sejarah), Last 3 Months (3 Bulan Terakhir), Last Months (Bulan Lepas), atau Custom Period (Tempoh Tersuai)
6. Export (Eksport) sejarah melalui Report as Open XML (MS Office Excel 2007) (Laporkan sebagai XML Terbuka (MS Office Excel 2007)) atau HTML, Show on Charts (Tunjukkan pada Carta) mengawal cara sejarah perdagangan ditunjukkan pada carta, dan Register as Signal (Daftar sebagai Isyarat) untuk mendaftar sebagai isyarat pembekal supaya orang lain di pasaran MQL5 boleh mengikuti dagangan anda.
7. Pilih cara tetingkap sejarah memaparkan maklumat, dengan pilihan Show Milliseconds (Tunjukkan Milisaat), Auto Arrange (Susun Auto) dan Grid.
8. Edit Columns (Lajur) maklumat yang dipaparkan dalam Sejarah.
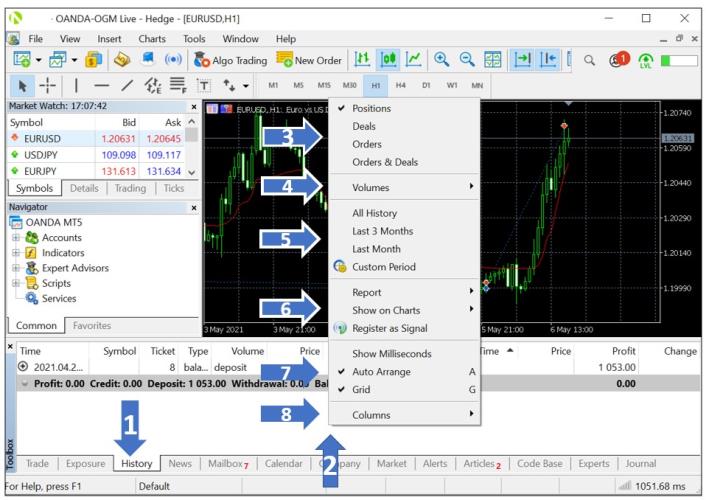
 Bagaimana untuk memuat turun laporan perdagangan
Bagaimana untuk memuat turun laporan perdagangan
-
Dalam tetingkap Toolbox (Kotak Alat), pilih tab History (Sejarah).
-
Klik kanan di mana-mana dalam tab History (Sejarah) dan pilih tempoh data yang anda inginkan.
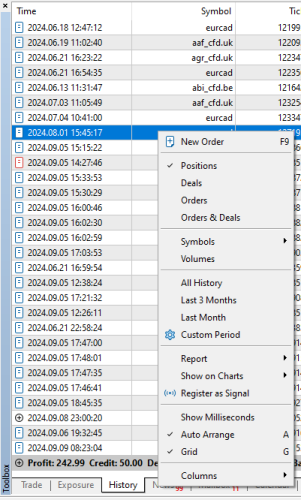
-
Klik kanan sekali lagi di mana-mana dalam tab History (Sejarah) dan pilih Report (Laporkan).
-
Pilih XML atau HTML untuk format laporan dan muat turunnya.
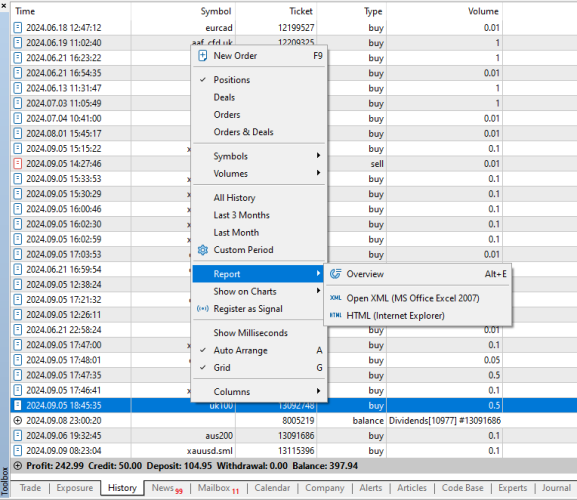
 Bagaimanakah cara saya menambah lebih banyak instrumen pada tetingkap Market Watch?
Bagaimanakah cara saya menambah lebih banyak instrumen pada tetingkap Market Watch?
Untuk menambah simbol tambahan, ikut arahan di bawah:
1. Klik pada View (Lihat)
2. Klik pada Symbols (Simbol)
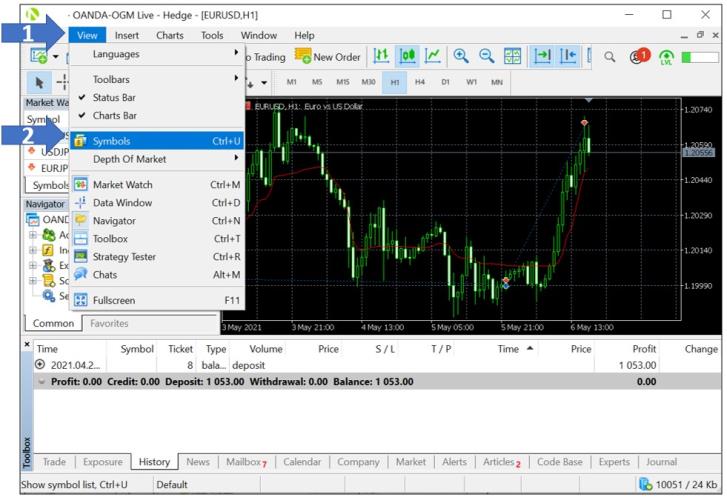
3. Pilih kategori instrumen yang anda ingin tambah
4. Pilih instrumen yang anda ingin tambah.
5. Klik Show Symbol (Tunjukkan Simbol) untuk menambahkannya pada Market Watch anda
6. Klik OK untuk keluar dari tetingkap selepas anda menambah semua instrumen yang diingini.
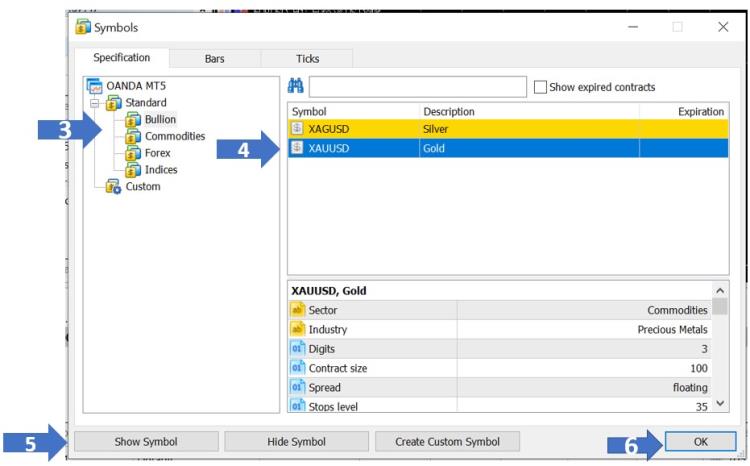
 Menggunakan penunjuk tersuai
Menggunakan penunjuk tersuai
Penunjuk tersuai ialah penunjuk teknikal yang dikodkan dalam MetaQuotes Language 5 (MQL5) untuk membantu dalam tafsiran tindakan harga dan arah aliran. Penunjuk tersuai boleh dibuat oleh pengguna atau dibeli daripada pembekal pihak ketiga di pasaran MT5.
Di bawah ialah arahan untuk mengimport penunjuk tersuai baharu ke MT5anda:
1. Klik File (Fail)
2. Klik Open Data Folder (Buka Folder Data)
3. Klik dua kali pada folder MQL5
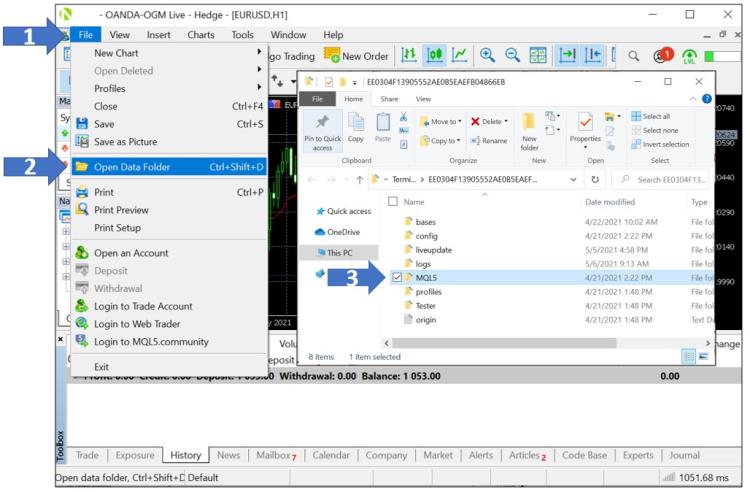
4. Klik dua kali pada folder Indicators (Penunjuk)
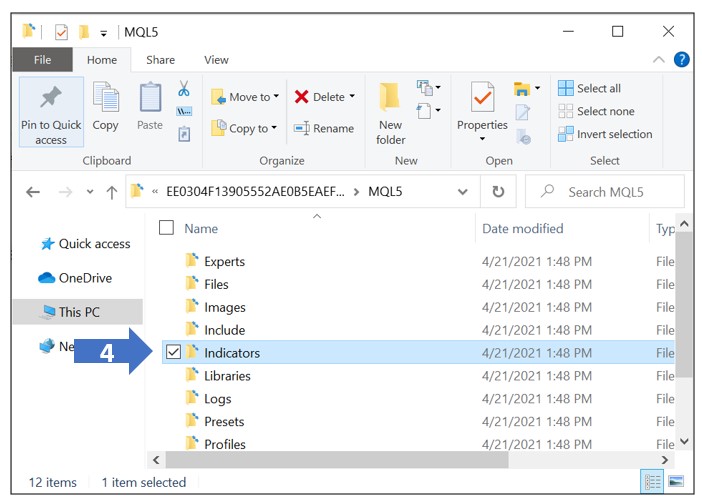
5. Tampal atau seret dan lepaskan fail penunjuk tersuai anda ke dalam folder Indicators (Penunjuk)
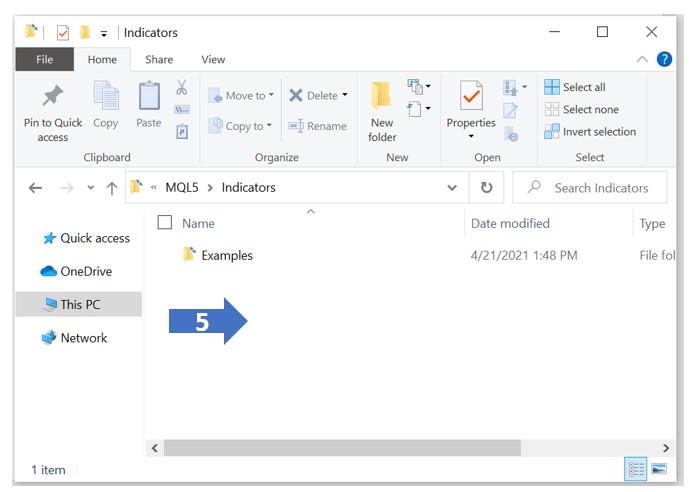
6. Tutup folder data dan mulakan semula platform MT5 anda.
7. Cari penunjuk pilihan anda dari tetingkap Navigator dan seretnya ke carta anda untuk menambahkannya

 Menggunakan Penasihat Pakar
Menggunakan Penasihat Pakar
Penasihat Pakar (EA), atau pakar, ialah program yang dikodkan dalam MetaQuotes Language 5 (MQL5) * untuk meletakkan dan mengurus dagangan secara automatik untuk pengguna. EA boleh dibuat oleh pengguna dengan logik dagangan boleh atur cara atau dibeli daripada pembekal pihak ketiga di pasaran MT5. Setelah didayakan, EA boleh memantau pasaran dan berdagang untuk pengguna semasa waktu pasaran selagi platform MT5 berjalan pada komputer dengan sambungan internet yang berfungsi.
-
Penasihat Pakar berkod untuk MT4 tidak boleh digunakan untuk MT5.
-
Penasihat Pakar tidak boleh digunakan untuk perdagangan CFD Saham dalam MT5. Sebarang pesanan atau permintaan perdagangan sedemikian akan ditolak.
Di bawah ialah arahan untuk mengimport EA baharu ke MT5 anda:
1. Klik File (Fail)
2. Klik Open Data Folder (Buka Folder Data)
3. Klik dua kali pada folder MQL5
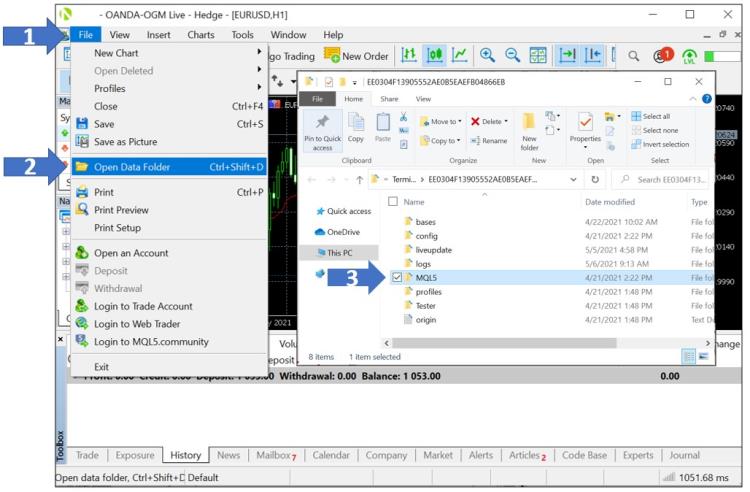
4. Klik dua kali pada folder Experts (Pakar)
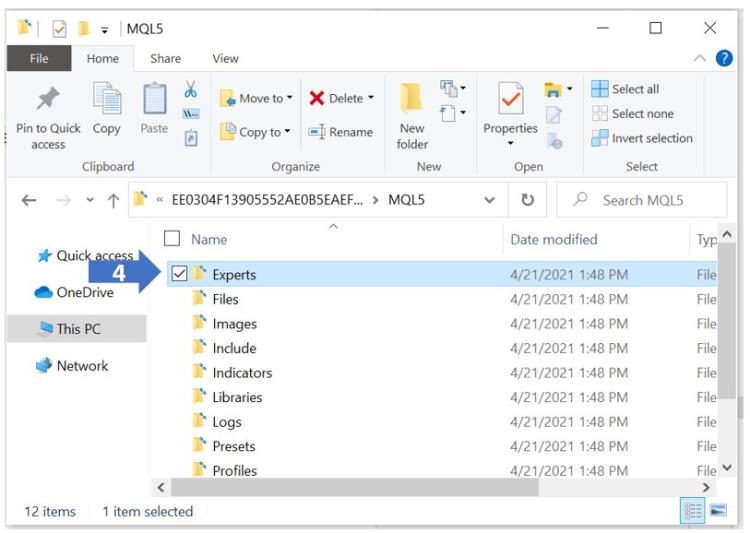
5. Tampal atau seret dan lepaskan fail penasihat pakar anda ke dalam folder Advisors (Penasihat)
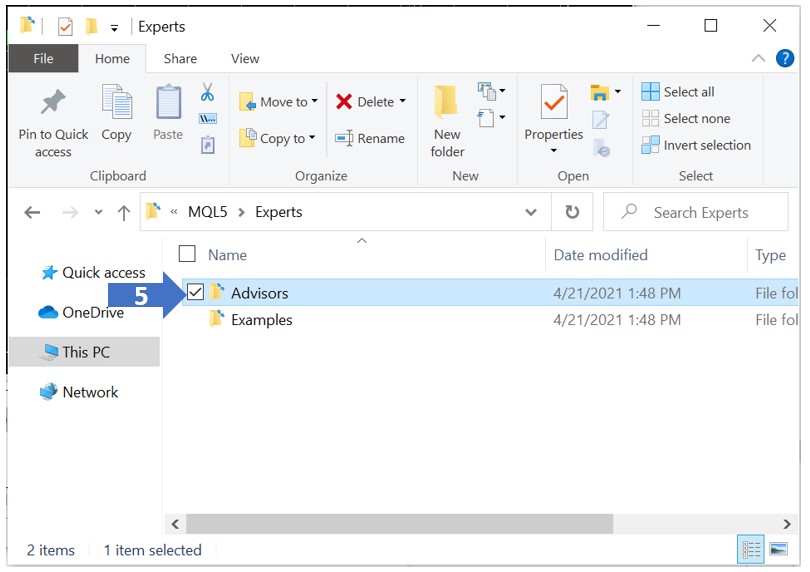
6. Tutup folder data dan mulakan semula platform MT5 anda.
7. Dalam Navigator, di bawah Expert advisors (Penasihat pakar), cari penasihat pakar anda yang baru ditambah dan klik dua kali pada penasihat pakar untuk menerapkannya pada carta aktif semasa atau seret dan lepaskannya pada carta yang anda inginkan
8. Pada tab Commons tetingkap konfigurasi, tandai Allow Algo Trading (Benarkan Algo Dagangan)
9. Tab Input membolehkan anda mengubah suai tetapan penasihat pakar
10. Klik pada OK
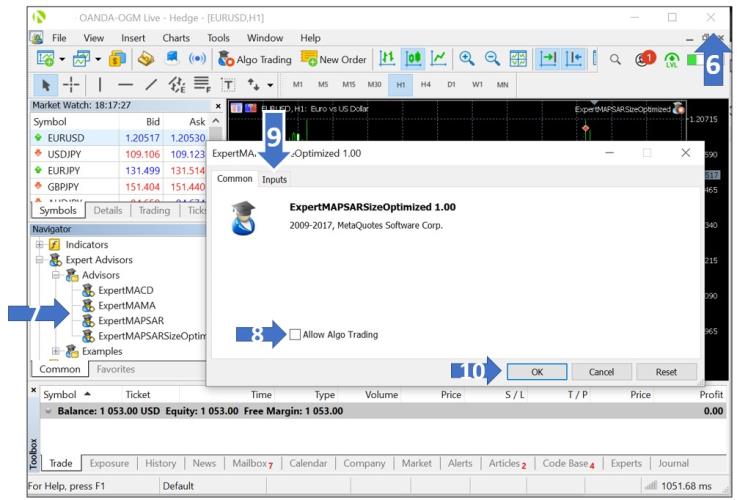
11. Untuk membolehkan penasihat pakar dan memulakan perdagangan automatik, klik pada butang Algo Trading (Dagangan Algo) dalam bar alat. Klik padanya untuk menghentikan perdagangan auto.
12.Tanda Algo Trading dengan tanda anak panah hijau menunjukkan penasihat pakar sedang aktif.

13. Dagangan Algo dengan tanda berhenti merah menunjukkan penasihat pakar tidak aktif pada masa ini. Klik padanya untuk memulakan perdagangan automatik.
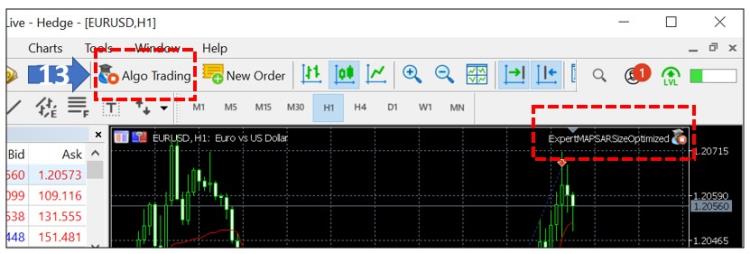
 Pasang berbilang contoh MT5 pada komputer anda
Pasang berbilang contoh MT5 pada komputer anda
Untuk memasang berbilang tika platform MT5 pada komputer anda, lengkapkan langkah berikut:
1. Log masuk ke OANDA Portal untuk memuat turun MT5 melalui tab MY ACCOUNTS (AKAUN SAYA)
2. Cari akaun MT5 dan klik padanya
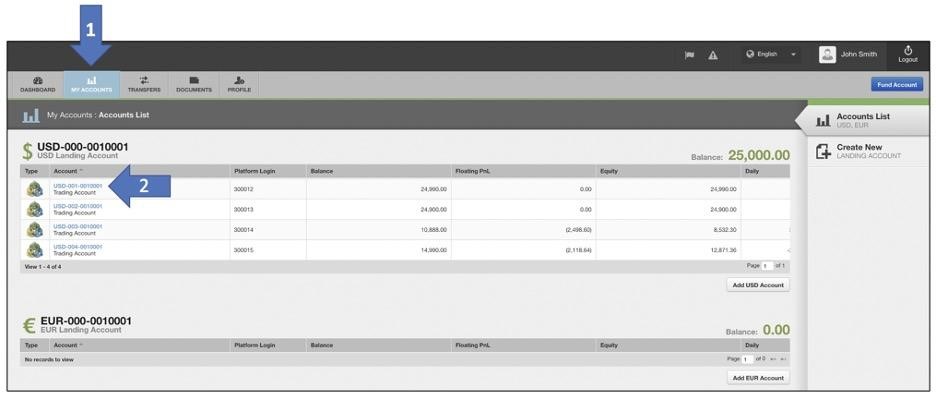
3. Klik butang Download (Muat Turun) yang terletak di sebelah kanan MetaTrader 5 dan jalankan pemasang

4. Pada halaman perjanjian lesen pemasangan, klik Settings (Tetapan).
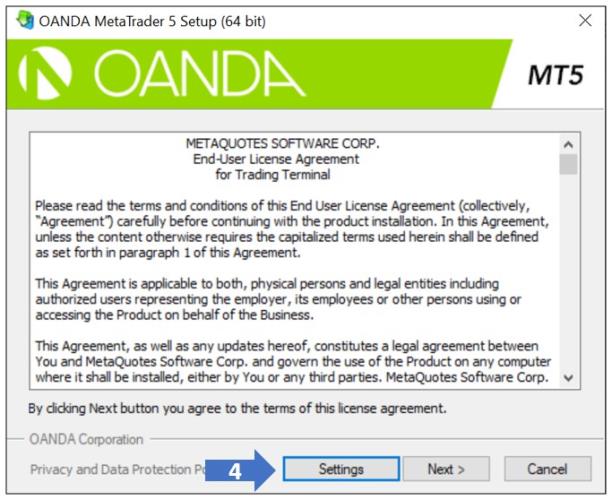
5. Dalam medan Installation folder (Folder pemasangan) dan Program group (Kumpulan program), tambahkan akhiran untuk pembezaan (contohnya, -2) pada penghujung MetaTrader 5 supaya platform MT5 baharu tidak akan dipasang sendiri dalam yang sama lokasi seperti mana-mana platform MT5 lain pada komputer anda
6. Klik Next (Seterusnya) untuk menyelesaikan pemasangan.
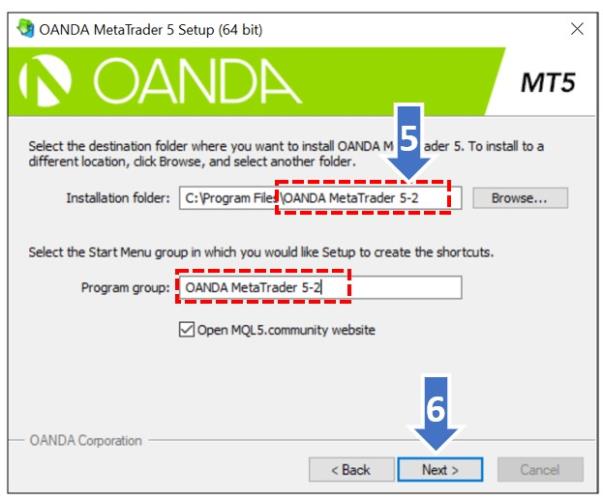
MT5 Yang baru dipasang kini boleh dijalankan selari dengan MT5 sebelumnya yang telah dipasang pada komputer anda.
 Sejauh mana saya boleh backtest pada MT5
Sejauh mana saya boleh backtest pada MT5
MT5 Strategy Tester (Penguji Strategi) membenarkan pelanggan menguji semula strategi mereka melalui bahasa MQL5 dan/atau pemalam MT5 proprietari lain. Ketersediaan jumlah data sejarah untuk ujian belakang bergantung pada peleraian lilin yang dipilih. Data ini dimuat turun secara automatik daripada pelayan OANDA MT5 apabila carta dibuka pada MT5 Penguji Strategi.
Selain data lilin sejarah yang disimpan pada pelayan MT5 OANDA, MT5 Strategy Tester (Penguji Strategi) membina lilin baharu untuk carta yang dibuka berdasarkan aliran harga masa nyata yang diterimanya.
 Kedalaman pasaran (DOM)
Kedalaman pasaran (DOM)
Depth of market (DOM) menawarkan ketelusan harga dan membolehkan anda memanfaatkan spread yang lebih rendah pada beberapa produk MT5 kami yang popular. Dengan DOM, lebih kecil saiz dagangan anda, lebih ketat sebaran yang boleh kami tawarkan.
Bagaimanakah DOM berfungsi
Bagaimana untuk mengakses DOM
 Untuk mengakses DOM, sila ikut arahan di bawah:
Untuk mengakses DOM, sila ikut arahan di bawah:
1. Di bawah Market Watch, klik kanan pada instrumen yang dikehendaki.
2. Klik pada Depth Of Market (Kedalaman pasaran).
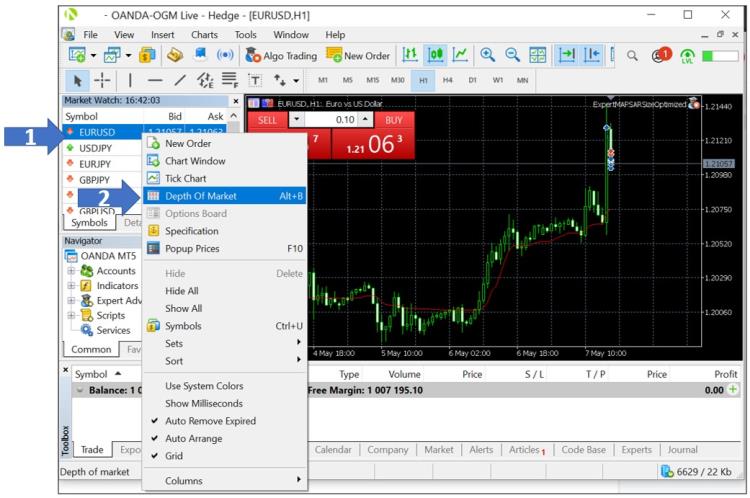
3. Sebagai alternatif, anda boleh mengklik pada ikon Open Depth of Market (Kedalaman Pasaran Terbuka) yang terletak di penjuru kiri sebelah atas carta atau tekan Alt +B pada papan kekunci anda sebagai pintasan.
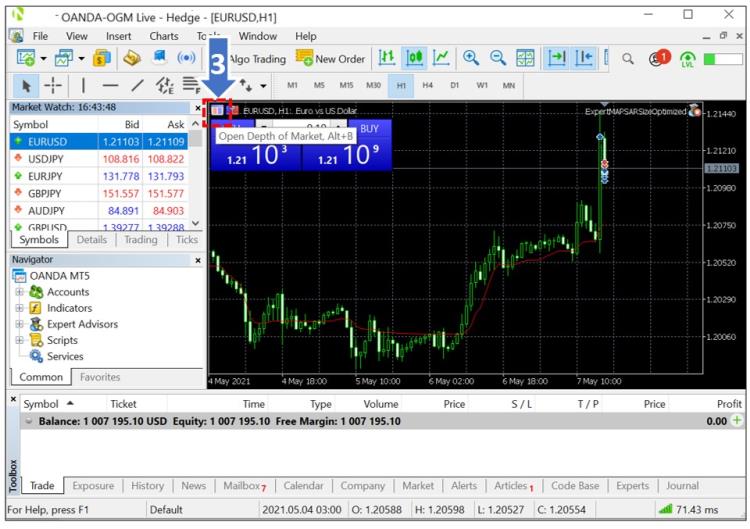
4. DOM quote and volumes (Sebut harga dan volum DOM) : tetingkap DOM memaparkan harga beli dan jual masa nyata serta volum pesanan yang tersedia pada setiap tahap kedalaman pasaran.
5. One click sell limit (Had jualan satu klik) : klik pada anak panah untuk membuat pesanan had jualan pada tahap DOM tertentu dengan nilai pratetap langkah 7-9.
6. One click buy limit (Had beli satu klik) : klik pada anak panah untuk membuat pesanan had beli pada tahap DOM tertentu dengan nilai pratetap langkah 7-9.
7. Preset SL (Pratetap SL) : tambah preset stop loss untuk pesanan DOM anda dalam mata. Sebagai contoh, taip 200 untuk stop loss yang dikehendaki sebanyak 20 pip.
8. Preset order size (Pratetap SL) : tambah preset stop loss untuk pesanan DOM anda dalam mata.
9. Preset TP (Pratetap KE) : tambah pratetap ambil untung untuk pesanan DOM anda dalam mata. Sebagai contoh, taipkan 200 untuk ambil untung sebanyak 20 pip yang dikehendaki.
10. Order selector (Pemilih pesanan) : pilih pesanan terbuka apabila terdapat berbilang pesanan terbuka instrumen yang sama untuk fungsi pesanan tutup langkah 12.
11. Sell (Jual) : membuat pesanan jual di pasaran dengan nilai pratetap langkah 7-9.
12. Close (Tutup) : menutup satu-satunya pesanan terbuka untuk instrumen ini atau menutup pesanan yang dipilih dalam langkah 10 apabila terdapat berbilang pesanan terbuka instrumen yang sama.
13. Buy: (Beli:) membuat pesanan beli di pasaran dengan nilai pratetap langkah 7-9.
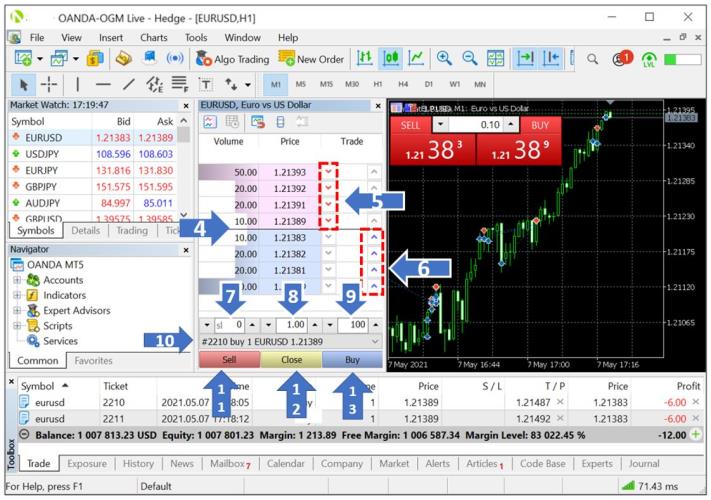
 Bagaimanakah DOM berfungsi
Bagaimanakah DOM berfungsi
Pada tetingkap DOM, harga beli dan jual serta volum yang ditawarkan pada setiap tahap kedalaman dikemas kini secara dinamik untuk menunjukkan harga permintaan dan bida masa nyata yang ditawarkan olehOANDA.
Jika anda memasukkan pesanan yang volumnya lebih besar daripada bilangan lot yang tersedia pada tahap pertama, baki bahagian pesanan melebihi tahap pertama akan diisi pada tahap harga berikutnya.
Jika volum tersedia tahap seterusnya masih tidak mencukupi untuk mengisi keseluruhan pesanan, proses akan berulang, memfailkan kedalaman pasaran sehingga keseluruhan pesanan telah diisi. Jika pesanan yang dihantar adalah lebih besar daripada jumlah volum yang tersedia di semua peringkat harga, pesanan akan ditolak.
Sebagai contoh, jika terdapat tahap pertama dengan 10.00 lot tersedia dan pesanan untuk 11.00 lot dihantar, 10.00 lot pertama pesanan akan diisi pada harga tahap pertama, manakala baki 1.00 lot pesanan akan diisi pada harga tahap kedua.
Ini bermakna harga pesanan yang diisi pada kedalaman akan dikira sebagai Volume Weighted Average Price (Harga Purata Wajaran Jumlah) (atau VWAP), menggunakan harga dari kedalaman pasaran. Setiap tahap yang digunakan dalam pengiraan akan menyumbang kepada harga pesanan, ditimbang dengan jumlah pesanan yang diisi pada setiap tahap.
 OANDA MT5 Pedagang Web
OANDA MT5 Pedagang Web
Pergi ke MT5 Web Trader untuk akaun Langsung atau MT5 Web Trader untuk akaun demo dan log masuk. Untuk mendapatkan maklumat tentang cara menggunakan MT5 Web Trader dan untuk melihat perbezaan antara MT5 Web Trader danMT5 platform desktop, rujuk bahagian di bawah:
 Apakah itu MT5 Web Trader
Apakah itu MT5 Web Trader
MT5 Web Trader ialah platform berasaskan web yang membenarkan pengguna mengakses akaun MT5 mereka menggunakan mana-mana pelayar web pada mana-mana sistem pengendalian (termasuk, tetapi tidak terhad kepada: Linux, MacOS, Windows dan ChromeOS).
 Bagaimanakah cara saya menggunakan MT5 Pedagang Web
Bagaimanakah cara saya menggunakan MT5 Pedagang Web
Untuk mengakses akaun MT5 anda di MT5 Web Trader, anda perlu log masuk menggunakan kelayakan yang sama seperti platform desktop MT5 desktop platform.
Jika anda mempunyai akaun MT5 langsung dan ingin menetapkan semula kata laluan anda, anda boleh melakukannya melalui portal OANDA. Untuk arahan terperinci, klik pada ‘ How to reset or change your live (Bagaimana untuk menetapkan semula atau menukar kata laluan akaun) MT5 account password (langsung anda) yang terdapat di atas.
Jika anda mempunyai akaun demo MT5 dan ingin menetapkan semula kata laluan anda, anda boleh melakukannya melalui platform desktop MT5.
 Apakah perbezaan antara MT5 Web Trader dan MT5 platform desktop?
Apakah perbezaan antara MT5 Web Trader dan MT5 platform desktop?
| Ciri | Platform desktop MT5 | Pedagang Web OANDA MT5 |
|---|---|---|
| Diperlukan sistem pengendalian | Windows | Linux, MacOS, Windows dan ChromeOS |
| Muat turun diperlukan | Ya | Tidak, akses dan perdagangan dari mana-mana pelayar web |
| Kedalaman pasaran | Ya | Tidak |
| Penasihat Pakar | Ya | Tidak |
| Penunjuk tersuai | Ya | Tidak |
| Penunjuk | 30 | 30 |
| Jejak berhenti | Ya | Tidak |
| Makluman harga | Ya | Tidak |
| Carta tandakan | Ya | Tidak |
| Pasaran MetaQuotes | Ya | Tidak |
| Muat turun penyata akaun | Ya | Tidak |
| Berita | Ya | Tidak |
| Carta dipaparkan | Berbilang | Satu |
| Simpan tetapan | Ya | Dalam pelayar |
| Carta jangka masa | 9 | 9 |
| Lihat sejarah dagangan | Ya | Ya |
| Akses kepada semua instrumen yang boleh didagangkan | Ya | Ya |
| Perdagangan satu klik | Ya | Ya |
| Penutupan separa | Ya | Ya |
| Berdekatan / Berbilang berdekatan | Ya | Ya |