MetaTrader 5, หรือเรียกสั้น ๆ ว่า MT5 เป็นแพลตฟอร์มการเทรดของผู้ให้บริการภายนอกที่พัฒนาโดยบริษัท MetaQuotes Software Corp ในปี 2010 หากคุณประสบปัญหาในการใช้แพลตฟอร์ม MT5 หรือไม่สามารถเข้าสู่ระบบได้ โปรดดู MT5คู่มือการแก้ไขปัญหา ของเรา สำหรับคำแนะนำเพิ่มเติมเกี่ยวกับวิธีการใช้งาน MT5 โปรดดูคู่มือผู้ใช้แพลตฟอร์มอย่างเป็นทางการบนเว็บไซต์ MetaTrader 5
หัวข้อด้านล่างนี้จะแสดงวิธีใช้แพลตฟอร์มการเทรด MT5:
 สร้างบัญชี
สร้างบัญชี
หากคุณอาศัยอยู่ในประเทศต่อไปนี้ คุณสามารถสมัครบัญชีจริงหรือบัญชีทดลอง OANDA Global Markets ได้ คุณสามารถสมัครบัญชีทดลองผ่านแพลตฟอร์ม MetaTrader 5 ได้อีกด้วย สำหรับข้อมูลเพิ่มเติม โปรดดูคำแนะนำและขั้นตอนการเปิดบัญชี
 ความเข้ากันได้ของระบบ MT5
ความเข้ากันได้ของระบบ MT5
ด้านล่างนี้คือแพลตฟอร์ม MT5 ที่มีให้บริการสำหรับลูกค้าของ OANDA Global Markets

 ดาวน์โหลด MT5
ดาวน์โหลด MT5
Windows
หากต้องการดาวน์โหลดไฟล์ .exe เพื่อติดตั้งแพลตฟอร์ม MT5 สำหรับคอมพิวเตอร์ของคุณที่ใช้ระบบปฏิบัติการ Windows โปรดคลิกที่นี่
Mac
หากต้องการดาวน์โหลดซอฟต์แวร์สำหรับการติดตั้งแพลตฟอร์ม MT5 สำหรับคอมพิวเตอร์ Mac ของคุณ ซึ่งซอฟต์แวร์นี้เขียนโดยบริษัท MetaQuotes Software Corp โปรดคลิกที่นี่
เว็บ
ไปที่MT5 Web Trader สำหรับบัญชีจริง หรือ MT5 Web Trader สำหรับบัญชีทดลอง
แอปมือถือ


หากคุณไม่สามารถเข้าถึง Google Play และต้องการดาวน์โหลดไฟล์ APK ของแพลตฟอร์ม MT5 สำหรับระบบปฏิบัติการ Android โปรดคลิกที่นี่
 ลงชื่อเข้าสู่ระบบของแพลตฟอร์ม MT5
ลงชื่อเข้าสู่ระบบของแพลตฟอร์ม MT5
ข้อมูลรับรองบัญชีเทรดจริง
-
ID การเข้าสู่ระบบ: เป็นหมายเลขบัญชี MT5 7 หลักที่แสดงในส่วน My Account (บัญชีของฉัน) ของ พอร์ทัลOANDA

-
รหัสผ่าน: คือรหัสผ่านที่คุณได้รับในอีเมลต้อนรับเมื่อลงทะเบียนบัญชีหรือรหัสผ่านที่คุณเปลี่ยนในภายหลัง หากคุณลืมรหัสผ่าน โปรดดูคำแนะนำการรีเซ็ตรหัสผ่านของเรา
หากเราได้ทำการย้ายบัญชี MT4 ของคุณไปยัง MT5 แล้ว คุณจะสามารถใช้รหัสผ่าน MT4 ของคุณเพื่อเข้าสู่ระบบแพลตฟอร์ม MT5 เป็นครั้งแรก จากนั้นจึงเปลี่ยนรหัสผ่านได้ -
เซิฟเวอร์ : OANDA-Live-1
ข้อมูลรับรองบัญชีทดลอง
คุณจะได้รับข้อมูลรับรองการเข้าสู่ระบบผ่านทางอีเมลหรือบนแพลตฟอร์ม MT5 ขึ้นอยู่กับวิธีการลงทะเบียนของคุณ หากคุณลืมรหัสผ่าน โปรดติดต่อเรา
ขั้นตอนการเข้าสู่ระบบ
เดสก์ท็อป MT5
-
เปิด OANDAMT5
-
คลิกที่ File (ไฟล์) ซึ่งอยู่ที่มุมซ้ายบนของแพลตฟอร์ม
-
คลิกที่ Login to Trade Account (เข้าสู่ระบบบัญชีการเทรด)
-
กรอกชื่อผู้ใช้ รหัสผ่าน และเซิร์ฟเวอร์ที่กำหนดไว้
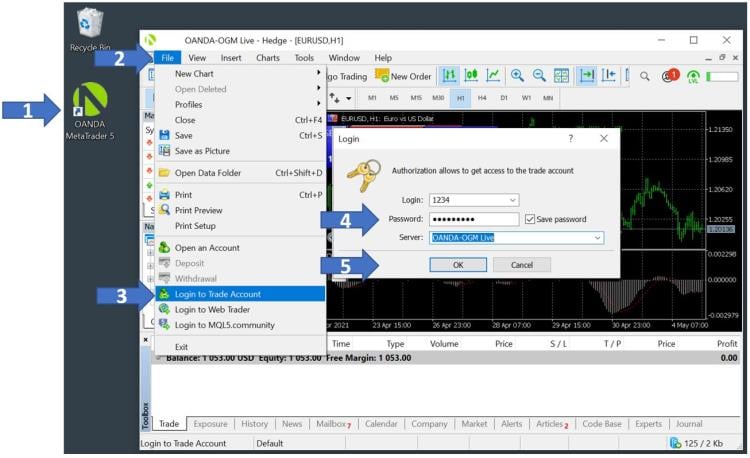
เว็บ MT5
ไปที่ Web Trader MT5 สำหรับบัญชีจริง หรือ Web Trader MT5 สำหรับบัญชีทดลอง และเข้าสู่ระบบด้วยข้อมูลประจำตัวของคุณ
มือถือ MT5
เปิดแอป MT5 ของคุณบน Android หรือ iOS และเข้าสู่ระบบด้วยข้อมูลประจำตัวของคุณ
 บัญชีกระเป๋าเงิน (Landing Account) คืออะไร?
บัญชีกระเป๋าเงิน (Landing Account) คืออะไร?
ในแท็บ My Accounts (บัญชีของฉัน)ในพอร์ทัล OANDA คุณสามารถดูบัญชีซื้อขายและบัญชีเริ่มต้น MT5 ทั้งหมดของคุณได้
บัญชี Landing เป็นเหมือนกระเป๋าเงินสกุลเงินที่เก็บเงินของคุณ คุณสามารถเปิดบัญชีแลนดิ้งในสกุลเงินต่างๆ ได้
หากต้องการข้อมูลเพิ่มเติมเกี่ยวกับวิธีกำหนดค่าบัญชีการลงจอดและบัญชีการซื้อขาย โปรดดู บทความคำถามที่พบบ่อย นี้
 ฉันจะสร้างหรือเพิ่มบัญชีจริง MT5 เพิ่มเติมได้อย่างไร?
ฉันจะสร้างหรือเพิ่มบัญชีจริง MT5 เพิ่มเติมได้อย่างไร?
หากต้องการเพิ่มบัญชี MT5 เพิ่มเติม ให้ไปที่แท็บ MY ACCOUNTS (บัญชีของฉัน) ที่อยู่ในพอร์ทัล OANDA ของคุณ
- หากต้องการสร้าง Trading Account (บัญชีเทรด) ให้คลิกที่ Add USD Account (เพิ่มบัญชี USD) เพื่อเพิ่มบัญชีเทรดในสกุลเงิน USD
- หากต้องการสร้าง Landing Account (บัญชีกระเป๋าเงิน) ให้คลิกที่ Create New LANDING ACCOUNT (สร้างบัญชีกระเป๋าเงินใหม่) ที่อยู่ทางด้านขวา บัญชีกระเป๋าเงินช่วยให้คุณสามารถเทรดในสกุลเงินต่าง ๆ ได้
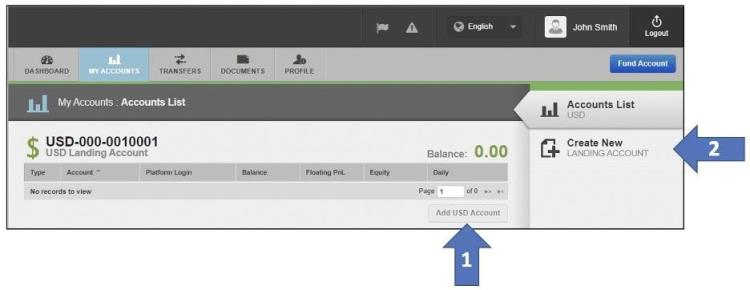
 วิธีรีเซ็ตหรือเปลี่ยนรหัสผ่านบัญชีเทรดจริงของคุณบนแพลตฟอร์ม MT5
วิธีรีเซ็ตหรือเปลี่ยนรหัสผ่านบัญชีเทรดจริงของคุณบนแพลตฟอร์ม MT5
รหัสผ่านของ MT5 ต้องมีความยาวอย่างน้อย 8 อักขระ โดยประกอบด้วยตัวพิมพ์เล็ก ตัวพิมพ์ใหญ่ และตัวเลขอย่างน้อยอย่างละหนึ่งตัว
หากต้องการรีเซ็ตรหัสผ่าน MT5 ของคุณ ให้เข้าสู่ระบบพอร์ทัลของ OANDA และทำตามขั้นตอนด้านล่างนี้:
1. เปิดแท็บ MY ACCOUNTS (บัญชีของฉัน) ที่อยู่ด้านบนของหน้าจอ ค้นหาบัญชี MT5 ที่คุณต้องการเปลี่ยนรหัสผ่าน
2. คลิกที่บัญชีที่คุณต้องการรีเซ็ตรหัสผ่านบัญชี MT5 เช่น USD-001-0010001
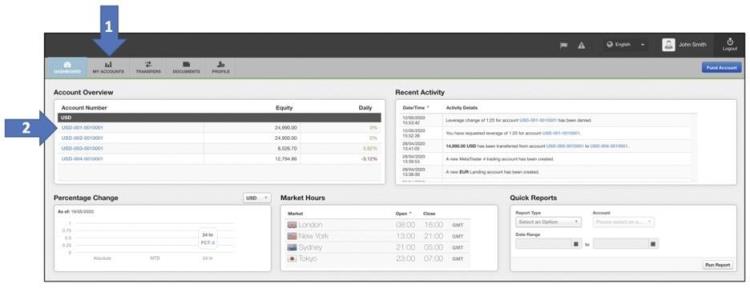
3. คลิกที่ Change Password (เปลี่ยนรหัสผ่าน)
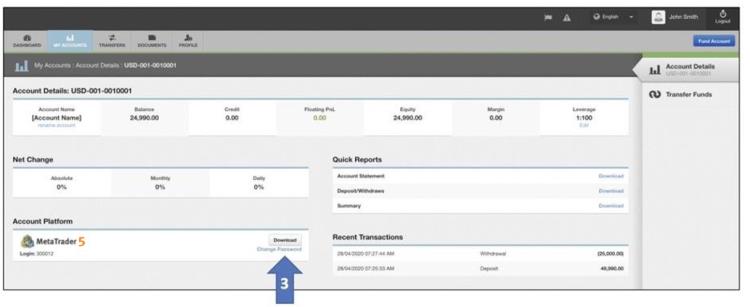
4. กล่องข้อความจะปรากฏขึ้น กรอกรหัสผ่านในช่อง New Password (รหัสผ่านใหม่) และ Retype Password (พิมพ์รหัสผ่านอีกครั้ง) จากนั้น คลิก Submit (ส่ง)
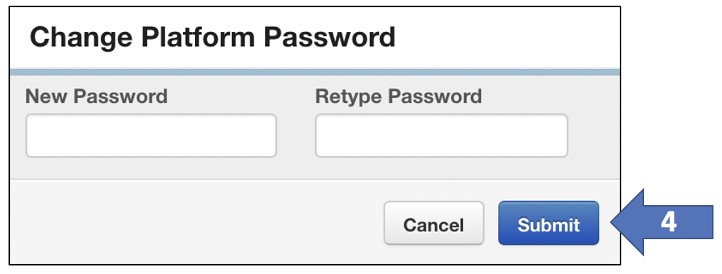
 จะรีเซ็ตหรือเปลี่ยนรหัสผ่านบัญชีทดลอง MT5 ของคุณได้อย่างไร?
จะรีเซ็ตหรือเปลี่ยนรหัสผ่านบัญชีทดลอง MT5 ของคุณได้อย่างไร?
หากคุณสามารถเข้าสู่ระบบแพลตฟอร์ม MT5 ได้ คุณสามารถเปลี่ยนรหัสผ่านของคุณได้ผ่าน MT5 หากต้องการทำสิ่งนี้ ให้ทำตามขั้นตอนเหล่านี้:
-
ในแท็บ Tools (เครื่องมือ) คลิกที่ Options (ตัวเลือก)
-
คลิกที่ Change (เปลี่ยน) ถัดจากช่อง Password (รหัสผ่าน)
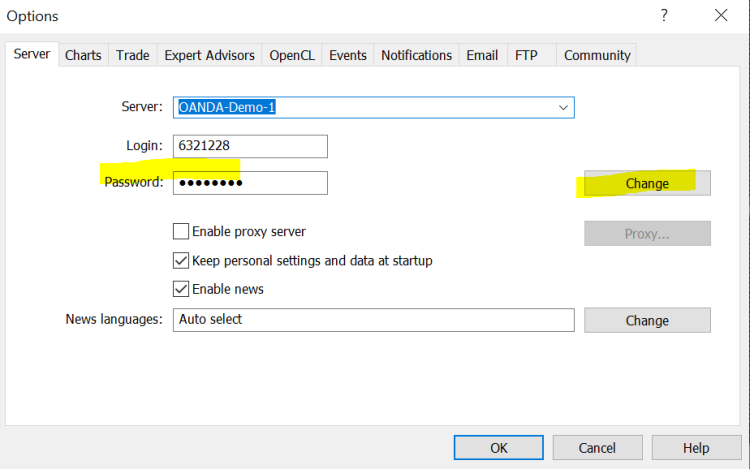
-
ในหน้าต่างใหม่ ให้ระบุรายละเอียดที่จำเป็นและคลิก OK (ตกลง)
-
ในหน้าต่าง Options (ตัวเลือก) ให้คลิกที่ OK (ตกลง)
หากคุณไม่สามารถเข้าสู่ระบบในแพลตฟอร์ม MT5 ได้ คุณจะไม่สามารถเปลี่ยนรหัสผ่านของคุณผ่าน MT5 ได้ คุณต้องติดต่อ ทีมงานประสบการณ์ลูกค้า ของเราแทน
 วิธีสร้างหรือเปลี่ยนรหัสผ่านนักลงทุนของคุณ
วิธีสร้างหรือเปลี่ยนรหัสผ่านนักลงทุนของคุณ
MT5 ให้ลูกค้าสามารถให้สิทธิ์การเข้าถึงแบบอ่านได้อย่างเดียวแก่ผู้ใช้รายอื่นได้โดยการสร้าง investor password (รหัสผ่านนักลงทุน)
เมื่อมีบุคคลคนใดคนหนึ่งใช้รหัสผ่านนักลงทุนเพื่อลงชื่อเข้าใช้งานบัญชี MT5 บุคคลดังกล่าวจะสามารถดูได้เฉพาะกิจกรรมและประวัติของบัญชีเท่านั้น แต่จะไม่สามารถเข้าเทรดหรือแก้ไขคำสั่งซื้อขายใด ๆ หรือทำการเปลี่ยนแปลงกับบัญชีได้
ทำตามขั้นตอนด้านล่างนี้เพื่อสร้างรหัสผ่านนักลงทุน
1. คลิก Tools (เครื่องมือ)
2. คลิก Options (ตัวเลือก)
3. คลิกที่แท็บ Server (เซิร์ฟเวอร์)
4. คลิกที่ปุ่ม Change (เปลี่ยนแปลง)
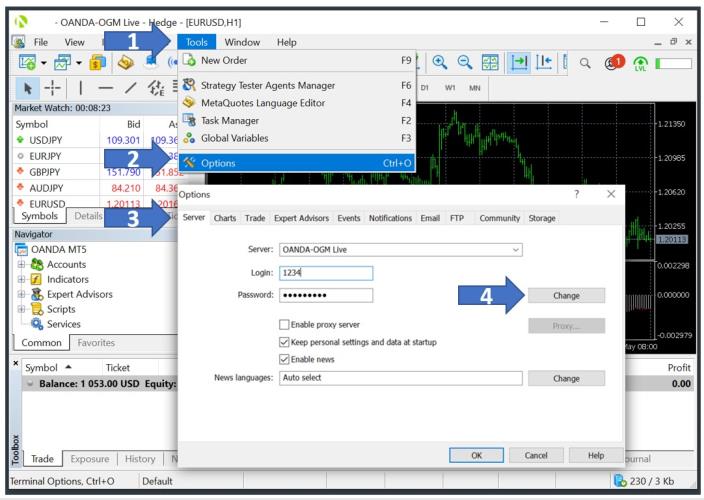
5. กรอกรหัสผ่านบัญชี MT5 ของคุณ
6. เลือก Change Investor (read only) password (เปลี่ยนรหัสผ่านนักลงทุน (อ่านอย่างเดียว))
7. กรอกรหัสผ่านนักลงทุนที่ต้องการสองครั้งในช่อง New password (รหัสผ่านใหม่) และ Confirm (ยืนยัน)
8. คลิก OK (ตกลง) เพื่อเสร็จสิ้นการตั้งค่ารหัสผ่านนักลงทุน
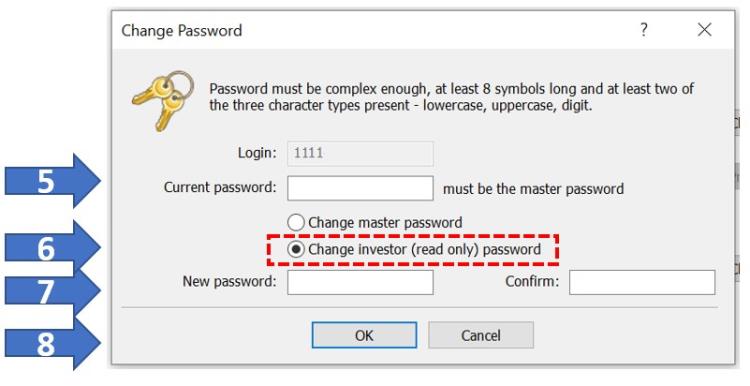
 ฉันจะรีเฟรชรายการเซิร์ฟเวอร์ MT5 ของฉันได้อย่างไร?
ฉันจะรีเฟรชรายการเซิร์ฟเวอร์ MT5 ของฉันได้อย่างไร?
หากคุณไม่เห็นเซิร์ฟเวอร์ MT5 ที่กำหนดให้คุณบนหน้าต่างเข้าสู่ระบบ ให้ทำตามขั้นตอนเหล่านี้เพื่อรีเฟรชรายการเซิร์ฟเวอร์ของคุณ:
-
คลิกที่ File (ไฟล์)
-
คลิกที่ Open an Account (เปิดบัญชี)
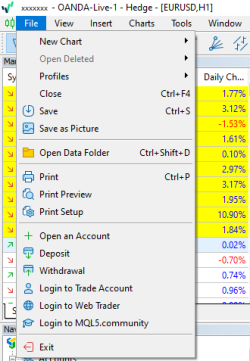
-
เลือก OANDA บริษัท
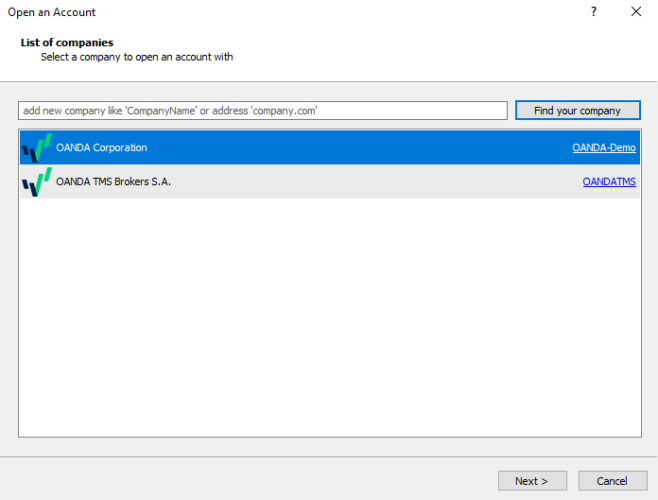
-
คลิก Next (ถัดไป)
-
เลือก Connect with an existing trade account (เชื่อมต่อกับบัญชีการค้าที่มีอยู่)
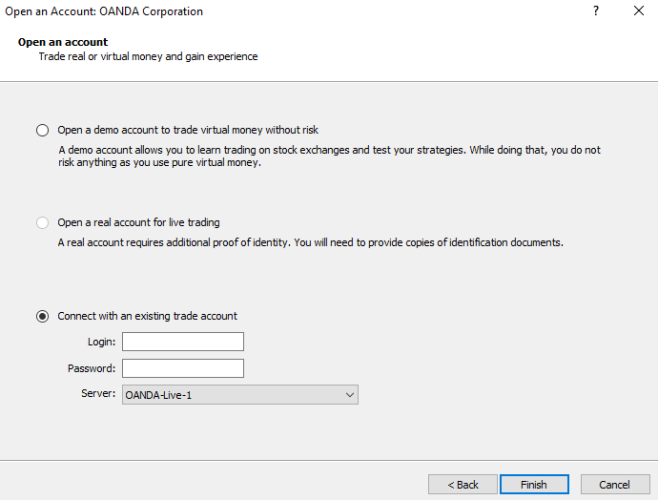
-
กรอกชื่อผู้ใช้และรหัสผ่านสำหรับเข้าสู่ระบบของคุณ เลือกเซิร์ฟเวอร์
-
คลิกที่ Finish (เสร็จสิ้น)
 ส่งคำสั่งซื้อขาย ณ ราคาตลาด
ส่งคำสั่งซื้อขาย ณ ราคาตลาด
หากต้องการส่งคำสั่งซื้อขายผ่านทางหน้าต่างตั๋วคำสั่งซื้อ กรุณาทำตามคำแนะนำด้านล่าง:
1. ไปที่ Market Watch ที่อยู่ทางด้านซ้ายของแพลตฟอร์ม
2. คลิกขวาที่ตราสารที่คุณต้องการเทรด
3. คลิก New Order (คำสั่งซื้อขายใหม่) เพื่อเปิดตั๋วคำสั่งซื้อขาย
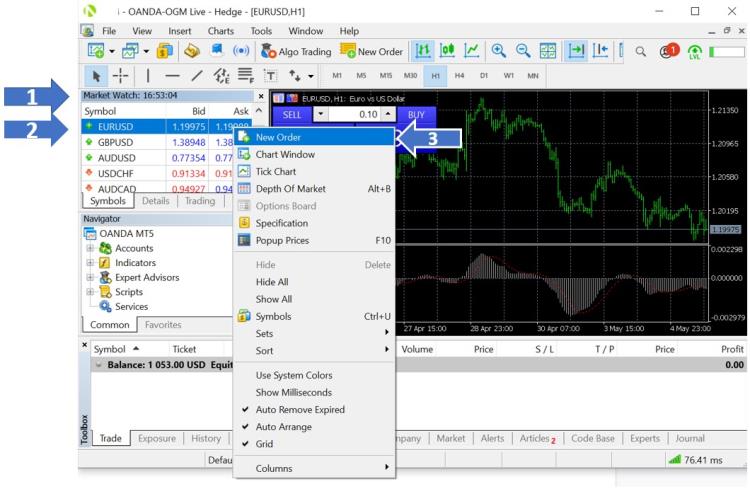
หน้าต่างตั๋วคำสั่งซื้อขายจะปรากฏขึ้น ช่วยให้คุณตั้งค่าพารามิเตอร์ต่อไปนี้ของคำสั่งซื้อขายของคุณได้
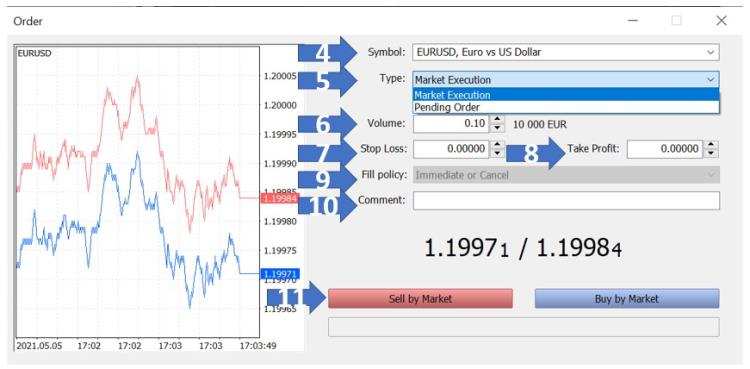
4. Symbol (ชื่อย่อตราสาร): เลือกตราสารที่คุณต้องการเทรด
5. Type (ประเภท): ‘Market Execution (การดำเนินการด้วยราคาตลาด)’ ช่วยให้คุณสามารถป้อนคำสั่งซื้อขายที่ราคาเสนอซื้อและราคาเสนอขายปัจจุบันของตลาด ‘Pending Order (คำสั่งซื้อขายล่วงหน้า)’ ช่วยให้คุณสามารถเลือกราคาและประเภทของคำสั่งซื้อขายล่วงหน้าที่จะกระตุ้นให้คำสั่งทำงานได้ กรุณาดูส่วน ‘Pending Order (คำสั่งซื้อขายล่วงหน้า)’ สำหรับรายละเอียดเพิ่มเติม
6. Volume (ปริมาณ): กรอกปริมาณของคำสั่งซื้อขายโดยเพิ่มขึ้นทีละ 0.01 คำแนะนำเกี่ยวกับปริมาณการเทรด: 1.00 = 1 ล็อตมาตรฐาน, 0.10 = 1 มินิล็อต, 0.01 = 1 ไมโครล็อต
7. Stop Loss (จุดตัดการขาดทุน): ปิดคำสั่งซื้อขายและหยุดการขาดทุนไว้ ณ ราคาที่ตั้งไว้ล่วงหน้า ในกรณีที่ตลาดเคลื่อนไหวในทิศทางตรงกันข้ามกับที่คุณต้องการ จุดตัดการขาดทุนมีความเสี่ยงที่จะเกิดค่าความคลาดเคลื่อนระหว่างราคาในจุดที่มีสัญญาณซื้อขาย
8. Take Profit (จุดทำกำไร): ปิดคำสั่งซื้อขายและทำกำไร ณ ราคาที่ตั้งไว้ล่วงหน้า ในกรณีที่ตลาดเคลื่อนไหวในทิศทางที่คุณต้องการ จุดทำกำไรมีความเสี่ยงที่จะเกิดการคลาดเคลื่อนของราคา
9. Fill Policy (นโยบายซื้อขายทันทีหรือยกเลิก): ใช้ได้กับ Market Execution (การดำเนินการในตลาด) และจะมีให้เลือกเฉพาะ ‘Immediate (ทันที) หรือ Cancel (ยกเลิก)’ เท่านั้น หมายความว่าหากคำสั่งซื้อขายไม่ได้รับการดำเนินการโดยโบรกเกอร์ทันทีหลังจากส่ง คำสั่งซื้อขายนั้นจะถูกยกเลิก
10. Comment (ความคิดเห็น): แสดงความคิดเห็นเกี่ยวกับการเทรดแต่ละครั้ง เทรดเดอร์บางคนใช้คุณสมบัตินี้เพื่อช่วยจัดการคำสั่งซื้อขาย
11. Sell by Market (ขายตามตลาด) ส่งคำสั่งขาย (Sell/Short) ในราคาตลาด Buy by Market (ซื้อตามตลาด) ส่งคำสั่งซื้อ (Buy/Long) ในราคาตลาด
 ส่งคำสั่งซื้อขายล่วงหน้า
ส่งคำสั่งซื้อขายล่วงหน้า
คำสั่งซื้อขายล่วงหน้าคือคำสั่งให้ซื้อหรือขายตราสารเมื่อเป็นไปตามเงื่อนไขที่ตั้งไว้ ด้านล่างนี้เป็นรายการคำแนะนำเกี่ยวกับวิธีส่งคำสั่งซื้อขายล่วงหน้า รวมถึงส่วนประกอบแต่ละส่วนของตั๋วเทรด
1. ไปที่ Market Watch ที่อยู่ทางด้านซ้ายของแพลตฟอร์ม
2. คลิกขวาที่ตราสารที่คุณต้องการเทรด
3. คลิก New Order (คำสั่งซื้อขายใหม่) เพื่อเปิดตั๋วคำสั่งซื้อขาย
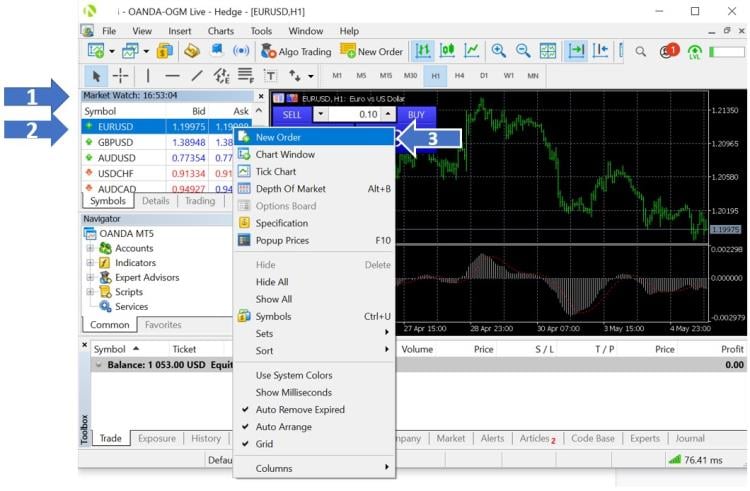
หน้าต่างตั๋วคำสั่งซื้อขายจะปรากฏขึ้น ช่วยให้คุณตั้งค่าพารามิเตอร์ต่อไปนี้ของคำสั่งซื้อขายของคุณได้
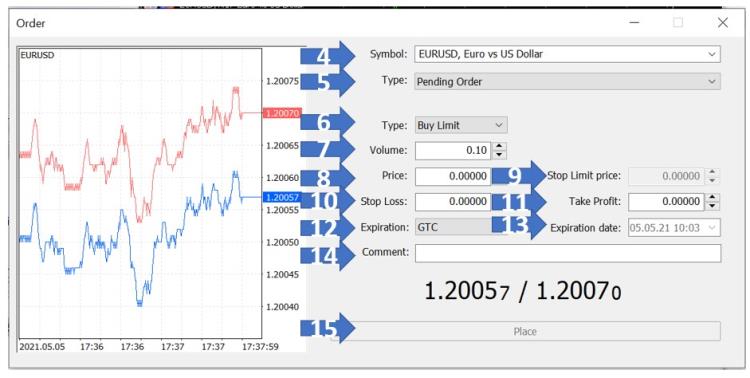
4. Symbol (ชื่อย่อตราสาร): เลือกตราสารที่คุณต้องการเทรด
5. Type: เลือก Pending Order (คำสั่งซื้อขายล่วงหน้า)
6. Type (ประเภท): เลือกประเภทคำสั่งซื้อขายล่วงหน้าที่คุณต้องการส่ง มีตัวเลือกดังนี้
- Buy Limit (ขีดจำกัดการซื้อ): เพื่อป้อนคำสั่งซื้อที่ราคาต่ำกว่าราคาตลาดปัจจุบัน
- Sell limit (ขีดจำกัดการขาย): เพื่อป้อนคำสั่งขายที่ราคาสูงกว่าราคาตลาดปัจจุบัน
- Buy Stop (การหยุดซื้อ): เพื่อป้อนคำสั่งซื้อที่ราคาสูงกว่าราคาตลาดปัจจุบัน
- Sell Stop (การหยุดขาย): เพื่อป้อนคำสั่งขายที่ราคาต่ำกว่าราคาตลาดปัจจุบัน
- Buy Stop Limit (ขีดจำกัดหยุดการซื้อ): เพื่อป้อนคำสั่งหยุดการซื้อ (ตั้งค่าในช่อง Stop Limit Price (หยุดที่ราคาที่ตั้งไว้)) เมื่อราคาตลาดถึงระดับหยุดที่ตั้งไว้ล่วงหน้า (ตั้งค่าในช่อง Price (ราคา)) ซึ่งสูงกว่าราคาตลาดปัจจุบัน
- Sell Stop Limit (ขีดจำกัดหยุดการขาย): เพื่อป้อนคำสั่งหยุดการขาย (ตั้งค่าในช่อง Stop Limit Price (หยุดที่ราคาที่ตั้งไว้)) เมื่อราคาตลาดถึงระดับหยุดที่ตั้งไว้ล่วงหน้า (ตั้งค่าในช่อง Price (ราคา)) ซึ่งต่ำกว่าราคาตลาดปัจจุบัน
7. Volume (ปริมาณ): กรอกปริมาณของคำสั่งซื้อขายโดยเพิ่มขึ้นทีละ 0.01 คำแนะนำเกี่ยวกับปริมาณการเทรด: 1.00 = 1 ล็อตมาตรฐาน, 0.10 = 1 มินิล็อต, 0.01 = 1 ไมโครล็อต
8. Price (ราคา): ราคาที่คุณต้องการให้คำสั่งซื้อขายทำงาน
9. Stop Limit Price (หยุดที่ราคาที่ตั้งไว้): ใช้ได้กับคำสั่งจำกัดการหยุดการขายและจำกัดการหยุดการซื้อเท่านั้น ซึ่งจะกำหนดราคาที่จะกระตุ้นคำสั่งจำกัดการซื้อหรือการขายหลังจากที่ถึงระดับหยุด (ตั้งค่าในช่อง Price (ราคา))
10. Stop Loss (จุดตัดการขาดทุน): ปิดคำสั่งซื้อขายและหยุดการขาดทุนไว้ที่ราคาที่ตั้งไว้ล่วงหน้า ในกรณีที่ราคาเคลื่อนไหวในทิศทางตรงกันข้ามกับที่คุณต้องการ จุดตัดการขาดทุนมีความเสี่ยงที่จะเกิดค่าความคลาดเคลื่อนระหว่างราคาในจุดที่มีสัญญาณซื้อขาย
10. Stop Loss (จุดตัดการขาดทุน): ปิดคำสั่งซื้อขายและหยุดการขาดทุนไว้ที่ราคาที่ตั้งไว้ล่วงหน้า ในกรณีที่ราคาเคลื่อนไหวในทิศทางตรงกันข้ามกับที่คุณต้องการ จุดตัดการขาดทุนมีความเสี่ยงที่จะเกิดค่าความคลาดเคลื่อนระหว่างราคาในจุดที่มีสัญญาณซื้อขาย
12. Expiration (วันหมดอายุ): กำหนดเวลาที่ต้องดำเนินการคำสั่งซื้อขาย ไม่อย่างนั้นคำสั่งซื้อจะถูกยกเลิก มีตัวเลือกดังนี้
- GTC: Good-till-cancelled (ใช้ได้จนกว่าจะยกเลิก) จะเก็บคำสั่งซื้อขายไว้อย่างไม่มีกำหนดเวลาจนกว่าจะมีการกระตุ้นให้ทำงานหรือยกเลิกโดยผู้ใช้
- Today (วันนี้): ระบบจะเก็บคำสั่งซื้อขายไว้จนถึงจุดสิ้นสุดของวันที่ทำการเทรด
- Specified (ที่ระบุไว้): ผู้ใช้สามารถระบุวันที่และเวลาในการยกเลิกคำสั่งซื้อได้โดยตั้งค่าในช่อง Expiration Date (วันหมดอายุ)
- Specified Day (วันที่ระบุไว้): ผู้ใช้สามารถระบุวันที่ในการยกเลิกคำสั่งซื้อได้โดยตั้งค่าในช่อง Expiration Date (วันหมดอายุ)
13. Expiration Date (วันหมดอายุ): ช่วยให้สามารถตั้งค่าวันที่และเวลาที่ระบุไว้หรือวันที่ระบุไว้ที่จะยกเลิกคำสั่งซื้อขาย
14. Comment (ความคิดเห็น): แสดงความคิดเห็นเกี่ยวกับการเทรดแต่ละครั้ง เทรดเดอร์บางคนใช้คุณสมบัตินี้เพื่อช่วยจัดการการเทรด
15. Place (ส่ง): ส่งคำสั่งซื้อขาย
 ติดตามและปิดสถานะและคำสั่งซื้อขายล่วงหน้าของคุณ
ติดตามและปิดสถานะและคำสั่งซื้อขายล่วงหน้าของคุณ
ในการปิดสถานะและคำสั่งซื้อขายล่วงหน้า กรุณาทำตามคำแนะนำด้านล่าง
1. เลือกแท็บ Trade (เทรด) ที่อยู่ด้านล่างซ้ายของกล่องเครื่องมือ
2. คลิกขวาที่คำสั่งซื้อขายของคุณเพื่อดูเมนูคำสั่งซื้อขาย
3. คลิกที่ Close Order (ปิดคำสั่งซื้อ) เพื่อปิดคำสั่งซื้อขายให้เสร็จสิ้น
4. อีกทางเลือกหนึ่ง คุณสามารถปิดคำสั่งซื้อขายล่วงหน้าหรือสถานะปัจจุบันได้โดยคลิกที่เครื่องหมาย x เล็ก ๆ ที่อยู่ใต้ Profit (กำไร) ในแท็บ Trade (เทรด)
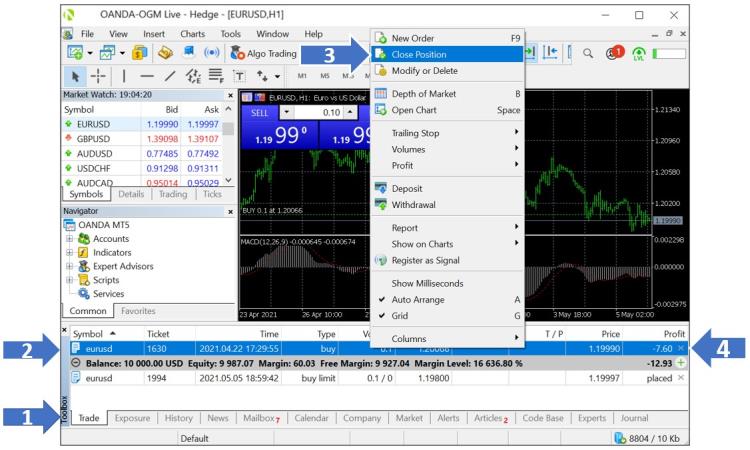
 วิธีวาดบนกราฟโดยใช้วัตถุ
วิธีวาดบนกราฟโดยใช้วัตถุ
1. ขั้นตอนแรกคือการค้นหาแถบเครื่องมือวัตถุซึ่งอยู่ที่มุมซ้ายบนของแพลตฟอร์ม
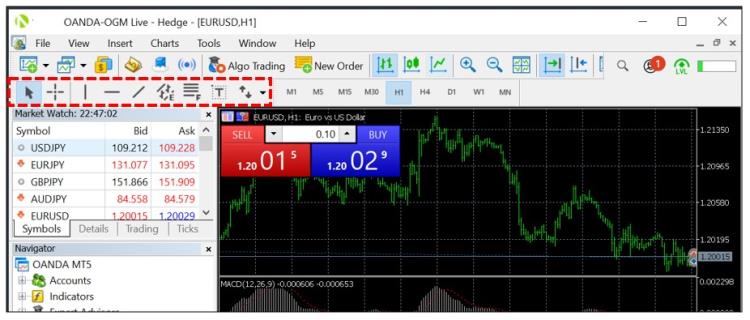
2. เลือกวัตถุโดยคลิกที่ไอคอนวัตถุบนแถบเครื่องมือ
3. คลิกและลากเพื่อวาดวัตถุบนกราฟ
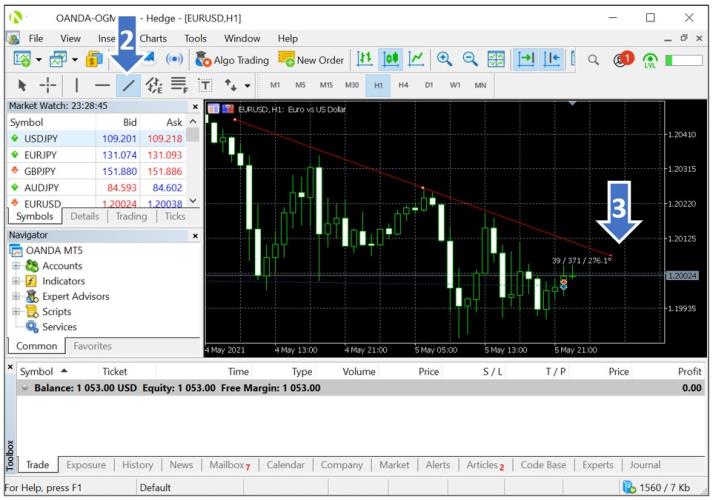
3. คลิกและลากวัตถุเพื่อเปลี่ยนขนาดและ/หรือตำแหน่ง นอกจากนี้ คุณยังสามารถคลิกขวาที่วัตถุเพื่อเปิดเมนูการปรับแต่งเอง ในเมนูนี้ คุณสามารถแก้ไขหรือลบวัตถุได้

ด้านล่างนี้คือรายการวัตถุที่มีอยู่บนแพลตฟอร์ม MT5:
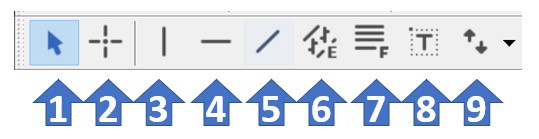
- Cursor (เคอร์เซอร์): เพื่อเลือกวัตถุต่าง ๆ ในกราฟ
- Crosshair (ครอสแฮร์): เพื่อเน้นสีพิกัดของจุดที่เลือกไว้ในหน้าต่างกราฟหรือตัวบ่งชี้ โหมดนี้สามารถทำงานได้ภายในหน้าต่างกราฟที่ใช้งานอยู่เท่านั้น คลิกและลากบนกราฟที่ใช้งานอยู่ขณะที่อยู่ในโหมด Crosshair (ครอสแฮร์) เพื่อลากเส้นเชื่อมจุดสองจุด ระยะห่างระหว่างจุดและมูลค่าราคาปัจจุบันจะมีการเน้นสีไว้ทางด้านขวาของจุดที่สองของเส้นดังกล่าว
- Draw a Vertical Line (วาดเส้นแนวตั้ง): เพื่อวาดเส้นแนวตั้งบนกราฟของคุณ
- Draw a Horizontal Line (วาดเส้นแนวนอน): เพื่อวาดเส้นแนวนอนบนกราฟของคุณ
- Draw Trendline (วาดเส้นแนวโน้ม): เพื่อวาดเส้นแนวโน้มอิสระที่ใดก็ได้บนกราฟของคุณ
- Draw Equidistant Channel (วาดเส้นขนาน): เพื่อวาดเส้นขนาน
- Draw Fibonacci Retracement (วาดเส้นวัดรอบการแกว่งตัวของราคา): เพื่อวาดเส้นวัดรอบการแกว่งตัวของราคาเพื่อหาจุดกลับตัว
- Draw Text Label (ใส่ป้ายข้อความ): เพื่อเพิ่มป้ายข้อความ หลังจากกดปุ่มนี้แล้ว ให้เลือกจุดในกราฟที่จะวางป้ายข้อความ Draw Text Label (ใส่ป้ายข้อความ) จะแนบเข้ากับหน้าต่างกราฟ ซึ่งแตกต่างจากวัตถุ Draw Text (เขียนข้อความ) เมื่อเลื่อนกราฟ ป้ายข้อความจะไม่ขยับ
- Arrows (ลูกศร): เพื่อจัดการ เพิ่ม หรือลบสัญลักษณ์กราฟิก
 วิธีเพิ่มและลบตัวบ่งชี้บนกราฟ
วิธีเพิ่มและลบตัวบ่งชี้บนกราฟ
ตัวบ่งชี้ช่วยให้คุณสามารถวิเคราะห์กราฟและระบุโอกาสการเทรดบนแพลตฟอร์ม MT5
เพิ่มตัวบ่งชี้ไปยังกราฟผ่านทาง "Navigator (ตัวนำทาง):
1. หากต้องการเพิ่มตัวบ่งชี้ ให้ค้นหาตัวตัวบ่งชี้ที่คุณเลือกจากหน้าต่าง Navigator (ตัวนำทาง) และลากไปยังกราฟของคุณ
2. เมื่อวางตัวตัวบ่งชี้ไว้บนกราฟแล้ว หน้าต่างจะปรากฎขึ้นและช่วยให้คุณสามารถปรับเปลี่ยนแก้ไขการตั้งค่าของตัวบ่งชี้
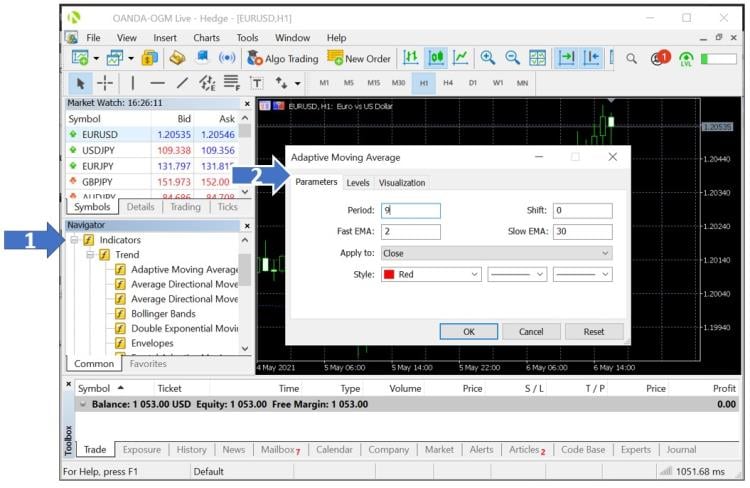
เพิ่มตัวบ่งชี้ไปยังกราฟโดยจากแถบเมนู:
1. คลิก Insert (แทรก)
2. เลือก Indicators (ตัวบ่งชี้)
3. เลือกตัวบ่งชี้ที่คุณต้องการจากรายการแบบเลื่อนลง
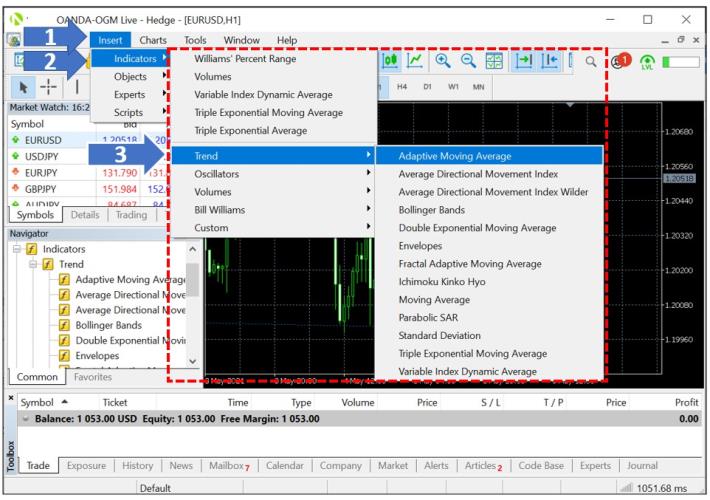
หากต้องการแก้ไขหรือลบตัวบ่งชี้
คุณสามารถคลิกขวาที่ตัวบ่งชี้ใดก็ได้เพื่อเปิดเมนูการปรับแต่ง แล้วแก้ไขหรือลบตัวบ่งชี้ดังกล่าว
1. คลิกขวาที่ตัวบ่งชี้เพื่อเปิดเมนูการปรับแต่ง
2. แก้ไขคุณสมบัติของตัวบ่งชี้นี้
3. เข้าถึงรายการตัวบ่งชี้ทั้งหมดที่เพิ่มเข้ามาในกราฟนี้
4. ลบตัวบ่งชี้ตัวนี้
5. Delete Indicator Window (การลบหน้าต่างตัวบ่งชี้) ใช้ได้กับตัวบ่งชี้ที่มีหน้าต่างของตัวเองเท่านั้น ดังที่แสดงในตัวอย่างของ ADX นี้ และไม่สามารถใช้ได้กับตัวบ่งชี้แบบซ้อนทับที่อยู่บนกราฟ เช่น ค่าเฉลี่ยเคลื่อนที่ (Moving Average)
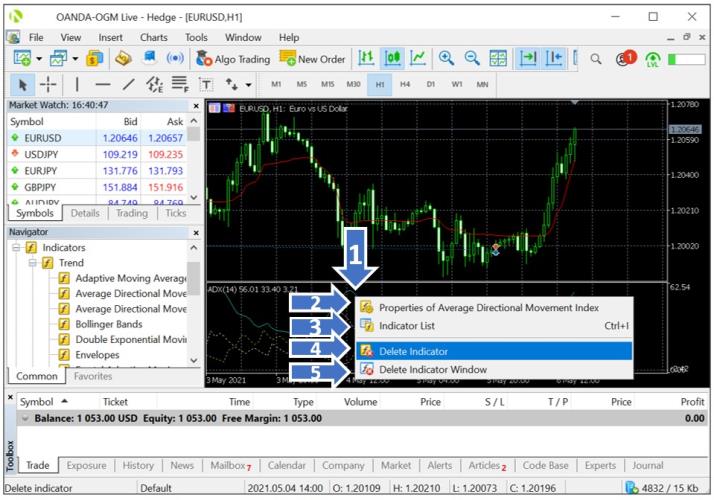
 ตั้งค่าการแจ้งเตือนราคา
ตั้งค่าการแจ้งเตือนราคา
หากต้องการตั้งค่าการแจ้งเตือนราคาสำหรับแพลตฟอร์มการเทรด MT5 บนเครื่องเดสก์ท็อปของคุณ โปรดทำตามคำแนะนำและรูปภาพที่เกี่ยวข้องด้านล่าง:
1. คลิกแท็บ Alerts (การแจ้งเตือน) ที่ด้านล่างของกล่องเครื่องมือของแพลตฟอร์ม
2. คลิกขวาที่ใดก็ได้บนพื้นที่ว่างในส่วนนี้
3. คลิก Create (สร้าง) เพื่อเพิ่มรายการใหม่ของการแจ้งเตือนราคา
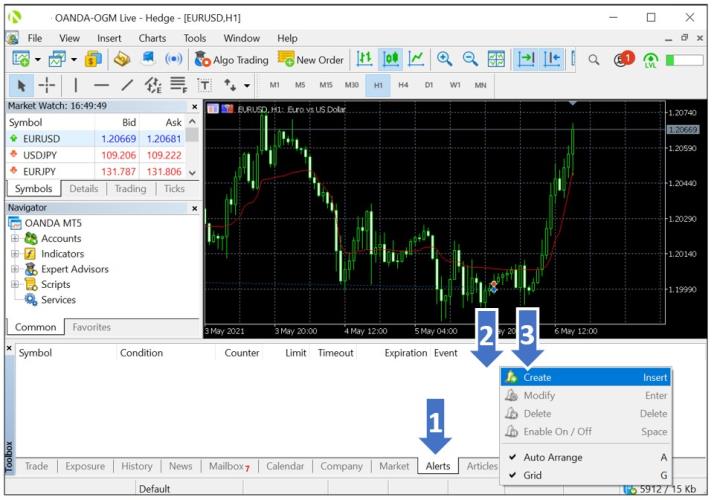
ตัวเลือกต่าง ๆ ของ Alert Editor (ตัวแก้ไขการแจ้งเตือน) จะอธิบายไว้โดยละเอียดด้านล่าง:
1. Enable On/Off (เปิด/ปิดใช้งาน) - ช่วยให้คุณสามารถเปิด/ปิดใช้งานการแจ้งเตือนได้ การแจ้งเตือนจะไม่ถูกลบเมื่อปิดการใช้งาน
2. Action (การดำเนินการ) - ช่วยให้คุณสามารถกำหนดค่าการดำเนินการได้เมื่อมีการแจ้งเตือน ซึ่งรวมถึง:
- Sound (เสียง) - เล่นไฟล์เสียง
- File (ไฟล์) - เรียกใช้ไฟล์ปฏิบัติการ
- Email (อีเมล) - ส่งอีเมลไปยังอีเมลที่ระบุไว้ก่อนหน้านี้ในตัวเลือกของแพลตฟอร์ม
- Notification (การแจ้งเตือน) - ส่งการแจ้งเตือนแบบพุชไปยังอุปกรณ์เคลื่อนที่ระบบ Android หรือ iOS การส่งการแจ้งเตือนแบบพุชจำเป็นต้องระบุรหัส MetaQuotes ในการตั้งค่ากล่องเครื่องมือ
3. Expiration (วันหมดอายุ) - ช่วยให้คุณสามารถตั้งค่ากำหนดเวลาสำหรับการแจ้งเตือนราคาของคุณได้ หลังจากเลยช่วงเวลาที่ตั้งค่าไว้ดังกล่าว การแจ้งเตือนจะถูกลบทิ้งโดยอัตโนมัติ
4. Symbol (ชื่อย่อตราสาร) - ระบุตราสาร
5. Condition (เงื่อนไข) - กำหนดเกณฑ์ทริกเกอร์สำหรับการแจ้งเตือน
- Bid> – ราคาเสนอซื้อ (bid price) สูงกว่าค่าที่กำหนด หากราคาเสนอซื้อเกินค่าที่กำหนด การแจ้งเตือนจะทำงาน
- Bid< – ราคาเสนอซื้อ (bid price) ต่ำกว่าค่าที่กำหนด หากราคาเสนอซื้อลดลงต่ำกว่าค่าที่กำหนด การแจ้งเตือนจะทำงาน
- Ask> – ราคาเสนอขาย (ask price) สูงกว่าค่าที่กำหนด หากราคาเสนอขายสูงเกินค่าที่กำหนด การแจ้งเตือนจะทำงาน
- Ask< – ราคาเสนอขาย (ask price) ต่ำกว่าค่าที่กำหนด หากราคาเสนอขายต่ำกว่าค่าที่กำหนด การแจ้งเตือนจะทำงาน
- Time= – เวลาเท่ากับค่าที่กำหนด การแจ้งเตือนจะทำงานหลังจากระยะเวลาที่กำหนด
6. Value (ค่า) - ช่วยให้คุณสามารถระบุค่าเกณฑ์ทริกเกอร์ของเงื่อนไขที่ตั้งไว้ เช่น ราคาทริกเกอร์ที่ตั้งไว้สำหรับการแจ้งเตือน
7. Source (แหล่งที่มา) - จะขึ้นอยู่กับประเภทของการดำเนินการที่ได้กระทำเมื่อการแจ้งเตือนของคุณทำงาน โดยหนึ่งในแหล่งที่มาต่อไปนี้จะระบุไว้ที่นี่:
- ไฟล์เสียงในรูปแบบ *.wav, *.mp3 หรือ *.wma
- ไฟล์ปฏิบัติการในรูปแบบ *.exe, *.vbs หรือ *.bat
- ข้อความตัวอักษรแบบพุช ความยาวสูงสุดของข้อความอยู่ที่ 255 ตัวอักษร
8. Timeout (หมดเวลา) - ช่วยให้คุณสามารถตั้งระยะเวลาพักระหว่างการแจ้งเตือนได้ โดยจะไม่มีการแจ้งเตือนเกิดขึ้นอีกภายในกรอบเวลานี้แม้ว่าจะมีสิ่งกระตุ้นตามเงื่อนไขที่ตั้งไว้ก็ตาม
9. Maximum Iterations (ค่าสูงสุดของการแจ้งเตือนซ้ำ) - ช่วยให้คุณสามารถกำหนดจำนวนครั้งสูงสุดสำหรับการแจ้งเตือนซ้ำ
10. คลิก OK (ตกลง) เพื่อเพิ่มการแจ้งเตือน
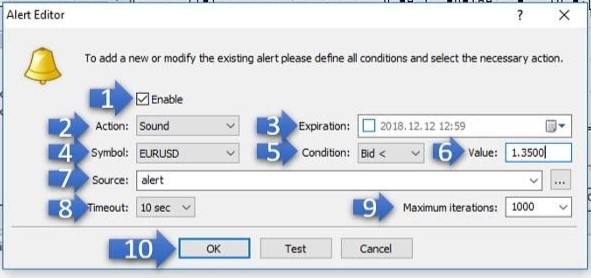
 กราฟแท่งเทียนรายวันเปิดและปิดเมื่อใดบนแพลตฟอร์ม MT5?
กราฟแท่งเทียนรายวันเปิดและปิดเมื่อใดบนแพลตฟอร์ม MT5?
MT5 แท่งเทียนรายวันปิดเวลา 17.00 น. EST (เวลามาตรฐาน GMT+2 หรือเวลาออมแสง GMT+3)
 ดูประวัติการทำธุรกรรมของคุณ
ดูประวัติการทำธุรกรรมของคุณ
หากต้องการตรวจสอบประวัติการเทรดของคุณ ให้เริ่มโดยการไปที่หน้าต่าง Toolbox (กล่องเครื่องมือ) ของคุณ
1. คลิกที่แท็บ History (ประวัติ) ที่อยู่ด้านล่างของหน้าจอ ประวัติการทำธุรกรรมของคุณจะปรากฏขึ้นทันที
2. หากคุณต้องการปรับแต่งหรือส่งออกประวัติ ให้คลิกขวาที่ใดก็ได้บนแท็บเพื่อเปิดเมนู
ข้อมูลต่อไปนี้จะอธิบายตัวเลือกเมนูที่มีอยู่
3. เลือกดูประวัติในการจำแนกหมวดหมู่ต่าง ๆ ได้แก่ Positions (สถานะ), Deals (ข้อเสนอ), Orders (คำสั่งซื้อ), หรือ Orders & Deals (คำสั่งซื้อและข้อเสนอ)
4. เลือกดูปริมาณคำสั่งซื้อขายในรูปแบบของล็อตหรือจำนวนเงิน
5. โหลดประวัติการเทรดย้อนหลังในช่วงเวลาที่เฉพาะเจาะจง เช่น All History (ประวัติการเทรดย้อนหลังทั้งหมด), Last 3 Months (3 เดือนที่ผ่านมา), Last Month (เดือนที่ผ่านมา), หรือ Custom Period (ระยะเวลาที่กำหนดเอง)
6. Export (ส่งออก) ประวัติการเทรดผ่านทาง Report as Open XML (MS Office Excel 2007) หรือ HTML โดย Show on Charts (แสดงในกราฟ) จะควบคุมวิธีแสดงประวัติการเทรดบนกราฟ และ Register as Signal (ลงทะเบียนในฐานะผู้ให้บริการสัญญาณ) เพื่อลงทะเบียนเป็นผู้ให้บริการสัญญาณเพื่อให้ผู้อื่นในตลาด MQL5 สามารถติดตามการเทรดของคุณได้
7. เลือกวิธีแสดงข้อมูลของหน้าต่างประวัติการเทรด ด้วยตัวเลือก Show Milliseconds (แสดงช่วงเวลาสำคัญ), Auto Arrange (จัดการอัตโนมัติ) และ Grid (กริด)
8. แก้ไข Columns (คอลัมน์) ของข้อมูลที่แสดงใน History (ประวัติการเทรดย้อนหลัง)
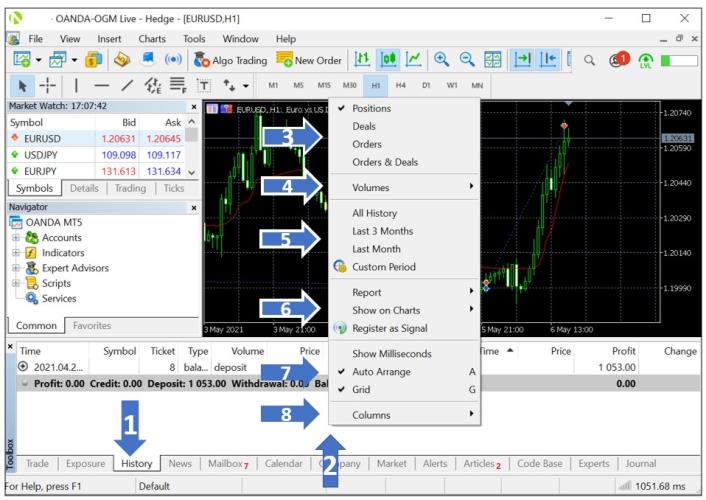
 วิธีการดาวน์โหลดรายงานการค้า
วิธีการดาวน์โหลดรายงานการค้า
-
ในหน้าต่าง Toolbox ให้เลือกแท็บ ประวัติ
-
คลิกขวาที่ใดก็ได้ภายในแท็บประวัติ และเลือกช่วงเวลาข้อมูลที่คุณต้องการ
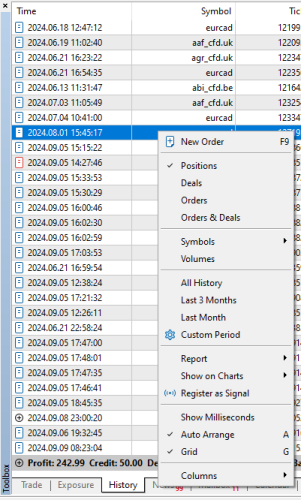
-
คลิกขวาอีกครั้งที่ใดก็ได้ภายในแท็บ ประวัติ และเลือก รายงาน
-
เลือก XML หรือ HTML สำหรับรูปแบบรายงานและดาวน์โหลด
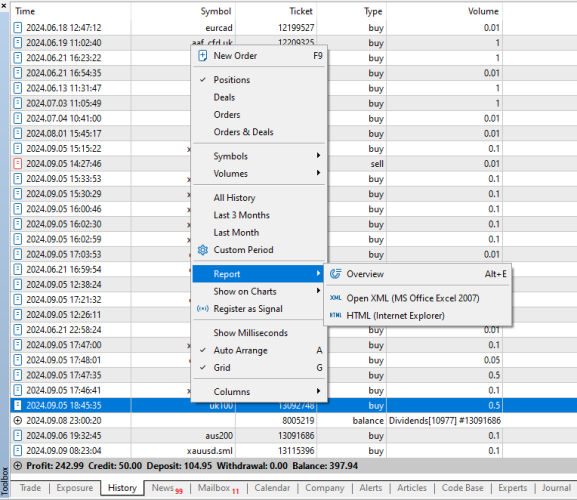
 ฉันจะเพิ่มตราสารในหน้าต่าง Market Watch ได้อย่างไร?
ฉันจะเพิ่มตราสารในหน้าต่าง Market Watch ได้อย่างไร?
หากต้องการเพิ่มตราสารเพิ่มเติม โปรดทำตามคำแนะนำด้านล่าง:
1. คลิก View (มุมมอง)
2. คลิก Symbols (ชื่อย่อตราสาร)
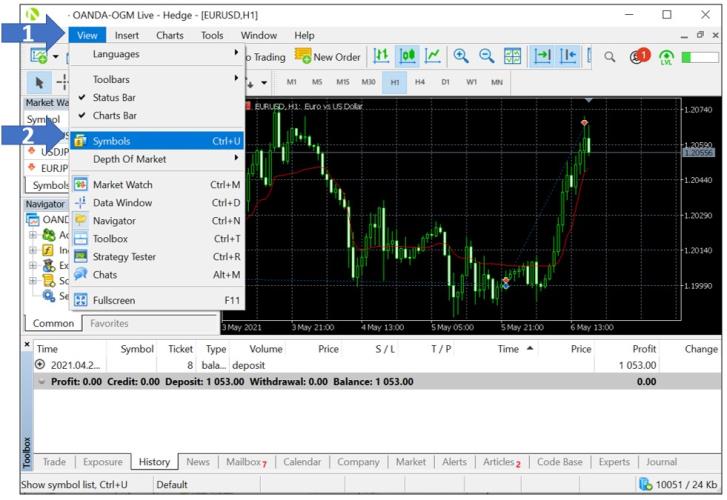
3. เลือกหมวดหมู่ของตราสารที่คุณต้องการเพิ่ม
4. เลือกตราสารที่คุณต้องการเพิ่มเข้าไป
5. คลิก Show Symbol (แสดงชื่อย่อตราสาร) เพื่อเพิ่มตราสารเข้าไปใน Market Watch ของคุณ
6. คลิก OK (ตกลง) เพื่อออกจากหน้าต่างหลังจากที่คุณเพิ่มตราสารที่ต้องการทั้งหมดแล้ว
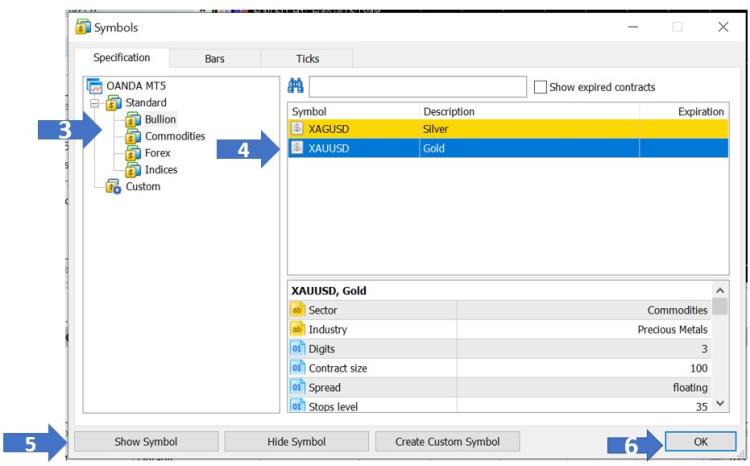
 การใช้ตัวบ่งชี้แบบกำหนดเอง
การใช้ตัวบ่งชี้แบบกำหนดเอง
ตัวบ่งชี้แบบกำหนดเองเป็นตัวบ่งชี้ทางเทคนิคที่เขียนด้วยภาษา MetaQuotes Language 5 (MQL5) เพื่อช่วยในการตีความพฤติกรรมราคาและแนวโน้มต่าง ๆ ผู้ใช้แพลตฟอร์มสามารถสร้างตัวบ่งชี้แบบกำหนดเองหรือซื้อจากผู้ให้บริการอื่น ๆ ในตลาดบนแพลตฟอร์ม MT5
ด้านล่างนี้เป็นคำแนะนำในการนำเข้าตัวบ่งชี้แบบกำหนดเองตัวใหม่ เพื่อนำเข้าไปยังแพลตฟอร์ม MT5 ของคุณ:
1. คลิก File (ไฟล์)
2. คลิก Open Data Folder (เปิดโฟลเดอร์ข้อมูล)
3. ดับเบิลคลิกที่โฟลเดอร์ MQL5
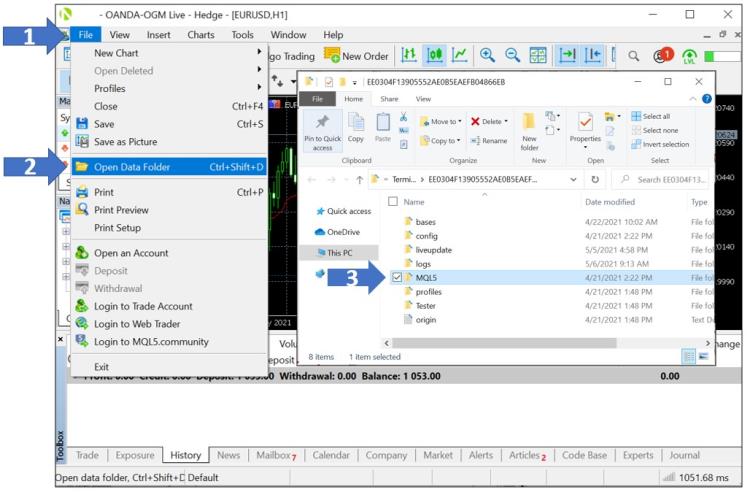
4. ดับเบิลคลิกที่โฟลเดอร์ Indicators (ตัวบ่งชี้)
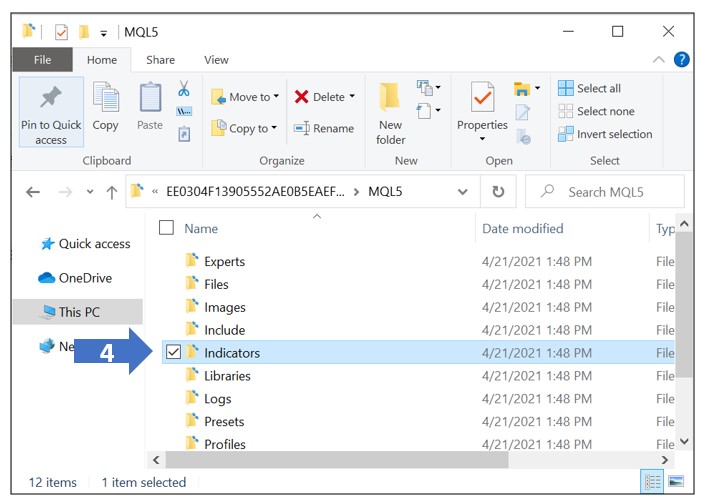
5. วางหรือลากแล้ววางไฟล์ตัวบ่งชี้แบบกำหนดเองของคุณไว้ในโฟลเดอร์ Indicators (ตัวบ่งชี้)
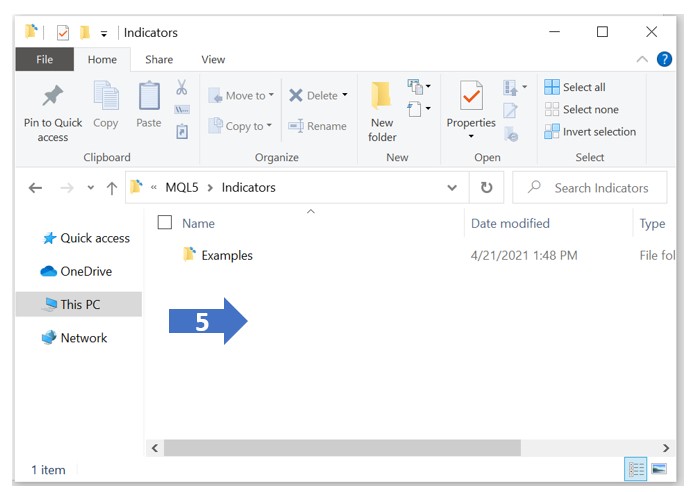
6. ปิดโฟลเดอร์ข้อมูลและรีสตาร์ทแพลตฟอร์ม MT5 ของคุณ
7. ค้นหาตัวตัวบ่งชี้ที่คุณเลือกจากหน้าต่าง Navigator (ตัวนำทาง) แล้วลากไปยังกราฟของคุณเพื่อเพิ่มเข้าไป

 การใช้โปรแกรมช่วยเทรดอัตโนมัติ
การใช้โปรแกรมช่วยเทรดอัตโนมัติ
Expert Advisors (EA) หรือโปรแกรมช่วยเทรดอัตโนมัติคือโปรแกรมที่เขียนด้วยภาษา MetaQuotes Language 5 (MQL5) * เพื่อทำการเทรดและจัดการการเทรดให้กับผู้ใช้โดยอัตโนมัติ ผู้ใช้งานแพลตฟอร์มสามารถสร้างโปรแกรมช่วยเทรดอัตโนมัติหรือ EA ได้ด้วยตรรกะการเทรดที่สามารถเขียนโปรแกรมได้ หรือสามารถซื้อได้จากผู้ให้บริการอื่น ๆ ในตลาด MT5 เมื่อเปิดใช้งานฟีเจอร์นี้แล้ว โปรแกรมช่วยเทรดอัตโนมัตินี้จะสามารถติดตามเฝ้าดูตลาดและทำการเทรดให้กับผู้ใช้ได้ในระหว่างช่วงเวลาทำการของตลาดตราบเท่าที่แพลตฟอร์ม MT5 ทำงานอยู่ในคอมพิวเตอร์ที่มีการเชื่อมต่ออินเทอร์เน็ตที่ใช้งานได้
-
EA ที่ได้รับการเขียนโปรแกรมสำหรับ MT4 ไม่สามารถใช้ได้กับ MT5
-
ไม่สามารถใช้ Expert Advisor สำหรับการซื้อขาย Share CFD ใน MT5 ได้ คำสั่งซื้อหรือคำขอการซื้อขายดังกล่าวจะถูกปฏิเสธ
ด้านล่างนี้เป็นคำแนะนำเกี่ยวกับวิธีการนำเข้าโปรแกรม EA ตัวใหม่เข้าไปไว้ใน MT5 ของคุณ:
1. คลิก File (ไฟล์)
2. คลิก Open Data Folder (เปิดโฟลเดอร์ข้อมูล)
3. ดับเบิลคลิกที่โฟลเดอร์ MQL5
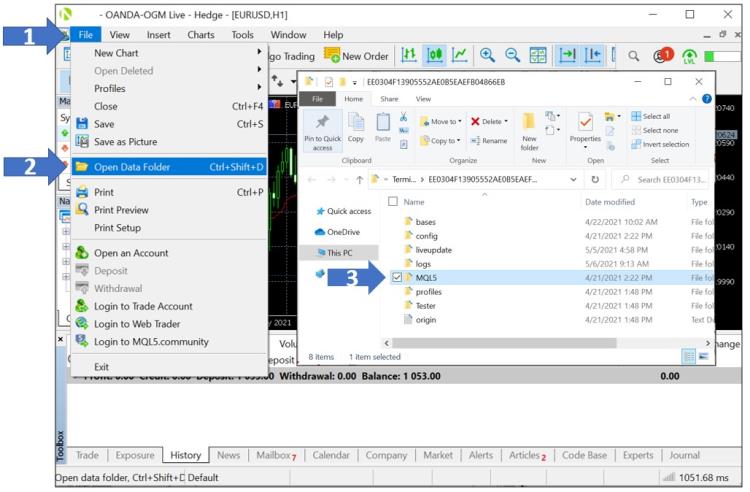
4. ดับเบิลคลิกที่โฟลเดอร์ Experts
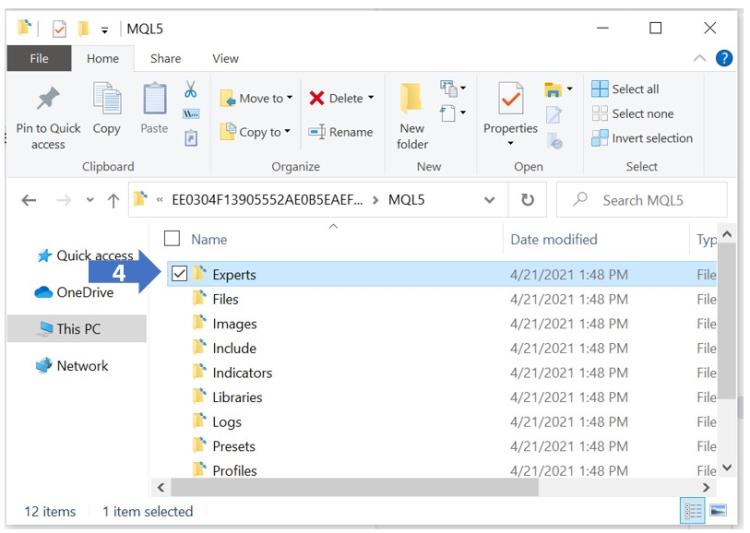
5. วางหรือลาก แล้ววางไฟล์โปรแกรมช่วยเทรดของคุณลงในโฟลเดอร์ Advisors

6. ปิดโฟลเดอร์ข้อมูลและรีสตาร์ทแพลตฟอร์ม MT5 ของคุณ
7. ใน Navigator (ตัวนำทาง) ภายใต้ Expert Advisors (โปรแกรมช่วยเทรดอัตโนมัติ) ให้ค้นหาโปรแกรมช่วยเทรดอัตโนมัติที่คุณเพิ่มเข้ามาใหม่ แล้วดับเบิลคลิกที่โปรแกรมช่วยเทรดอัตโนมัติเพื่อนำไปใช้กับกราฟที่ใช้งานอยู่ในปัจจุบันหรือลากแล้ววางลงในกราฟที่คุณต้องการ
8. ในแท็บ Commons (ทั่วไป) ของหน้าต่างการกำหนดค่า ให้ทำเครื่องหมายที่ Allow Algo Trading (อนุญาตการเทรด Algo)
9. แท็บ Input (อินพุต) ช่วยให้คุณสามารถแก้ไขการตั้งค่าโปรแกรมช่วยเทรดอัตโนมัติได้
10. คลิก OK (ตกลง)
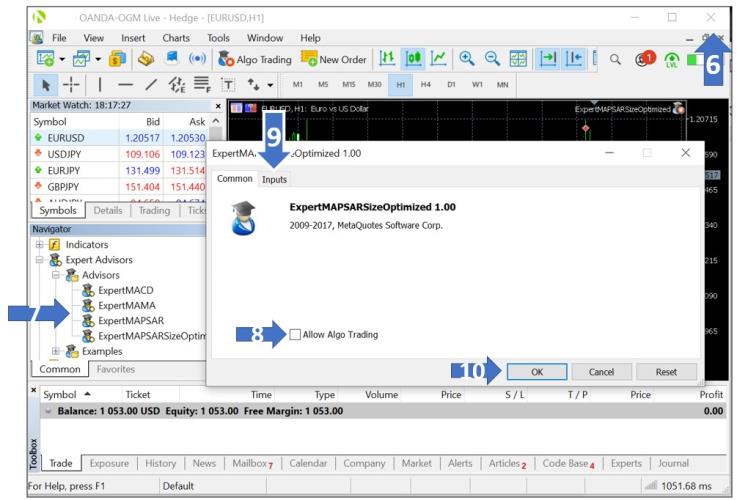
11. หากต้องการเปิดใช้งานโปรแกรมช่วยเทรดและเริ่มต้นการเทรดอัตโนมัติ ให้คลิกปุ่ม Algo Trading (เทรด Algo) ในแถบเครื่องมือ คลิกที่ปุ่มดังกล่าวเพื่อหยุดการเทรดอัตโนมัติ
12. สัญลักษณ์ Algo Trading (การเทรด Algo) ที่มีสัญลักษณ์ลูกศรสีเขียวบ่งบอกว่าโปรแกรมช่วยเทรดอัตโนมัติกำลังทำงานอยู่ในขณะนี้
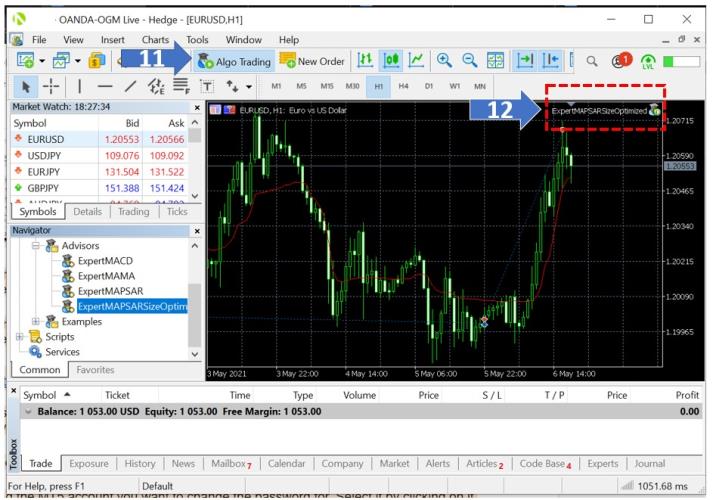
13. Algo Trading (การเทรด Algo) ที่มีสัญลักษณ์ป้ายหยุดสีแดงบ่งบอกว่าโปรแกรมช่วยเทรดอัตโนมัติไม่ได้ทำงานอยู่ในขณะนี้ คลิกที่ปุ่มดังกล่าวเพื่อเริ่มการเทรดอัตโนมัติ
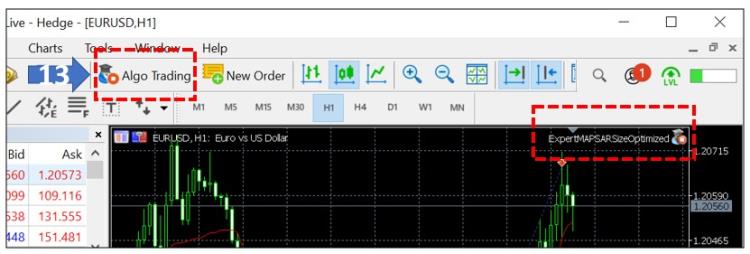
 ติดตั้ง MT5 หลายอินสแตนซ์ไว้บนเครื่องคอมพิวเตอร์ของคุณ
ติดตั้ง MT5 หลายอินสแตนซ์ไว้บนเครื่องคอมพิวเตอร์ของคุณ
หากต้องการติดตั้งแพลตฟอร์ม MT5 หลายอินสแตนซ์ไว้บนเครื่องคอมพิวเตอร์ของคุณ ให้ดำเนินการตามขั้นตอนต่อไปนี้:
1. เข้าสู่ระบบพอร์ทัลของ OANDA เพื่อดาวน์โหลด MT5 ผ่านทางแท็บ MY ACCOUNTS (บัญชีของฉัน)
2. ค้นหาบัญชี MT5 และคลิกที่บัญชีดังกล่าว
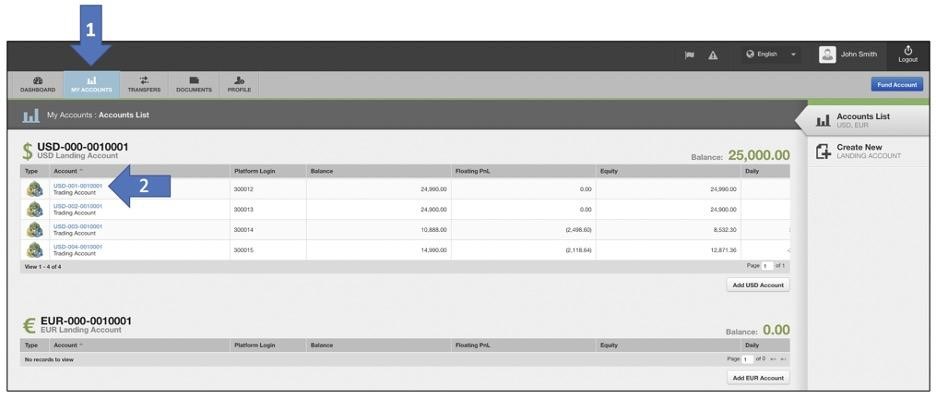
3. คลิกปุ่ม Download (ดาวน์โหลด) ที่อยู่ทางด้านขวาของ MetaTrader 5 และเรียกใช้โปรแกรมติดตั้ง
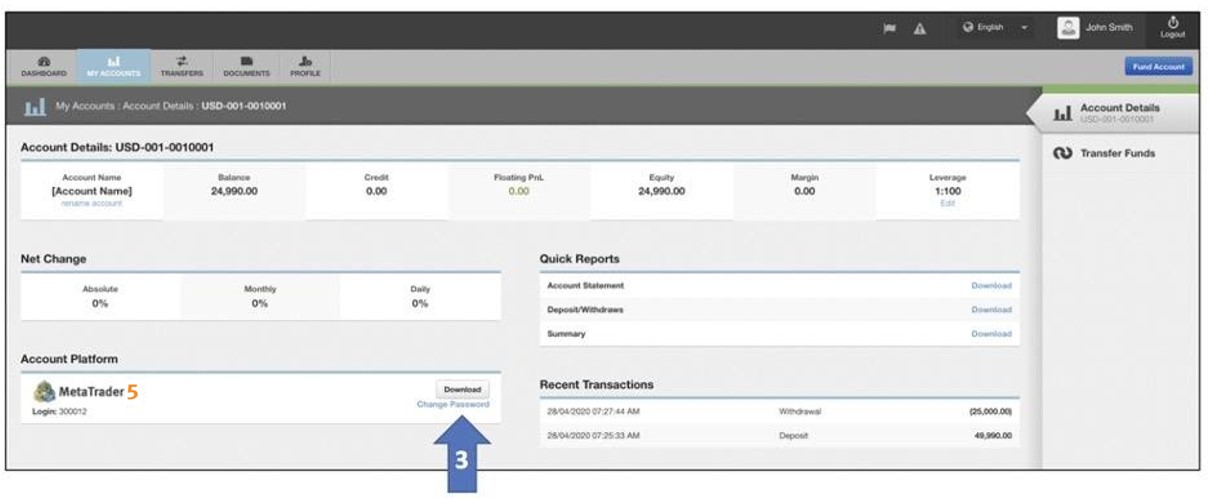
4. คลิก Settings (การตั้งค่า) ในหน้า installation license agreement (สัญญาอนุญาตให้ใช้สิทธิในการติดตั้ง)
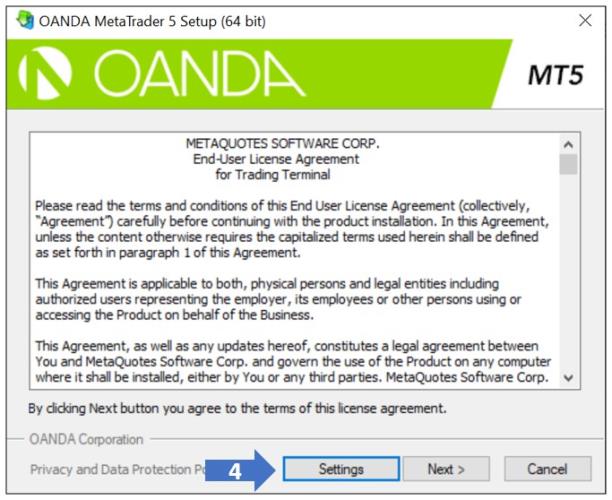
5. ในช่อง Installation Folder (โฟลเดอร์การติดตั้ง) และ Program Group (กลุ่มโปรแกรม) ให้ใส่หมายเลขต่อท้ายเพื่อให้แตกต่างกัน (เช่น ใส่เลข -2) ตรงส่วนท้ายของ MetaTrader 5 เพื่อไม่ให้ระบบติดตั้งแพลตฟอร์ม MT5 ตัวใหม่นี้ในตำแหน่งเดียวกันกับตำแหน่งของแพลตฟอร์ม MT5 อื่น ๆ ที่มีอยู่ในคอมพิวเตอร์ของคุณ
6. คลิก Next (ถัดไป) เพื่อเสร็จสิ้นการติดตั้ง
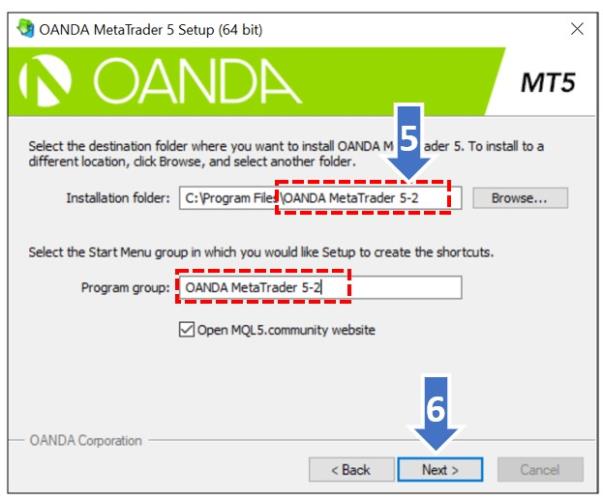
แพลตฟอร์ม MT5 ที่ติดตั้งใหม่สามารถใช้งานควบคู่กับแพลตฟอร์ม MT5 ที่ติดตั้งไว้แล้วก่อนหน้านี้บนคอมพิวเตอร์ของคุณ
 ฉันสามารถทดสอบย้อนหลังกลับไปได้นานเพียงใดใน MT5?
ฉันสามารถทดสอบย้อนหลังกลับไปได้นานเพียงใดใน MT5?
เครื่องมือทดสอบกลยุทธ์ MT5 ช่วยให้ลูกค้าสามารถทดสอบย้อนหลังกลยุทธ์ของตนได้โดยใช้ภาษา MQL5 และ/หรือปลั๊กอิน MT5 ที่เป็นกรรมสิทธิ์อื่นๆ ความพร้อมใช้งานของจำนวนข้อมูลในประวัติย้อนหลังสำหรับการทดสอบย้อนหลังขึ้นอยู่กับความละเอียดของแท่งเทียนที่เลือก ข้อมูลนี้จะถูกดาวน์โหลดโดยอัตโนมัติจากเซิร์ฟเวอร์ OANDA ของ MT5 เมื่อเปิดแผนภูมิบนเครื่องมือทดสอบกลยุทธ์MT5
นอกเหนือจากข้อมูลแท่งเทียนในประวัติศาสตร์ที่เก็บไว้บนเซิร์ฟเวอร์ OANDA ของ MT5 แล้ว ตัวทดสอบกลยุทธ์ MT5 ยังสร้างแท่งเทียนใหม่สำหรับแผนภูมิที่เปิดอยู่โดยอิงตามกระแสราคาแบบเรียลไทม์ที่ได้รับ
 ความลึกของตลาด (DOM)
ความลึกของตลาด (DOM)
ความลึกของตลาด (DOM) ช่วยให้การกำหนดราคามีความโปร่งใส และช่วยให้คุณใช้ประโยชน์จากสเปรดที่ต่ำกว่าในผลิตภัณฑ์ MT5 ยอดนิยมบางรายการของเรา เมื่อมี DOM ยิ่งการเทรดมีขนาดเล็กเท่าไร เรายิ่งสามารถเสนอสเปรดที่แคบลงได้เท่านั้น
ความลึกของตลาดทำงานอย่างไร
วิธีการเข้าถึงความลึกของตลาด
 ในการเข้าถึงความลึกของตลาด กรุณาทำตามคำแนะนำด้านล่าง
ในการเข้าถึงความลึกของตลาด กรุณาทำตามคำแนะนำด้านล่าง
1. คลิกขวาที่ตราสารที่ต้องการใต้แท็บ Market Watch
2. คลิกที่ Depth of Market (ความลึกของตลาด)
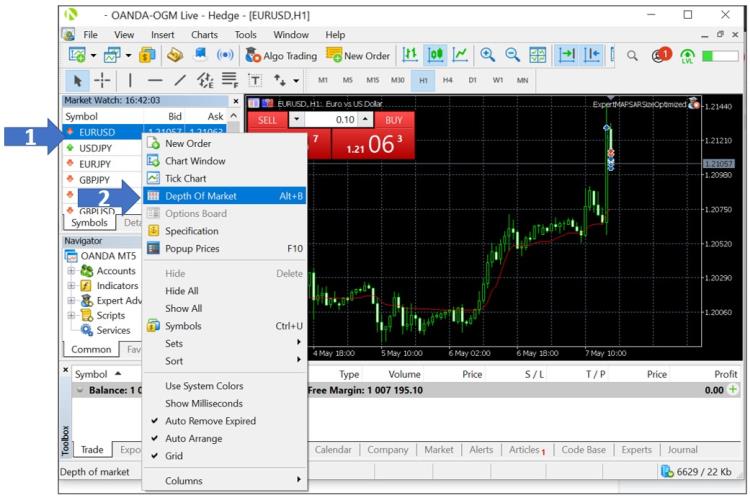
3. อีกทางเลือกหนึ่ง คุณสามารถคลิกที่ไอคอน Open Depth of Market (เปิดความลึกของตลาด) ที่อยู่ที่มุมบนซ้ายของกราฟ หรือกด Alt+B บนแป้นพิมพ์ของคุณเพื่อเป็นทางลัด
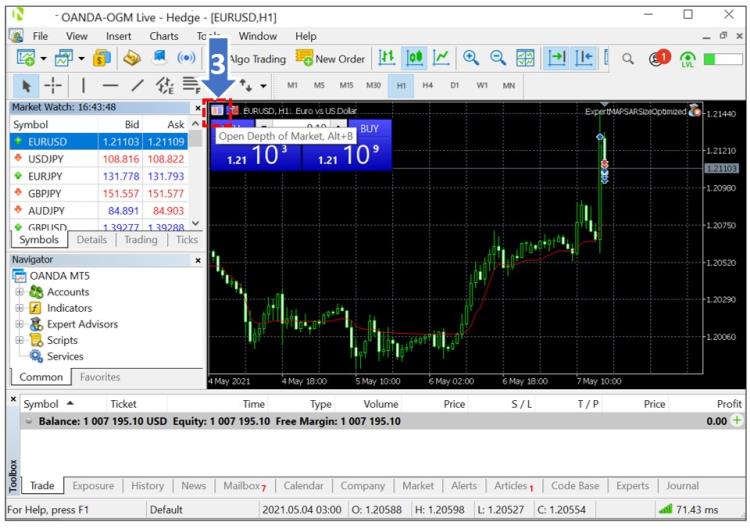
4. DOM quote and volumes (ราคาเสนอและปริมาณของความลึกของตลาด): หน้าต่างความลึกของตลาดจะแสดงราคาซื้อและขายตามเวลาจริงและปริมาณคำสั่งซื้อที่มีอยู่ในแต่ละระดับความลึกของตลาด
5. One click sell limit (จำกัดการขายในคลิกเดียว): คลิกที่ลูกศรเพื่อส่งคำสั่งจำกัดการขายที่ระดับความลึกของตลาดที่เฉพาะเจาะจงด้วยค่าที่กำหนดไว้ล่วงหน้าของขั้นตอนที่ 7-9
6. One click buy limit (จำกัดการซื้อในคลิกเดียว): คลิกที่ลูกศรเพื่อส่งคำสั่งจำกัดการซื้อที่ระดับความลึกของตลาดที่เฉพาะเจาะจงด้วยค่าที่กำหนดไว้ล่วงหน้าของขั้นตอนที่ 7-9
7. Preset SL (SL ที่กำหนดไว้ล่วงหน้า): ตั้ง Stop Loss ที่กำหนดไว้ล่วงหน้าสำหรับคำสั่งซื้อขาย DOM ของคุณในหน่วยจุด ตัวอย่างเช่น พิมพ์ตัวเลข 200 ในกรณีที่ต้องการตั้งจุดหยุดการขาดทุนไว้ที่ 20 pip
8. Preset order size (ขนาดคำสั่งซื้อขายที่กำหนดไว้ล่วงหน้า): พิมพ์ขนาดคำสั่งซื้อขายที่กำหนดไว้ล่วงหน้าสำหรับคำสั่งซื้อขาย DOM ของคุณในหน่วยล็อต
9. Preset TP (TP ที่กำหนดไว้ล่วงหน้า): ตั้งจุดทำกำไร (Take Profit) ไว้ล่วงหน้าสำหรับคำสั่งซื้อขาย DOM ของคุณในหน่วยจุด ตัวอย่างเช่น พิมพ์ตัวเลข 200 ในกรณีที่ต้องการตั้งจุดทำกำไรไว้ที่ 20 pip
10. Order selector (ตัวเลือกคำสั่งซื้อขาย): เลือกคำสั่งซื้อขายที่เปิดอยู่เมื่อมีคำสั่งซื้อขายที่เปิดอยู่หลายรายการของตราสารเดียวกันสำหรับการทำงานของคำสั่งซื้อขายที่ปิดอยู่ของขั้นตอนที่ 12
11. Sell (การขาย): ส่งคำสั่งขายที่ตลาดด้วยค่าที่กำหนดไว้ล่วงหน้าของขั้นตอนที่ 7-9
12. Close (การปิด): ปิดเฉพาะคำสั่งซื้อขายที่เปิดอยู่สำหรับตราสารนี้หรือปิดคำสั่งซื้อขายที่เลือกในขั้นตอนที่ 10 เมื่อมีคำสั่งซื้อขายที่เปิดอยู่หลายรายการของตราสารเดียวกัน
13. Buy (การซื้อ): ส่งคำสั่งซื้อที่ตลาดด้วยค่าที่กำหนดไว้ล่วงหน้าของขั้นตอนที่ 7-9
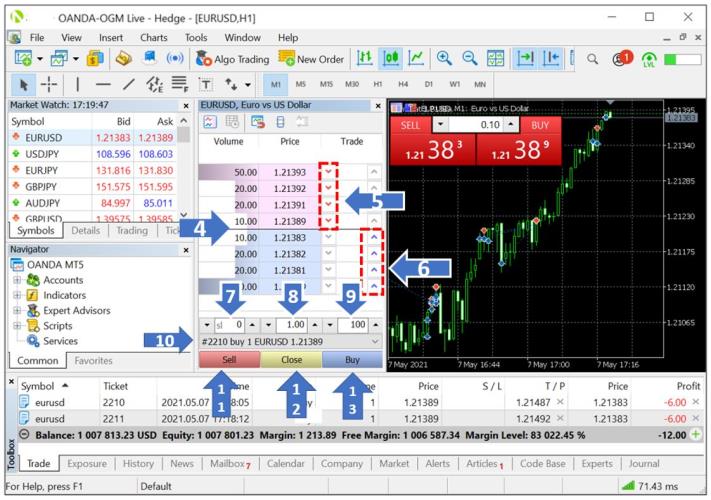
 ความลึกของตลาดทำงานอย่างไร
ความลึกของตลาดทำงานอย่างไร
ในหน้าต่างความลึกของตลาด ระบบจะอัปเดตราคาซื้อและขายและปริมาณที่เสนอในแต่ละระดับความลึกทันทีเพื่อแสดงราคาเสนอขายและราคาเสนอซื้อตามเวลาจริงที่เสนอโดย OANDA
หากคุณป้อนคำสั่งซื้อขายที่มีปริมาณมากกว่าจำนวนล็อตที่มีอยู่ในระดับแรก คำสั่งซื้อขายส่วนที่เหลือซึ่งเกินระดับราคาแรกจะดำเนินการในระดับราคาถัดไป
หากปริมาณที่มีอยู่ของระดับถัดไปยังไม่เพียงพอที่จะดำเนินการตามคำสั่งซื้อขายทั้งหมด ระบบจะทำกระบวนการซ้ำ โดยเรียกดูข้อมูลความลึกของตลาดจนกว่าคำสั่งซื้อขายทั้งหมดจะได้รับการดำเนินการจนเสร็จสิ้น หากคำสั่งซื้อขายที่ส่งมีขนาดใหญ่กว่าปริมาณทั้งหมดที่มีอยู่ในทุกระดับราคา คำสั่งซื้อขายดังกล่าวจะถูกปฏิเสธ
ตัวอย่างเช่น หากราคาระดับแรกมี 10.00 ล็อตที่สามารถซื้อได้และได้ส่งคำสั่งซื้อขายไป 11.00 ล็อต คำสั่งซื้อขาย 10.00 ล็อตแรกจะได้รับการดำเนินการที่ราคาระดับแรก ในขณะที่อีก 1.00 ล็อตที่เหลือของคำสั่งซื้อขายจะได้รับการดำเนินการที่ราคาระดับที่สอง
ซึ่งหมายความว่าราคาของคำสั่งซื้อขายที่ดำเนินการที่ระดับความลึกจะคำนวณเป็น Volume Weighted Average Price (ราคาเฉลี่ยแบบถ่วงน้ำหนักโดยปริมาณ) (หรือ VWAP) โดยใช้ราคาจากความลึกของตลาด ราคาแต่ละระดับที่ใช้ในการคำนวณจะมีส่วนในการกำหนดราคาของคำสั่งซื้อขาย โดยถ่วงน้ำหนักด้วยปริมาณคำสั่งซื้อขายที่ดำเนินการในแต่ละระดับ
 OANDA MT5 Web Trader
OANDA MT5 Web Trader
ไปที่ MT5 Web Trader สำหรับบัญชีจริง หรือ MT5 Web Trader สำหรับบัญชีทดลอง และการเข้าสู่ระบบ สำหรับข้อมูลเกี่ยวกับวิธีการใช้ Web Trader MT5 และดูความแตกต่างระหว่าง MT5 Web Trader และแพลตฟอร์มเดสก์ท็อป MT5 โปรดดูที่ส่วนด้านล่าง:
 MT5 Web Trader คืออะไร
MT5 Web Trader คืออะไร
MT5 Web Trader เป็นแพลตฟอร์มออนไลน์ที่ให้ผู้ใช้เข้าถึงบัญชี MT5 โดยใช้เว็บเบราว์เซอร์ใดก็ได้ในระบบปฏิบัติการใดก็ได้ (ที่รวมถึงแต่ไม่ได้จำกัดเพียง: ระบบปฏิบัติการ Linux, MacOS, Windows และ ChromeOS)
 วิธีการใช้งาน Web Trader MT5
วิธีการใช้งาน Web Trader MT5
หากต้องการเข้าถึงบัญชี MT5 ของคุณบน MT5 Web Trader คุณจะต้องลงชื่อเข้าใช้โดยใช้ข้อมูลประจำตัวเดียวกับแพลตฟอร์ม MT5 ที่ใช้งานบนเดสก์ท็อป
หากคุณมีบัญชีเทรดจริง MT5 และต้องการรีเซ็ตรหัสผ่าน คุณสามารถทำได้ผ่านทางพอร์ทัลของ OANDA สำหรับคำแนะนำแบบละเอียด ให้คลิก How to reset or change your live MT5 account password (วิธีรีเซ็ตหรือเปลี่ยนรหัสผ่านบัญชีเทรดจริง) ที่อยู่ด้านบน
หากคุณมีบัญชีทดลอง MT5 และต้องการรีเซ็ตรหัสผ่าน คุณสามารถทำได้ผ่านทางแพลตฟอร์ม MT5 บนเครื่องเดสก์ท็อป
 Web Trader MT5 และแพลตฟอร์ม MT5 บนเดสก์ท็อปแตกต่างกันอย่างไร?
Web Trader MT5 และแพลตฟอร์ม MT5 บนเดสก์ท็อปแตกต่างกันอย่างไร?
| คุณสมบัติ | แพลตฟอร์มเดสก์ท็อป MT5 | เว็บเทรดเดอร์ OANDA MT5 |
|---|---|---|
| ระบบปฏิบัติการที่รองรับ | Windows | Linux, MacOS, Windows และ ChromeOS |
| จำเป็นต้องดาวน์โหลด | ใช่ | ไม่ใช่ สามารถเข้าถึงและเทรดได้จากทุกเว็บเบราว์เซอร์ |
| ความลึกของตลาด | ใช่ | ไม่ใช่ |
| โปรแกรมช่วยเทรดอัตโนมัติ | ใช่ | ไม่ใช่ |
| ตัวบ่งชี้แบบกำหนดเอง | ใช่ | ไม่ใช่ |
| ตัวบ่งชี้ | 30 | 30 |
| Trailing Stops (การตั้งจุดขาดทุนแบบเลื่อนตามเวลา) | ใช่ | ไม่ใช่ |
| การแจ้งเตือนราคา | ใช่ | ไม่ใช่ |
| กราฟซื้อขาย | ใช่ | ไม่ใช่ |
| ตลาด MetaQuotes | ใช่ | ไม่ใช่ |
| ดาวน์โหลดใบแจ้งยอดบัญชี | ใช่ | ไม่ใช่ |
| ข่าวสาร | ใช่ | ไม่ใช่ |
| กราฟที่แสดง | หลายรายการ | หนึ่งรายการ |
| บันทึกการตั้งค่า | ใช่ | ในเบราว์เซอร์ |
| กรอบเวลาในการวิเคราะห์กราฟ | 9 | 9 |
| ดูประวัติการเทรด | ใช่ | ใช่ |
| เข้าถึงตราสารที่เทรดได้ทั้งหมด | ใช่ | ใช่ |
| การเทรดแบบคลิกเดียว | ใช่ | ใช่ |
| การปิดการเทรดแบบบางส่วน | ใช่ | ใช่ |
| การปิดคำสั่งซื้อขาย/การปิดคำสั่งซื้อขายหลายคู่ | ใช่ | ใช่ |