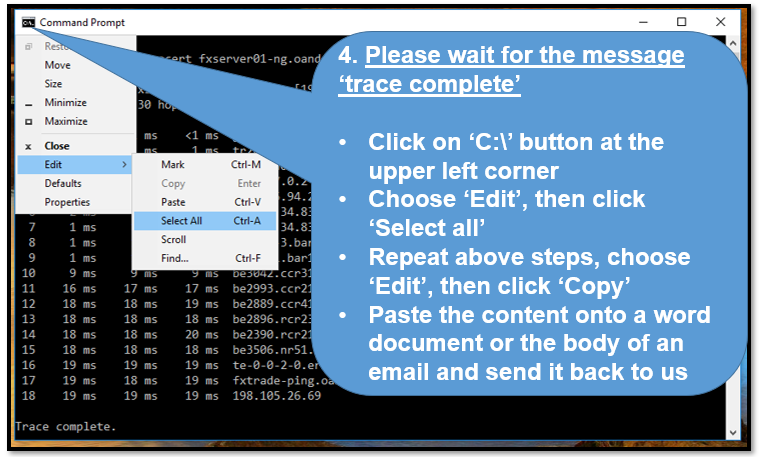Below are some common issues and solutions encountered when using OANDA Desktop Trading.
 The platform is taking long to load or is not responsive
The platform is taking long to load or is not responsive
If your platform is taking too long to load is not responsive, try one of the following:
-
Clear Java temporary cache files
-
Restart your computer
Clear Java temporary cache files
As the temporary files on your computer are built up over time, it can cause performance to slow when using the trading platform. Please shut down the platform and follow the steps below to clear these temporary files.
1. Type Control Panel in the search bar
2. Click on Control Panel
3. Click on the header titled Programs
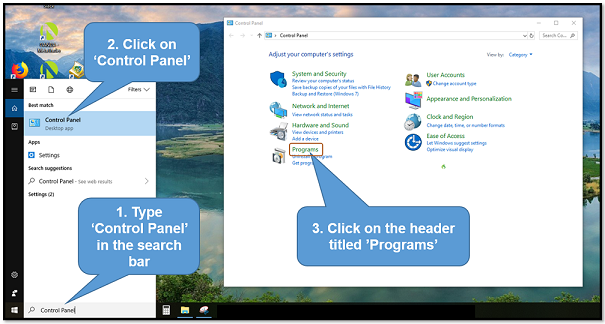
4. Click on Java
5. Click on Settings
If you cannot locate Java according to the steps above, download the latest version of Java from the official Java website.
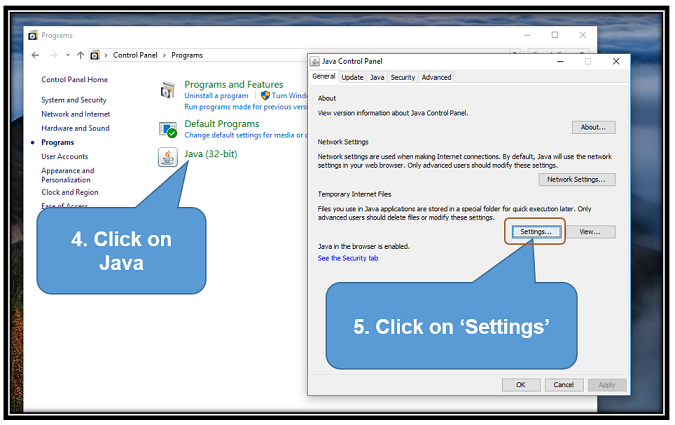
6. Click on Delete Files
7. Make sure the first two items are selected
8. Click on OK
9. When the temporary files have been deleted, the pop up window will disappear. Click OK on the previous window to exit and launch the platform again.
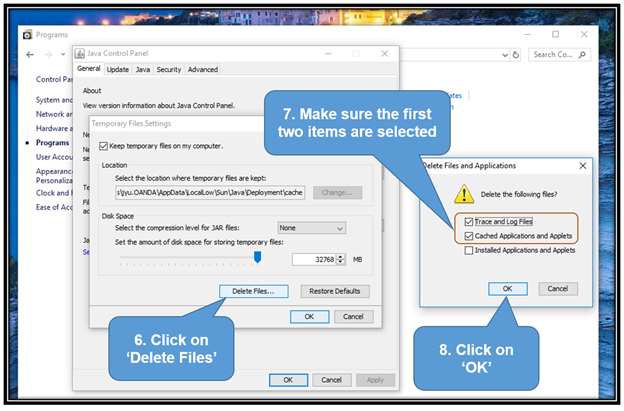

Restart your computer
If removing the temporary Java files does not solve your problem, restart your computer before launching the platform again.
If completing the above steps does not improve performance, try uninstalling the existing Java program from your computer using the instructions below. Next, restart your computer before downloading a new version from the official Java website.
 The platform is not functional or chart profiles are not saving
The platform is not functional or chart profiles are not saving
If your platform is not functional or chart profiles are not saving, try one of these options below:
-
Check if Java is installed
-
Reinstall Java
-
Remove all OANDA temporary files from your computer
Check if Java is installed
The OANDA desktop platform was built using JavaScript. For Windows users, please check if Java is installed on your computer by following steps one to four in the section above .
If you cannot locate Java after following the steps below, please download the latest version of Java from the official Java website.
Reinstall Java
If you already have Java installed on your computer, you may want to uninstall the existing Java program from your computer and restart your computer before downloading a new version from the official Java website.
1. Right-click on the Windows icon
2. Click on Apps and Features
3. Scroll down the list to locate Java
4. Click on Uninstall to delete Java
5. Restart your computer before downloading a new version from the official Java website.
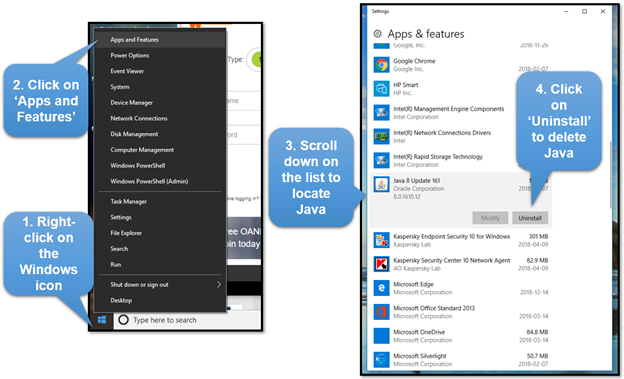
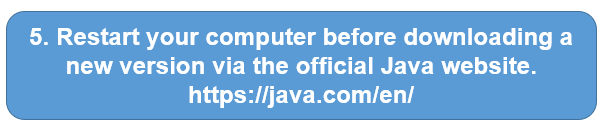
Remove all OANDA temporary files from your computer
If reinstalling Java does not resolve the issue, uninstall the OANDA desktop platform and follow the steps below to remove all temporary files from your computer. Next, restart your computer and re-download the desktop platform.
1. Click on File Explorer
2. Double-click on OS (C:)
3. Double-click on Users folder
4. In the search bar type in: .oanda and press enter
5. Double-click on the .oanda folder
6. Delete everything you see in this folder. This will make sure you have a fresh start.
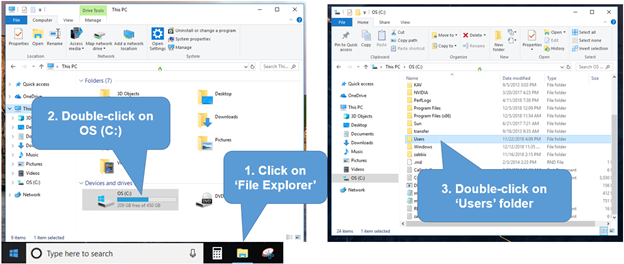
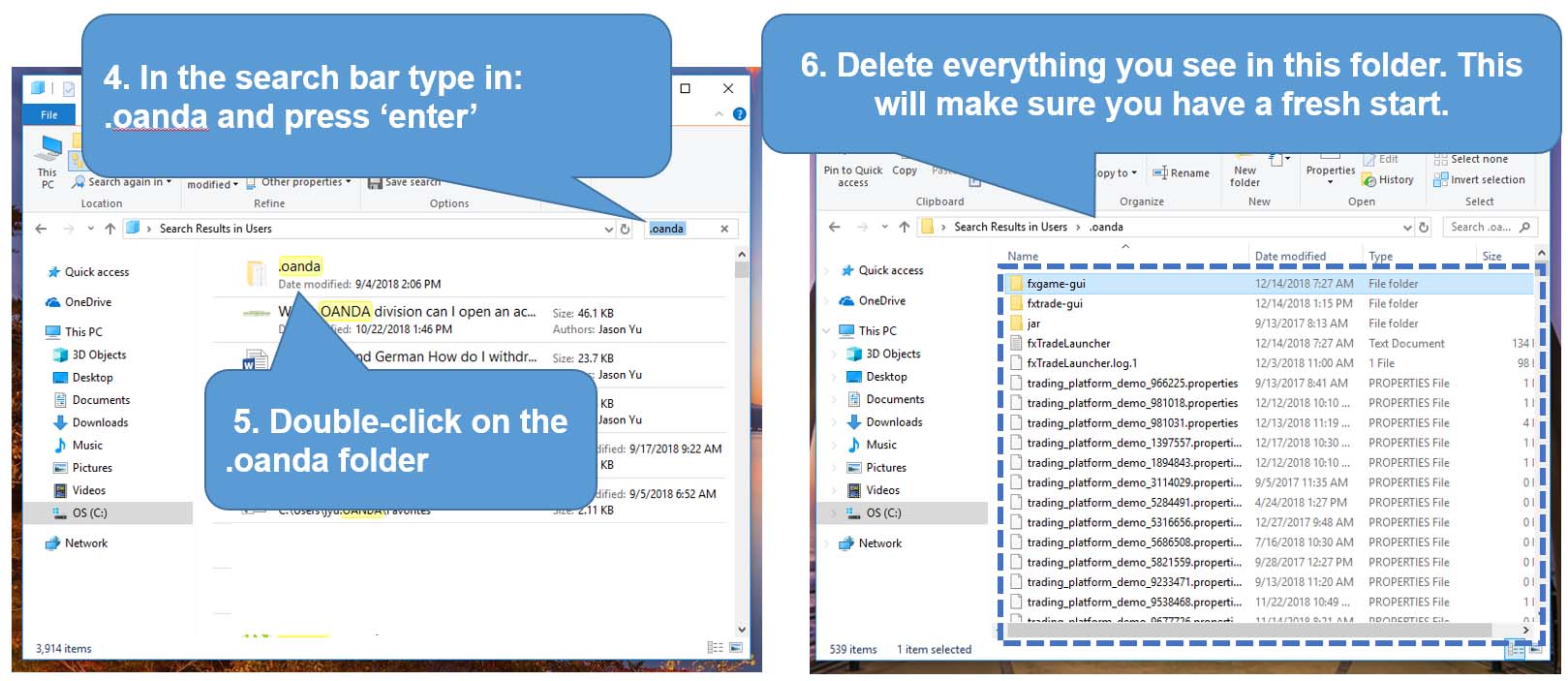
 How to upload platform logs for further diagnosis
How to upload platform logs for further diagnosis
If you are experiencing an issue that requires further diagnosis, our software engineers will investigate the problem using the information you provide and get back to you via email. If you have followed the troubleshooting guide above and the problem persists, please send us a copy of your Java logs by following the instructions below.
1. Click on Help
2. Click on Open Debug Window
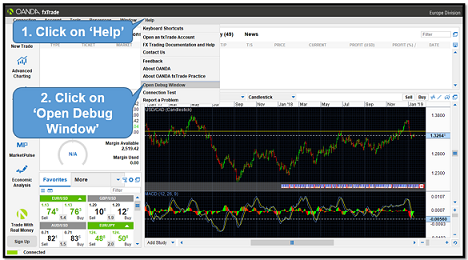
3. Select Send Log
4. If the platform does not respond after you click on Send Log, you can highlight all the content of this log window, then copy and paste it onto a Word document to email to us separately
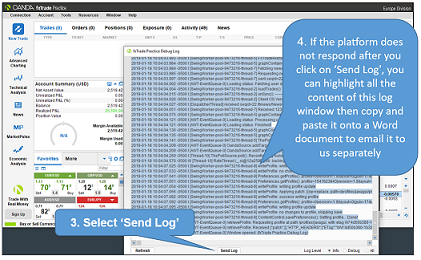
5. Click on Yes to upload a screenshot
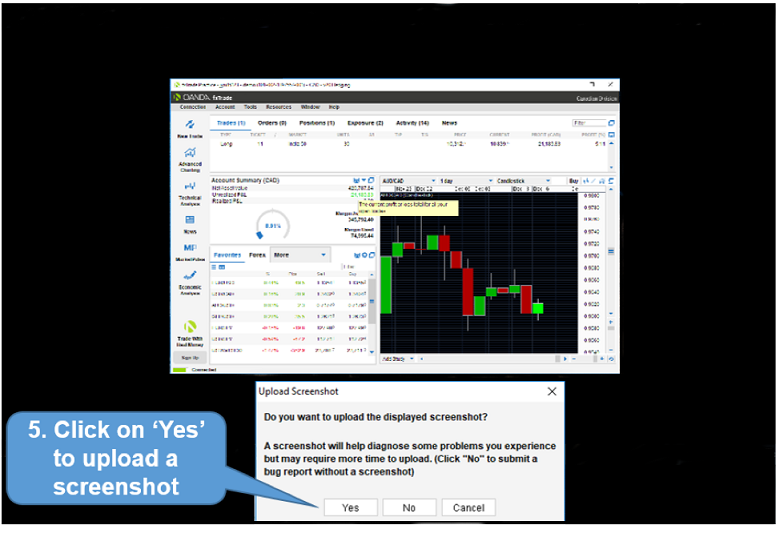
6. Enter a summary of the problem as the subject line
7. Fill in the steps to reproduce the problem
8. Click Submit.
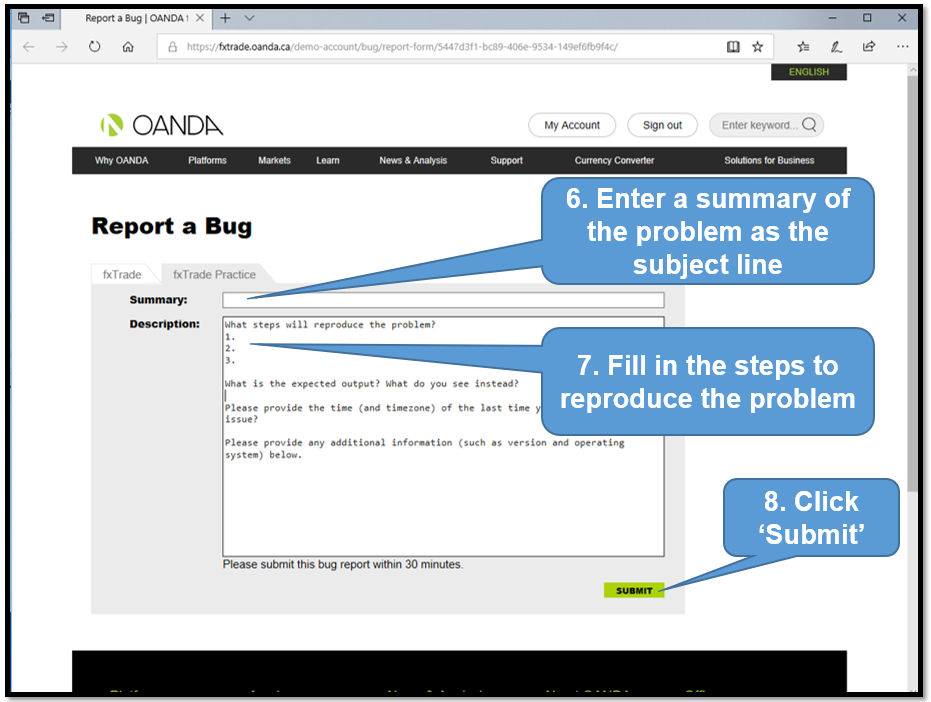
 The platform cannot connect but my internet is working
The platform cannot connect but my internet is working
If your internet is working but the platform cannot connect, perform the following traceroute connection test as it will identify where the problem is. The problem may be between your local internet service company and our trading server in the New York NY4 data centre.
1. Go to your start menu and in the search field, enter cmd
2. Click on Command Prompt
3. Enter tracert fxserver01-ng.oanda.com (remove the quotes around the text), then hit the Enter key on your keyboard to run the command
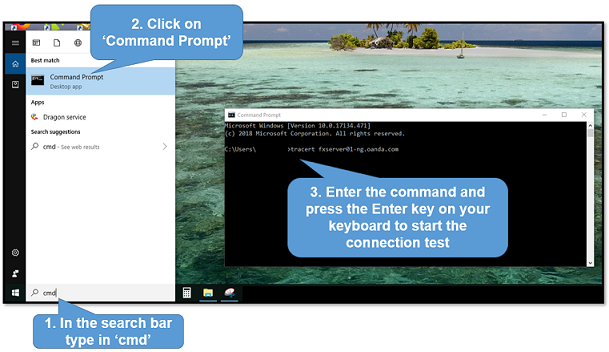
4. After the test completes, save the results using a screenshot, Word document, or copy and paste it into the body of an email and send all relevant information to frontdesk@oanda.com .