 What are the prerequisites?
What are the prerequisites?
- You must download or upgrade to the latest OANDA app version on your Android or iOS device. The OANDA app is compatible with Android 5.0 or higher, and iOS 14 or higher operating systems.
- Cryptocurrency trading accounts are opened with Paxos Trust Company LLC. You must activate this account from the HUB or the mobile app.
 How to add funds?
How to add funds?
1. In the top left corner, tap on the three dots icon.

2. Select the spot crypto sub-account and tap on ADD FUNDS.
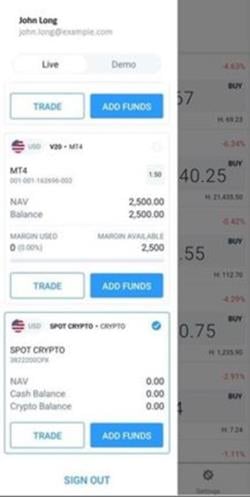
3. Next, follow the screen prompts to complete the funding process. For more information, refer to our deposit guide.
 How to place an order?
How to place an order?
-
Go to the three dots icon and select the spot crypto sub-account, as shown in the following images:
-
Next, from the bottom bar on the main screen, go to Cryptocurrencies. Tap on BUY or SELL for any instrument.
Short selling is not permitted. If you do not have existing holdings of a given cryptocurrency, you will not be able to sell.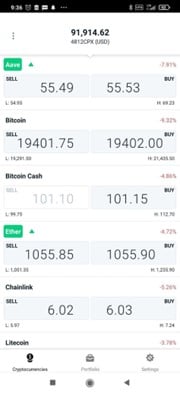
Alternatively, if you already own some cryptocurrencies, go to the Portfolio
 A collection of financial instruments held by an investor or financial institution.
tab in the bottom bar. Then from the Holdings tab, tap on the cryptocurrency you want to buy or sell.
A collection of financial instruments held by an investor or financial institution.
tab in the bottom bar. Then from the Holdings tab, tap on the cryptocurrency you want to buy or sell.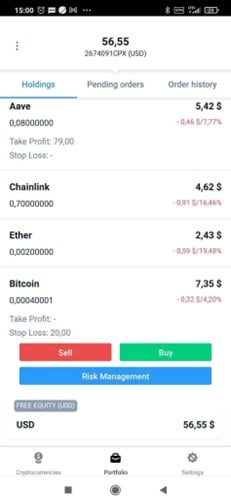
-
To select a buy order type, tap on Quick or Limit. To select a sell order type, tap on Quick, Limit or Stop. For definitions of these order types, refer to the spot cryptocurrency overview.
The following images show examples of Quick Buy, Buy Limit and Sell Stop order tickets:
Quick Buy:
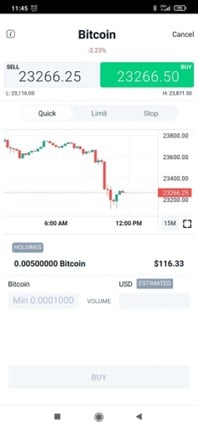
Buy Limit:
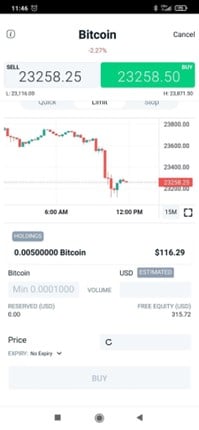
Sell Stop:
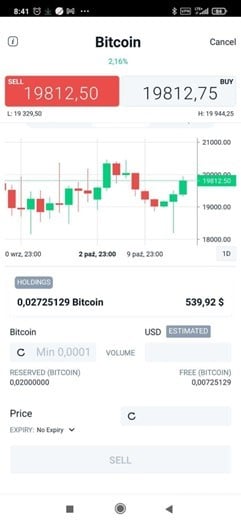
-
Optional : Click on the i icon next to the instrument name for instrument information. After you gather the required information, click Close .
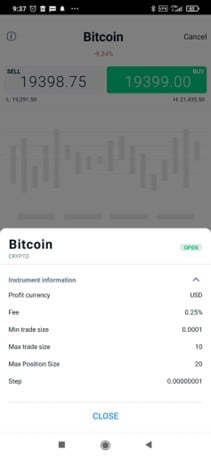
The step, minimum trade size, maximum trade size and maximum position size conditions in the instrument information window can help you determine the volume you can buy or sell.
In this hypothetical example, the minimum trade size is 0.0001, the maximum trade size is 10, the maximum position size is 20 and the step is 0.00000001. You can place an order for 0.0001 (also represented by 0.00010000), or 0.00010001 (0.0001 + 0.00000001) or any such volume that’s a multiplier of the step. You can place an order up to a maximum of 10 trade size and 20 position size.
-
Analyze the prices on the chart which are only indicative (not tradeable). You can expand the charts to full screen view as shown in the following image:
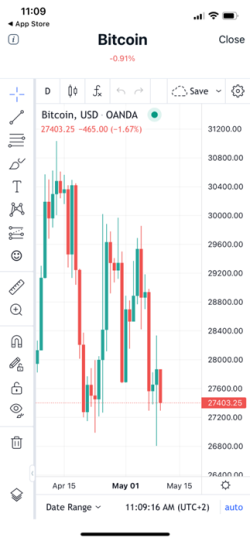
You can change the chart duration by clicking on the bottom icon that shows one of the following:
- 1M (1 min)
- 5M (5 min)
- 1H (1 hour)
- 4H (4 hours)
- 1D (1 day)
-
All price lists and charts use the server timezone (GMT+2 Standard Time or GMT+3 Daylight Savings Time) and not the device local time. The device local time (in the app settings) affects the trade execution and expiry time which is shown in the Portfolio section.
-
The chart shows Last Traded underlying Instrument prices.
-
Enter the volume in cryptocurrency units or in USD; entering one value will automatically calculate the other. Orders are processed in USD value.
-
In case of a Limit or Stop order, additionally enter the price at which the order should trigger and the expiry time after which the order should expire.
You must enter a valid price that is a multiplier of the tick size. If the price entered is invalid, we will automatically adjust it to the closest valid price. For example, if a tick size is 0.25 and you enter 1223.24 as the price, we will automatically round it off to 1223.25.Expiry is set to No expiry by default. You can change it by tapping it. You can choose from hours, days or months. For example, when you set it to 1 Day, it will expire 24 hours from the time the order was placed, not at the end of the current day or market session. It means an order placed on 28 Nov 2023 at 11:30 am will expire on 29 Nov 2023 at 11:30 am. The same logic applies to other time frames. -
For Buy Limit orders, notice the reserved amount and the free equity amount. The estimated USD value of Buy Limit orders should be less than the combined value of free equity and our fee.
For Sell Limit and Sell Stop orders, notice the reserved coins and the free coins amount. The volume of cryptocurrencies in Sell Limit and Sell Stop orders should be less than or equal to the free coins (coins not reserved for your pending orders).
If you place Sell Limit or Sell Stop orders when you have pending Take Profit or Stop Loss orders, you will receive an error message—You are trying to sell more coins than available. You can either (i) cancel your Take Profit or Stop Loss orders and place another Sell Limit or Sell Stop order or (ii) place a Quick Sell order, in which case any pending orders that exceed the available coins will be automatically canceled. -
Click on BUY or SELL and confirm the order. Notice the estimated fee for your order and then confirm the order.
The following images show examples of Quick Buy, Buy Limit and Sell Limit order confirmations:
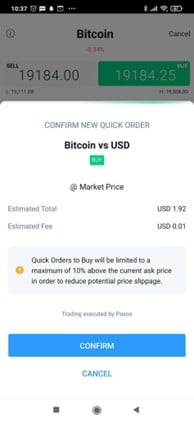

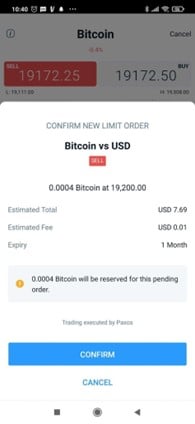
-
An in-app message pop-up will confirm your order status (filled, placed or rejected).
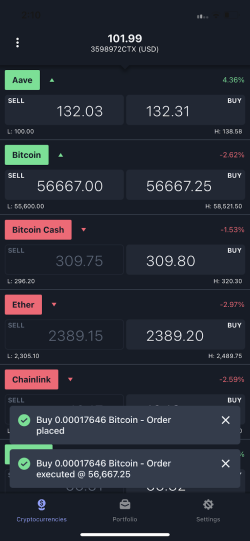 Depending on your device type, the UI experience may vary.
Depending on your device type, the UI experience may vary. -
Your order may now be placed, filled or rejected.
- To check your placed orders, go to the Portfolio tab on the main screen and then tap on the Pending Orders tab.
-
To check your fully filled, partially filled, rejected or canceled orders, you can go to the Portfolio tab on the main screen and then go to the Order
 An instruction to buy or sell an instrument under the specified conditions History tab. The Order History tab also shows the actual fee applied on the order.
An instruction to buy or sell an instrument under the specified conditions History tab. The Order History tab also shows the actual fee applied on the order.
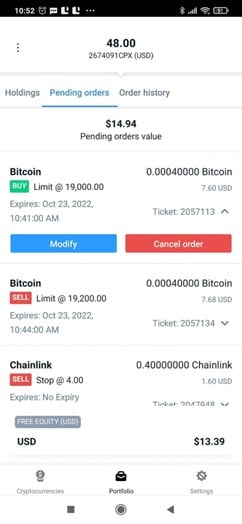
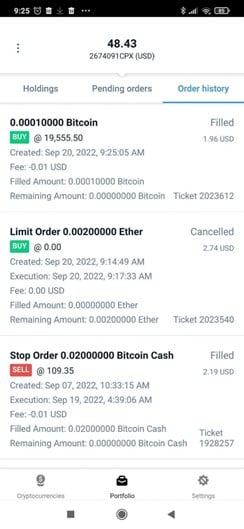
For information on saving chart layouts, refer to our detailed FAQ.
 How to save your chart layouts?
How to save your chart layouts?
You can save a maximum of three chart layouts by following these steps:
1. In the full screen chart view, click on the Save option.

2. Enter a name for the chart layout and click on Save.
3. In the full screen chart view, the Save option will be replaced with the name of your layout and a cloud icon.

4. Every time you want to save new changes, you must click on the cloud icon.
5. You can click on the dropdown next to the layout name to rename it, make a copy of the layout and to load chart layouts (previously saved by you). To create new layouts, you must use the Make a copy option of an existing layout.

6. If you click on Load chart layouts, you have the option to click on the x next to the layout names to delete them.
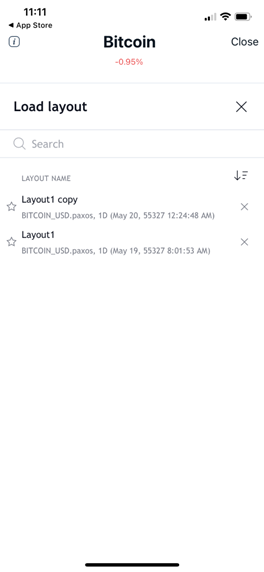
 How to add risk management options to your trades?
How to add risk management options to your trades?
You can add risk management options such as Stop Loss or Take Profit after your buy orders execute. You can’t add them while creating new orders or while modifying pending orders.
1. Tap on Portfolio in the bottom bar, go to the Holdings tab, and tap on the holding you want to add risk management options to.

2. Tap on Risk Management.
3. Enter the Take Profit or Stop Loss price or both. Alternatively, enter the closing value(s) in USD; entering the value will automatically calculate the price and vice versa.
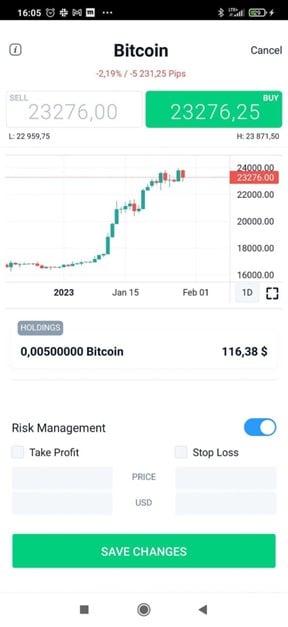
- You must enter a valid price that is a multiplier of the tick size. If the price entered is invalid, we will automatically adjust it to the closest valid price. For example, if a tick size is 0.25 and you enter 1223.24 as the price, we will automatically round it off to 1223.25.
- Closing value (USD) is calculated as take profit or stop loss price multiplied by the number of units.
- You can add risk management options to the entire holding only. If part of your crypto holding is reserved for your pending sell orders, cancel those orders before placing a Take Profit or Stop Loss order. If you place both Take Profit and Stop Loss orders simultaneously and one of them is triggered, the other will be automatically canceled.
Next, save your changes.
 How to modify a pending order?
How to modify a pending order?
You can modify a pending Buy Limit, Sell Limit or Sell Stop order![]() An instruction to buy or sell at a predetermined price.. Let’s look at an example of how to modify a Buy Limit order
An instruction to buy or sell at a predetermined price.. Let’s look at an example of how to modify a Buy Limit order![]() An instruction to buy or sell an instrument at a specific price or better.
An instruction to buy or sell an instrument at a specific price or better.
1. Tap on Portfolio from the bottom bar, go to the Pending Orders tab, and tap on the order you want to modify.
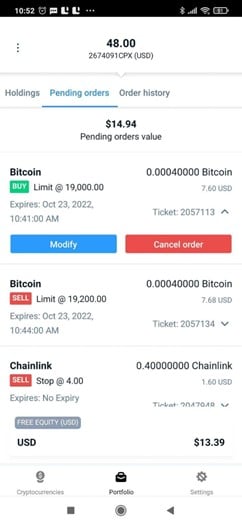
2. Tap on Modify.
3. You can modify the price or expiry.
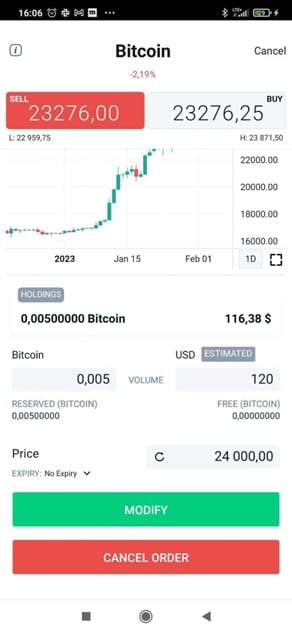
4. Review the summary and click on CONFIRM .

5. Notice the order status and click on DONE .
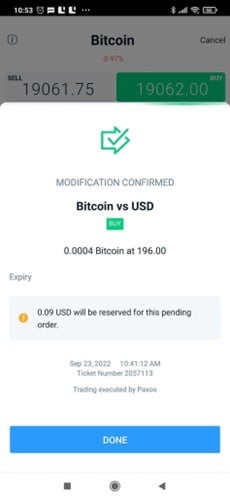
 How to cancel a pending order?
How to cancel a pending order?
You can cancel a pending Buy Limit, Sell Limit or Sell Stop order. Let’s look at an example of how to cancel a Buy Limit order.
1. Tap on Portfolio from the bottom bar, go to the Pending Orders tab, and tap on the order you want to cancel.
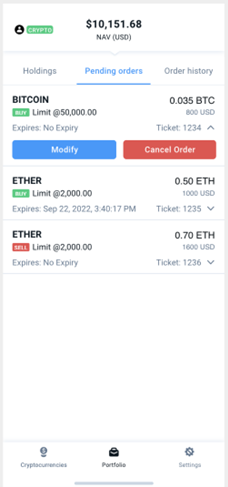
2. Tap on Cancel Order.
You can view your canceled orders in the Order History tab.
 Where can I find my account balance?
Where can I find my account balance?
Click on the NAV shown on the top toolbar. The toolbar expands to show the account balance.
For spot crypto you will notice the following figures:
- NAV (sum of the cash balance and value of the crypto balance)
- Cash balance (amount of cash on your crypto account)
- Crypto balance (current value of your crypto portfolio in USD)
- Reserved amount (amount reserved for your pending buy orders)
- Free equity (NAV adjusted for value of pending buy orders)

 What are the maintenance hours?
What are the maintenance hours?
Go to the Settings tab on the main screen. Next, click on the Maintenance Window to get the latest update on maintenance hours.
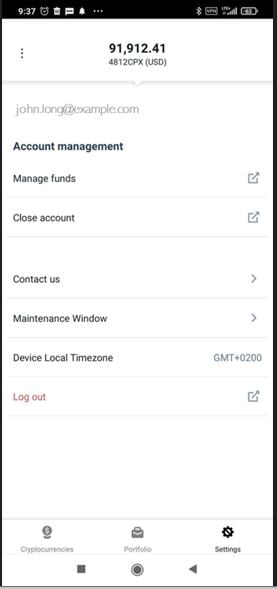
 How to close my account?
How to close my account?
Go to the Settings tab on the main screen. Next, click on Close account. This action will prompt you to send out an email to our Customer Service team.
 Why was my order rejected?
Why was my order rejected?
There can be many reasons for order rejection. One of the reasons could be a system outage at Paxos Trust Company LLC. You can check their system status here and try placing an order after their service is restored.
 Why am I receiving a ‘device rooted or jailbroken’ message on the app?
Why am I receiving a ‘device rooted or jailbroken’ message on the app?
For your security, we do not allow the use of jailbroken or rooted devices to prevent potential risks such as unauthorized access or data breaches. Please switch to a secure, non-jailbroken device to continue using the app.

