This FAQ contains the following information:
 How does two-factor authentication work?
How does two-factor authentication work?
When enabled, two-factor authentication (2FA) works by requiring an additional login credential every time you try to access your OANDA account. If you own a smartphone, we recommend using Google Authenticator to generate instant verification codes that are used to sign in to your OANDA account.
After you sign in with your current password, you will be required to request a verification code via your Google Authentication application. Once you have the code, you will need to type it when prompted to gain access to your account.
After you have configured your account for 2FA, you will be required to provide the code/unique set of numbers each time you login to your OANDA account.
 What is Google authenticator?
What is Google authenticator?
Google Authenticator is a mobile application that allows you to generate verification codes on your smartphone without a network connection. Google Authenticator is the best option if you have a smartphone or tablet. Note: authentication can only be configured on one device for each application or service.
- Google Authenticator is available for Blackberry, iPhone 3+ and Android phones and most tablets. Download the Google Authenticator app from your devices app store.
- Do not use the 'back' button on your browser during the setup process. If you do, the one-time password won't work and you will be required to rescan the QR code, or resend an email to complete setup.
 How to set up two-factor authentication with Google authenticator
How to set up two-factor authentication with Google authenticator
Click on this link to get started.
-
Log in to the OANDA Account page using your email address and password.
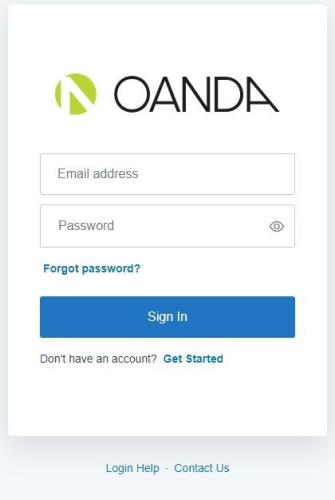
- If the demo and live account email addresses are different, use your respective credentials to sign in to the required account.
- If the demo and live account email addresses are the same, your accounts are linked. You must use the live account password to sign in.
- Passwords are case sensitive and special characters are accepted.
-
In the Profile section, go to Configure Two Factor Authentication.
-
Click on BEGIN SETUP .
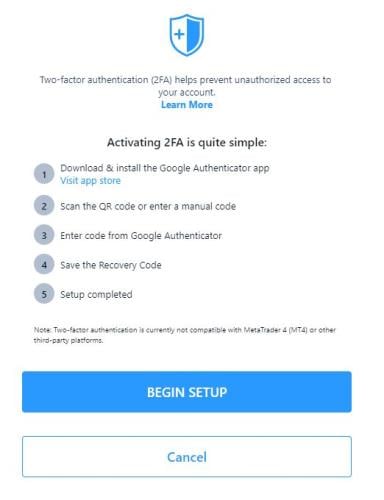
-
Scan the QR code using Google Authenticator, enter the code and continue.
_687x500.png)
-
Copy the recovery code in a place you can retrieve from in future. Next, select I have safely recorded this code and continue.
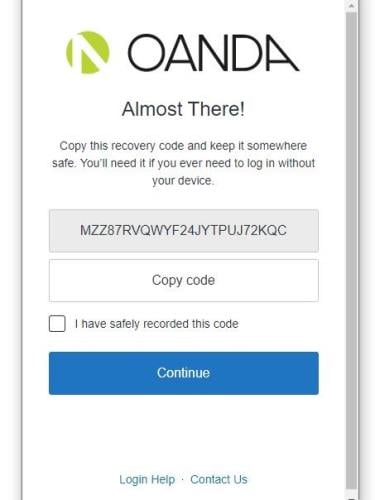
-
Two-factor authentication is enabled. Click on Cancel to go back to the OANDA Account page .
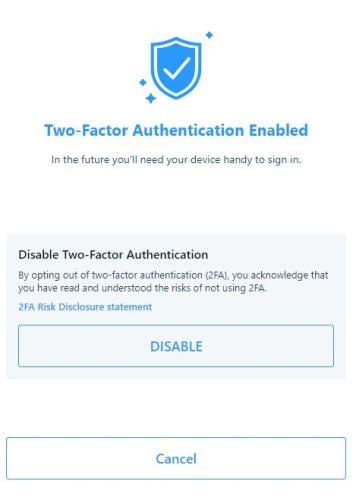
 How to sign in if 2FA is activated
How to sign in if 2FA is activated
Clients must take the following steps:
-
Log in to the OANDA Account page using your email address and password.
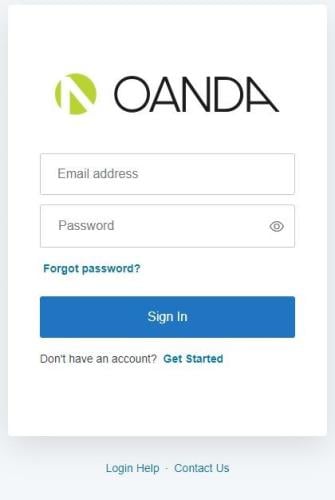
- If the demo and live account email addresses are different, use your respective credentials to sign in to the required account.
- If the demo and live account email addresses are the same, your accounts are linked. You must use the live account password to sign in.
- Passwords are case sensitive and special characters are accepted.
-
Enter the code from the Google authenticator. Next, click on Continue. This step completes your login and successfully signs you in.
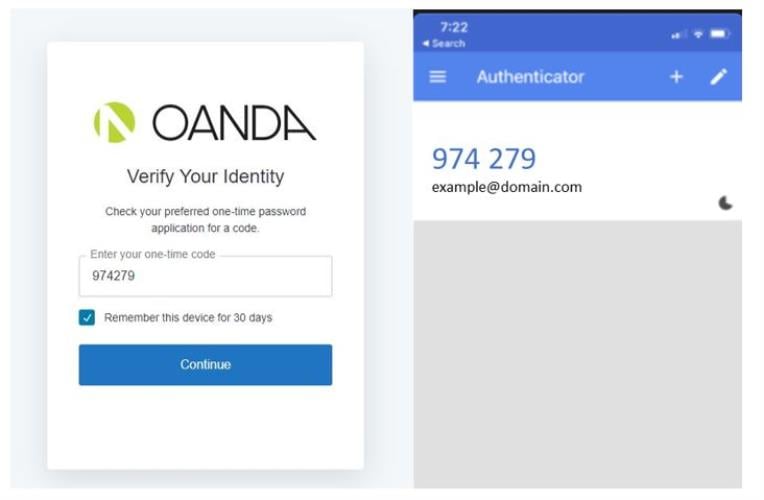
 How to deactivate two-factor authentication
How to deactivate two-factor authentication
-
Log in to the OANDA Account page using your email address and password.
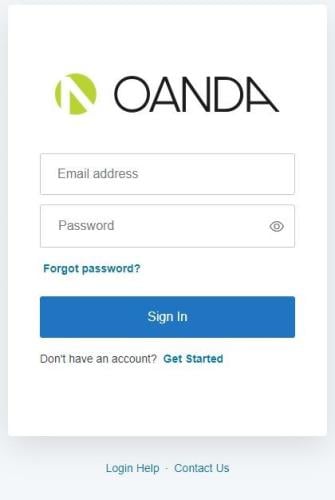
- If the demo and live account email addresses are different, use your respective credentials to sign in to the required account.
- If the demo and live account email addresses are the same, your accounts are linked. You must use the live account password to sign in.
- Passwords are case sensitive and special characters are accepted.
-
In the My Profile section, go to Configure Two-Factor Authentication.
-
Click on DISABLE to deactivate Two-factor Authentication and go back to the OANDA Account page .
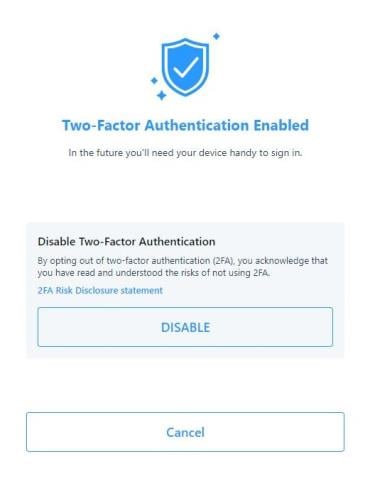
 What to do if I no longer have the phone I set up 2FA with
What to do if I no longer have the phone I set up 2FA with
Contact our customer support for assistance in getting access to your account.
