MetaTrader 5, o MT5 abreviado, es una plataforma de trading de terceros desarrollada por MetaQuotes Software Corp en 2010. Si tiene problemas para usar la plataforma MT5 o no puede iniciar sesión, consulte nuestra guía de resolución de problemas de MT5. Para ver más instrucciones sobre cómo usar MT5, consulte la guía de usuario oficial de la plataforma en el sitio web de MetaTrader 5.
Los siguientes temas le mostrarán cómo utilizar la plataforma de negociación MT5:
 Creación de una cuenta
Creación de una cuenta
Si reside en los siguientes países, puede solicitar una live account (cuenta real) o una demo account (cuenta de práctica) de OANDA Global Markets. También puede solicitar una demo account (cuenta de práctica) a través de la plataforma MetaTrader 5. Para más información, consulte las directrices y el procedimiento de apertura de cuenta.
 Compatibilidad del sistema con MT5
Compatibilidad del sistema con MT5
A continuación, se indican las plataformas MT5 disponibles para clientes de OANDA Global Markets

 Descargar MT5
Descargar MT5
Windows
Para descargar un archivo .exe install de MT5 para su equipo con Windows, haga clic aquí.
Mac
Para descargar el instalador oficial de MT5 para sus ordenadores Mac escrito por MetaQuotes Software Corp, haga clic aquí.
Web
Vaya a MT5 Web Trader para una live account (cuenta real) o a MT5 Web Trader para una demo account (cuenta de práctica).
Aplicaciones móviles
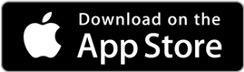
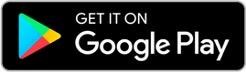
Si no tiene acceso a Google Play y desea descargar el archivo APK de MT5 para Android, haga clic aquí.
 Iniciar sesión en la plataforma MT5
Iniciar sesión en la plataforma MT5
Credenciales de la cuenta real
-
Login ID (ID de acceso): es el número de cuenta de MT5 de 7 dígitos que aparece en la sección My account (Mi cuenta) del portal de OANDA.
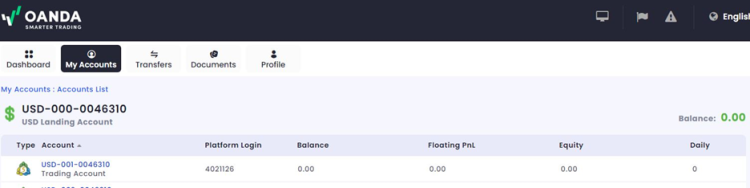
-
Password (Contraseña): es la contraseña que recibió en el correo electrónico de bienvenida al registrarse en la cuenta o la contraseña que cambió posteriormente. Si ha olvidado su contraseña, consulte nuestras instrucciones para restablecer la contraseña.
Si nosotros realizamos la migración de su cuenta de MT4 a MT5, puede utilizar su contraseña de MT4 para iniciar sesión en la plataforma MT5 por primera vez y, a continuación, cambiar la contraseña. -
Server (Servidor): OANDA-Live-1
Credenciales de la cuenta de práctica
Dependiendo de su método de registro, recibirá sus credenciales de acceso por correo electrónico o en la plataforma MT5. Si ha olvidado su contraseña, póngase en contacto con nosotros.
Pasos para iniciar sesión
MT5 Desktop
-
Abra OANDA MT5.
-
Haga clic en File (Archivo), situado en la esquina superior izquierda de la plataforma.
-
Haga clic en Login to Trade Account (Iniciar sesión en cuenta de trading).
-
Introduzca su nombre de usuario, su contraseña y el servidor asignado.
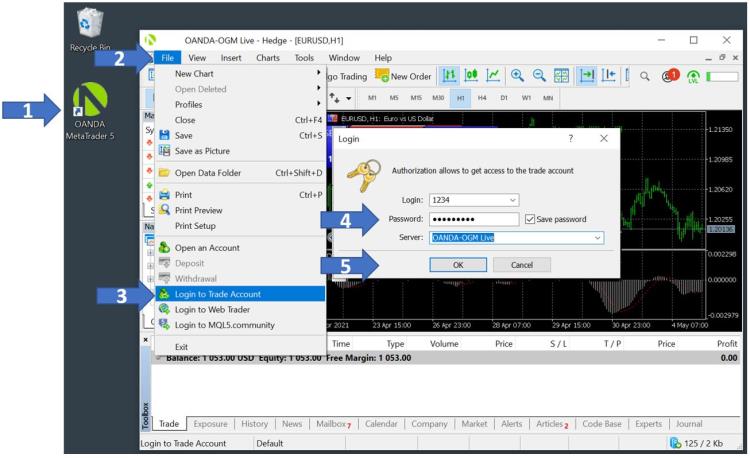
MT5 Web
Vaya a MT5 Web Trader para una live account (cuenta real) o a MT5 Web Trader para una demo account (cuenta de práctica) e inicie sesión con sus credenciales.
MT5 Mobile
Abra su aplicación de MT5 en Android o iOS e inicie sesión con sus credenciales.
 ¿Qué es una Cuenta de principal?
¿Qué es una Cuenta de principal?
En la pestaña My Accounts (Mis cuentas) del portal de OANDA, puede ver todas sus cuentas principales y de trading de MT5.
Una cuenta principal es como una cartera de divisas; mantiene sus fondos. Puede abrir una cuenta principal en diferentes divisas.
Para más información sobre cómo configurar sus cuentas principales y de trading, consulte este artículo de preguntas frecuentes.
 ¿Cómo puedo crear o añadir una live account (cuenta real) de MT5 adicional?
¿Cómo puedo crear o añadir una live account (cuenta real) de MT5 adicional?
Para añadir una cuenta de MT5 adicional, vaya a la pestaña MY ACCOUNTS (MIS CUENTAS), situada en su portal OANDA.
- Para crear una Trading Account (cuenta de trading), haga clic en Add USD Account (Añadir cuenta USD) para añadir una cuenta de trading en USD.
- Para crear una Landing Account (cuenta de principal), haga clic en Create New LANDING ACCOUNT (Crear nueva CUENTA DE PRINCIPAL), a la derecha. Las cuentas principales le permiten operar en diferentes monedas.
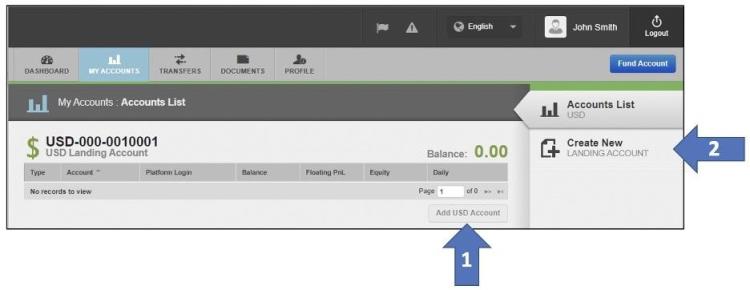
 Cómo restablecer o cambiar la contraseña de su cuenta real de MT5
Cómo restablecer o cambiar la contraseña de su cuenta real de MT5
Las contraseñas de MT5 deben tener un mínimo de 8 caracteres y contener al menos una minúscula, una mayúscula y un carácter numérico.
Para restablecer su contraseña de MT5, inicie sesión en el portal OANDA y siga los pasos que se indican a continuación:
1. Abra la pestaña MY ACCOUNTS (MIS CUENTAS), situada en la parte superior de la pantalla. Busque la cuenta MT5 para la que desea cambiar la contraseña.
2. Haga clic en la cuenta MT5 para la que desea restablecer la contraseña de la cuenta, por ejemplo, USD-001-0010001
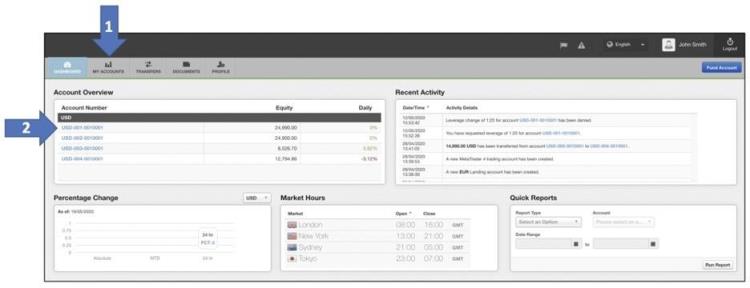
3. Haga clic en Change Password (Cambiar contraseña)
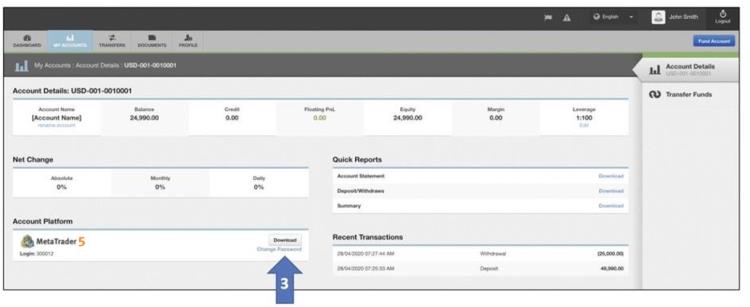
4. Aparecerá un cuadro. Rellene los campos New Password (Nueva contraseña) y Retype Password (Repetición de contraseña). A continuación, haga clic en Submit (Enviar).
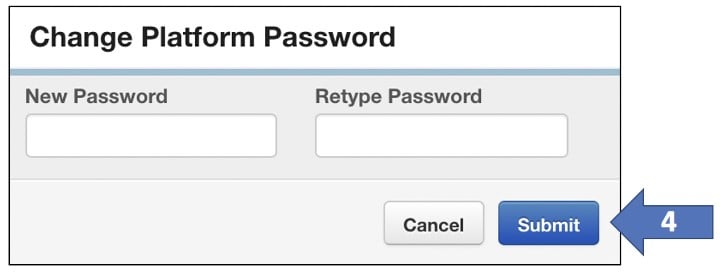
 ¿Cómo restablecer o cambiar la contraseña de su demo account (cuenta de práctica) de MT5?
¿Cómo restablecer o cambiar la contraseña de su demo account (cuenta de práctica) de MT5?
Si puede iniciar sesión en la plataforma MT5, puede cambiar su contraseña a través de MT5. Para ello, siga estos pasos:
-
En la pestaña Tools (Herramientas), haga clic en Options (Opciones).
-
Haga clic en Change (Cambiar), junto al campo Password (Contraseña).
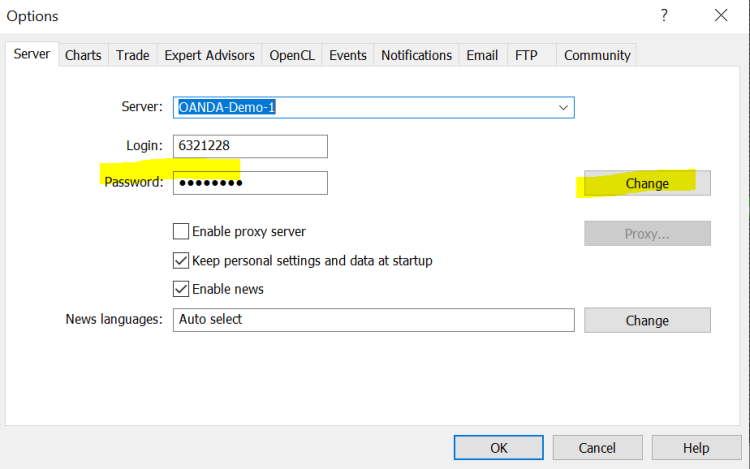
-
En una ventana nueva, proporcione los detalles necesarios y haga clic en OK (Aceptar).
-
En la ventana Options (Opciones), haga clic en OK (Aceptar).
Si no puede iniciar sesión en la plataforma MT5, no puede cambiar su contraseña a través de MT5. Debe ponerse en contacto con nuestro equipo de Experiencia del cliente.
 Cómo crear o cambiar su contraseña de inversor
Cómo crear o cambiar su contraseña de inversor
MT5 permite al cliente conceder acceso de solo lectura a otros usuarios mediante la creación de una contraseña de inversor.
Cuando alguien utiliza la contraseña de Investor para iniciar sesión en una cuenta MT5, solo puede ver las actividades y el historial de la cuenta, pero no puede introducir ni modificar ninguna orden ni realizar cambios en la cuenta.
Siga los pasos que se indican a continuación para crear una contraseña de inversor:
1. Haga clic en Tools (Herramientas)
2. Haga clic en Options (Opciones)
3. Haga clic en la pestaña Server (Servidor)
4. Haga clic en el botón Change (Cambiar)
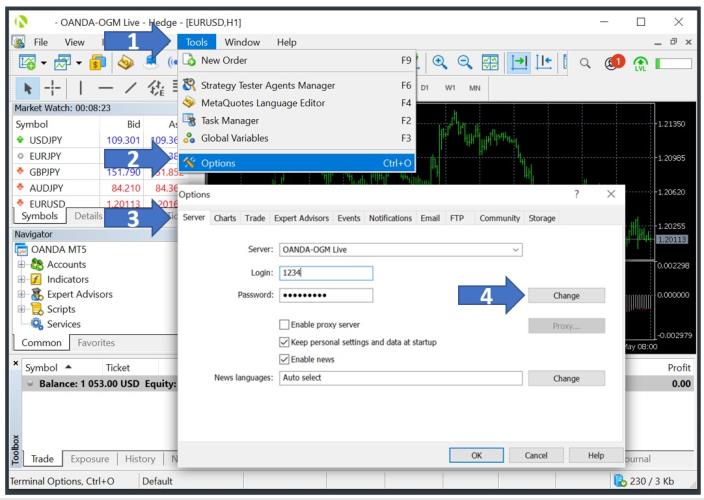
5. Introduzca la contraseña de su cuenta de MT5
6. Seleccione Change Investor (read only) password (Cambiar contraseña de inversor (solo lectura))
7. En los campos New password (Nueva contraseña) y Confirm (Confirmar), introduzca dos veces la contraseña de inversor deseada
8. Haga clic en OK (Aceptar) para completar la configuración de la contraseña de inversor
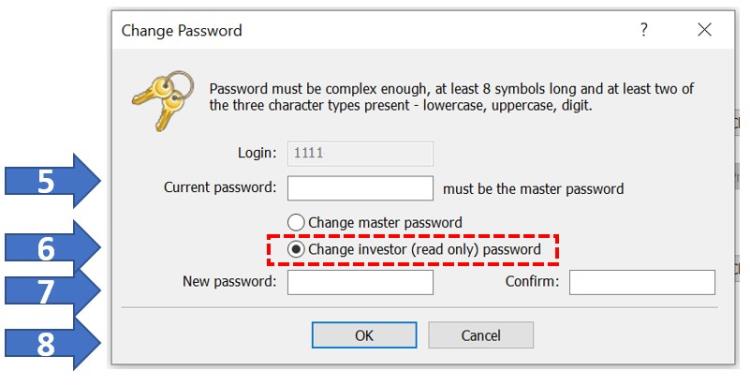
 ¿Cómo actualizo mi lista de servidores de MT5?
¿Cómo actualizo mi lista de servidores de MT5?
Si no ve su servidor de MT5 asignado en la ventana de inicio de sesión, siga estos pasos para actualizar su lista de servidores:
-
Haga clic en File (Archivo).
-
Haga clic en Open an Account (Abrir una cuenta).
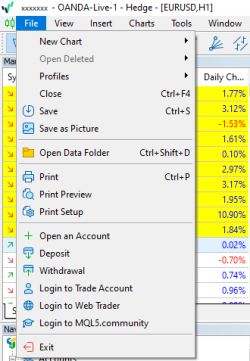
-
Seleccione OANDA Corporation.
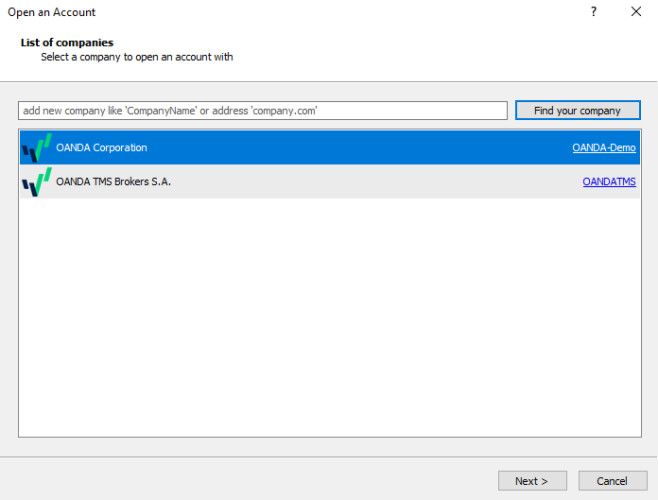
-
Haga clic en Next (Siguiente).
-
Seleccione Connect with an existing trade account (Conectar con una cuenta de trading existente).
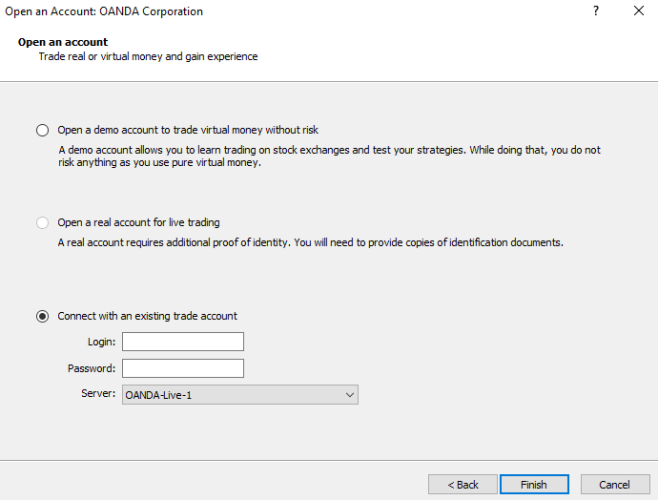
-
Introduzca su ID de acceso y contraseña. Seleccione el servidor.
-
Haga clic en Finish (Finalizar).
 Colocar una orden de mercado
Colocar una orden de mercado
Para colocar una orden a través de la ventana de solicitud de órdenes, siga las instrucciones que se indican a continuación:
1. Vaya a Market Watch, situado en la parte izquierda de la plataforma.
2. Haga clic con el botón derecho del ratón en el instrumento para el que quiere operar.
3. Haga clic en New Order (Nueva orden) para abrir una solicitud de orden.
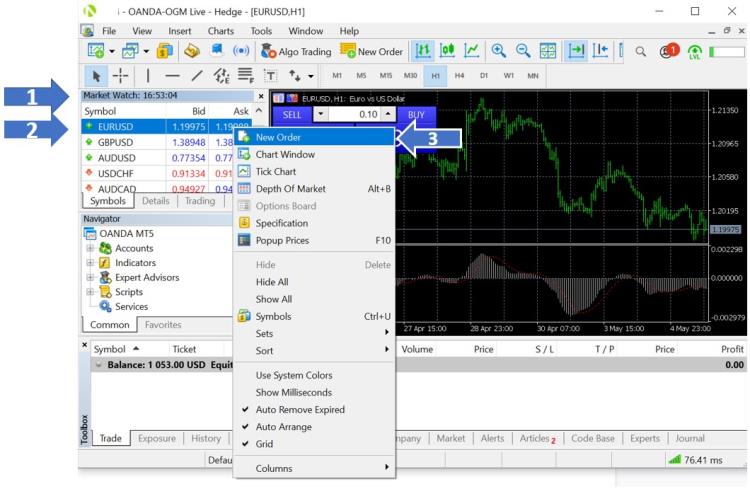
Aparecerá la ventana de solicitud de orden, que le permitirá configurar los siguientes parámetros de su orden.
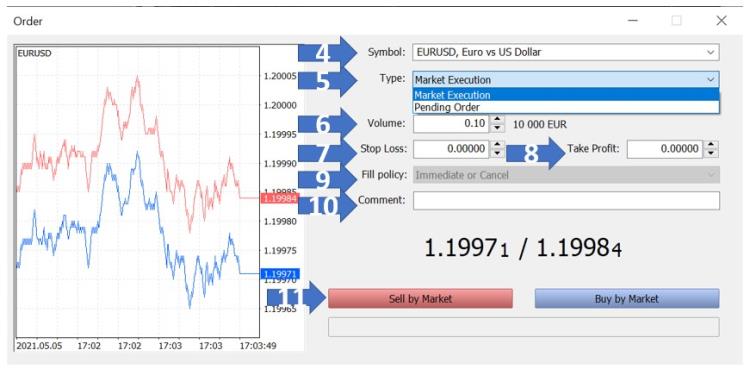
4. Símbolo: elija el instrumento que desea operar.
5. Type (Tipo): Market Execution (Ejecución de mercado) le permite introducir una orden al precio de compra y venta actual del mercado. Pending Order (Orden pendiente![]() Una orden pendiente es una instrucción de operación no ejecutada, a la espera de que se cumplan unas condiciones específicas antes de convertirse en una orden activa.) le permite elegir el precio y el tipo de orden pendiente al que se activará su orden; consulte la sección «Orden
Una orden pendiente es una instrucción de operación no ejecutada, a la espera de que se cumplan unas condiciones específicas antes de convertirse en una orden activa.) le permite elegir el precio y el tipo de orden pendiente al que se activará su orden; consulte la sección «Orden![]() Una instrucción para comprar o vender un instrumento en las condiciones especificadas. pendiente» para más detalles.
Una instrucción para comprar o vender un instrumento en las condiciones especificadas. pendiente» para más detalles.
6. Volume (Volumen): introduzca el volumen de la orden en incrementos de 0,01. Guía de volumen: 1,00 = 1 lote estándar; 0,10 = 1 minilote; 0,01 = 1 microlote.
7. Stop Loss: cierre la orden y detenga nuevas pérdidas a un precio predeterminado si el mercado se mueve en su contra. Los Topes de pérdidas son susceptibles a tener deslizamientos.
8. Take Profit: cierre la orden y realice las ganancias a un precio predeterminado si el mercado se mueve a su favor. Las órdenes take profit pueden sufrir deslizamiento.
9. Fill policy (Política de ejecuciones): solo aplicable a Market Execution (Ejecución de mercado) y solo se ofrece como Immediate or Cancel (Inmediata o cancelar); si la orden no es ejecutada por el bróker inmediatamente después de su presentación, la orden será cancelada.
10. Comment (Comentario): deje un comentario sobre una orden específica. Algunos traders utilizan esta función para ayudarles a gestionar sus órdenes.
11. Sell by Market (Vender por mercado) coloca una orden de mercado corta/de venta. Buy by Market (Comprar por mercado) coloca una orden de mercado larga/de compra.
 Colocar una orden pendiente
Colocar una orden pendiente
Una orden pendiente es una instrucción para comprar o vender un instrumento cuando se cumplen ciertas condiciones previas. A continuación se enumera una lista de instrucciones sobre cómo colocar una orden pendiente, así como qué contiene cada sección de la solicitud de operación:
1. Vaya a Market Watch, situado en la parte izquierda de la plataforma.
2. Haga clic con el botón derecho del ratón en el instrumento para el que quiere operar.
3. Haga clic en New Order (Nueva orden) para abrir una solicitud de orden.
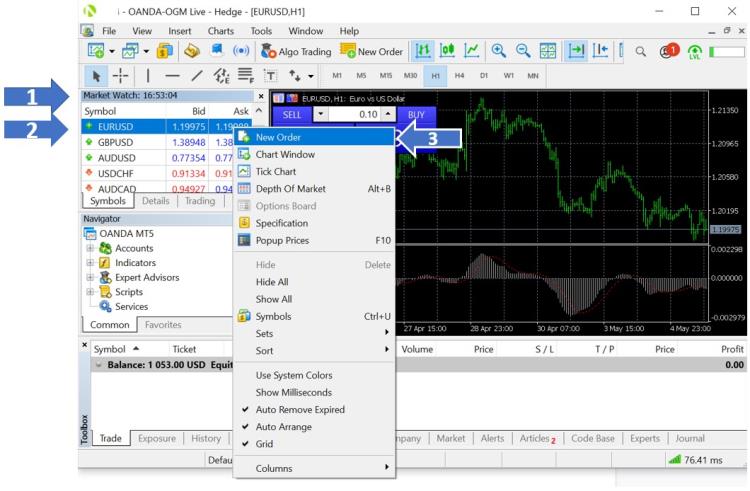
Aparecerá la ventana de solicitud de orden, que le permitirá configurar los siguientes parámetros de su orden.
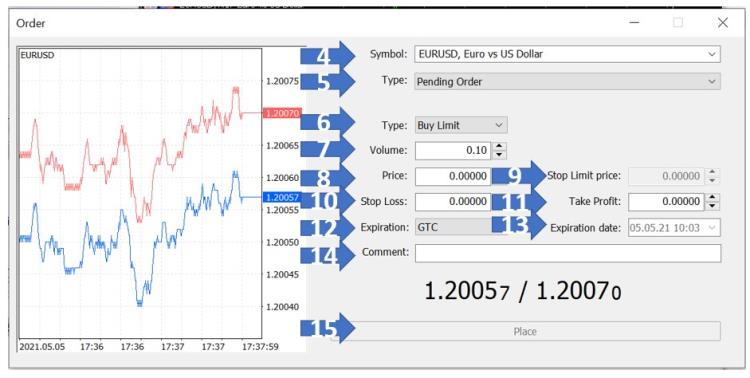
4. Symbol (Símbolo): elija el instrumento que desea operar.
5. Type (Tipo): seleccione Pending Order (Orden pendiente).
6. Type (Tipo): el tipo de orden pendiente que desea colocar. Las opciones incluyen:
- Buy limit (Límite de compra): para introducir una orden de compra a un precio inferior al precio de mercado actual
- Sell limit (Límite de venta): para introducir una orden de venta a un precio superior al precio de mercado actual
- Buy stop (Tope de compra): para introducir una orden de compra a un precio superior al precio de mercado actual
- Sell stop (Tope de venta): para introducir una orden de venta a un precio inferior al precio de mercado actual
- Buy Stop Limit (Límite-tope de compra): para introducir una orden de límite de compra (establecida en el campo Limit price (Precio límite) cuando el precio de mercado alcance un nivel de tope predeterminado (establecido en el campo Price (Precio) que sea superior al precio de mercado actual.
- Sell Stop Limit (Límite-tope de venta): para introducir una orden de límite de venta (establecida en el campo Limit price (Precio límite)) cuando el precio de mercado alcance un nivel de tope predeterminado (establecido en el campo Price (Precio) que sea inferior al precio de mercado actual.
7. Volume (Volumen): introduzca el volumen de la orden en incrementos de 0,01. Guía de volumen: 1,00 = 1 lote estándar; 0,10 = 1 minilote; 0,01 = 1 microlote.
8. Price (Precio): el precio al que desea que se active la orden.
9. Stop Limit Price (Precio de tope-límite): solo aplicable a las órdenes tope Buy Stop Limit (Límite-tope de compra) y Sell Stop Limit (Límite-tope de venta), que fija el precio de activación de la orden de límite de compra o de venta una vez alcanzado el nivel de tope (establecido en el campo Price (Precio).
10. Stop Loss: cierre la orden y detenga nuevas pérdidas a un precio predeterminado si el precio se mueve en su contra. Los Topes de pérdidas son susceptibles a tener deslizamientos.
10. Stop Loss: cierre la orden y detenga nuevas pérdidas a un precio predeterminado si el precio se mueve en su contra. Los Topes de pérdidas son susceptibles a tener deslizamientos.
12. Expiry (Vencimiento): plazo en el que la orden debe ejecutarse o será cancelada. Las opciones incluyen:
- GTC: Good-Till-Cancelled (Buena hasta que se cancele) mantendrá la orden durante un tiempo indefinido hasta que sea activada o cancelada por el usuario.
- Today (Hoy): el sistema mantendrá la orden hasta el final de la sesión de negociación.
- Specified (Especificada): el usuario puede especificar en qué fecha y hora se cancelará la orden, establecida en el campo Expiration date (Fecha de vencimiento).
- Specified day (Día especificado): el usuario puede especificar en qué fecha se cancelará la orden, establecida en el campo Expiration date (Fecha de vencimiento).
13. Expiration date (Fecha de vencimiento): permite definir la fecha y hora Specified (Especificada), o el Specified day (Día especificado) a partir de la cual se cancelará la orden.
14. Comment (Comentario): deje un comentario sobre una operación específica. Algunos traders utilizan esta función para ayudarles a gestionar sus operaciones.
15. Place (Colocar): envíe la orden.
 Supervisar y cerrar sus posiciones y órdenes pendientes
Supervisar y cerrar sus posiciones y órdenes pendientes
Para cerrar sus posiciones y órdenes pendientes, siga las instrucciones que aparecen a continuación.
1. Seleccione la pestaña Trade (Operación![]() La ejecución real de la compra o venta de un activo, que da lugar a una transacción completada.) situada en la parte inferior izquierda de la caja de herramientas
La ejecución real de la compra o venta de un activo, que da lugar a una transacción completada.) situada en la parte inferior izquierda de la caja de herramientas
2. Haga clic con el botón derecho del ratón en su orden para ver el menú
3. Haga clic en Close Order (Cerrar orden) para finalizar el cierre
4. Como alternativa, puede cerrar una orden pendiente o una posición actual haciendo clic en la pequeña x debajo de Profit (Ganancia) en la pestaña Trade (Operación).
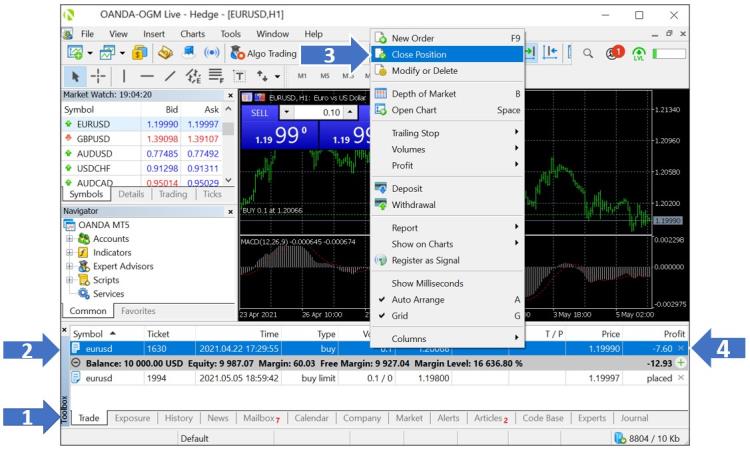
 Cómo dibujar en gráficos usando objetos
Cómo dibujar en gráficos usando objetos
1. El primer paso es ubicar la barra de herramientas del objeto que se encuentra en la esquina superior izquierda de la plataforma.

2. Seleccione un objeto haciendo clic en el icono de objeto de la barra de herramientas.
3. Haga clic y arrastre para dibujar el objeto en el gráfico.
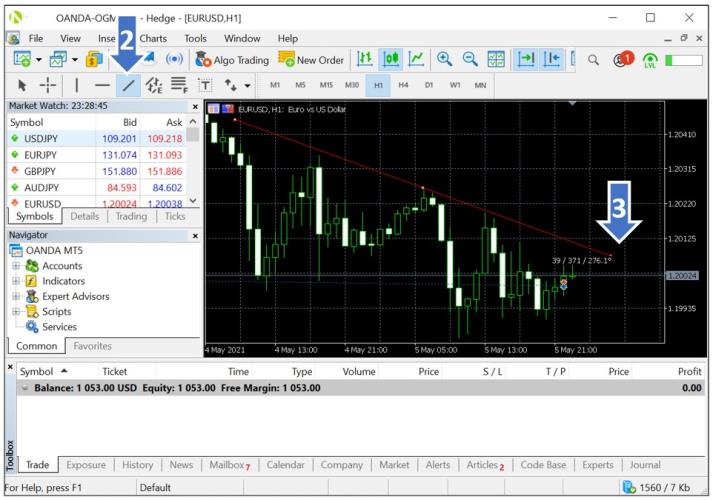
3. Haga clic en el objeto y arrástrelo para cambiar su tamaño o posición. También puede hacer clic con el botón derecho del ratón en cualquier objeto para abrir un menú de personalización. En este menú podrá editar o eliminar objetos.
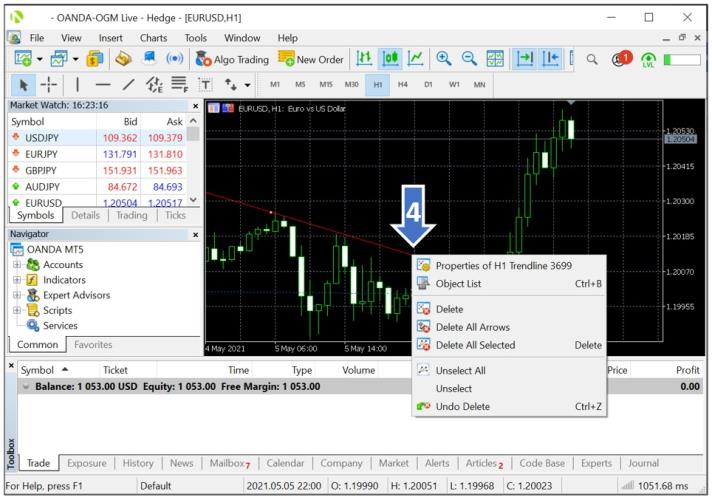
A continuación, encontrará una lista de los objetos disponibles en la plataforma MT5:
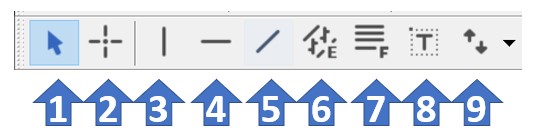
- Cursor: para seleccionar varios objetos en el gráfico.
- Crosshair (Retículo): para resaltar las coordenadas del punto seleccionado en la ventana del gráfico o del indicador. Este modo solo puede funcionar dentro de la ventana activa del gráfico. Haga clic y arrastre un gráfico activo mientras está en el modo de Crosshair (Retículo) para dibujar una línea que conecte dos puntos. La distancia entre los puntos y el valor actual del precio se resaltará a la derecha del segundo punto de la línea.
- Draw a vertical line (Dibujar línea vertical): para dibujar una línea vertical en su gráfico.
- Draw a horizontal line (Dibujar línea horizontal): para dibujar una línea horizontal en su gráfico.
- Draw trendline (Dibujar línea de tendencia): para dibujar una línea de tendencia a mano alzada en cualquier parte de su gráfico.
- Draw equidistant channel (Dibujar canal equidistante): para dibujar un canal equidistante.
- Draw Fibonacci retracement (Dibujar retroceso de Fibonacci): para dibujar un retroceso de Fibonacci.
- Draw text label (Dibujar etiqueta de texto): para añadir una etiqueta de texto. Después de pulsar este botón, se debe seleccionar un punto del gráfico donde se debe colocar la etiqueta. A diferencia del objeto Draw text (Dibujar texto), Draw text label (Dibujar etiqueta de texto) se adjunta a la ventana del gráfico. Cuando se desplaza el gráfico, la etiqueta de texto no se mueve.
- Arrows (Flechas): para gestionar, añadir o eliminar símbolos gráficos.
 Cómo añadir y eliminar indicadores en los gráficos
Cómo añadir y eliminar indicadores en los gráficos
Los indicadores le permiten analizar el gráfico e identificar oportunidades de negociación en la plataforma MT5.
Añadir un indicador al gráfico a través del navegador:
1. Para añadir indicadores, busque el indicador elegido en la ventana Navigator (Navegador) y arrástrelo hasta la parte superior del gráfico
2. Una vez colocado el indicador en el gráfico, se abrirá una ventana que le permitirá modificar la configuración del indicador
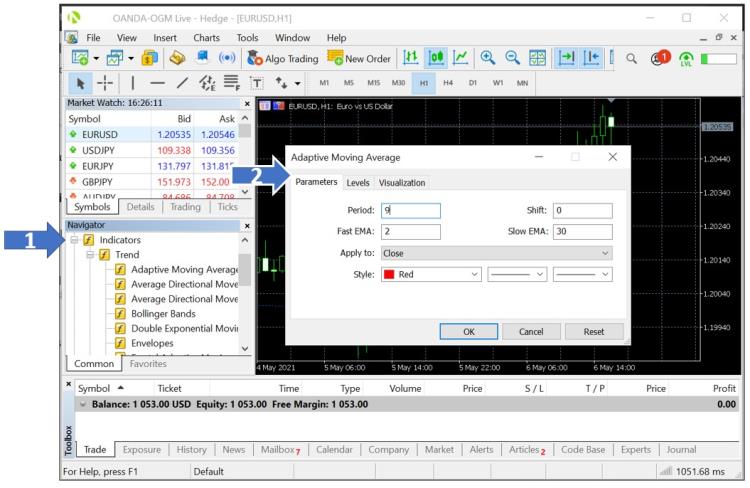
Añadir un indicador al gráfico a través de la barra de menús:
1. Haga clic en Insert (Insertar)
2. Elija Indicators (Indicadores)
3. Seleccione su indicador preferido de una lista desplegable
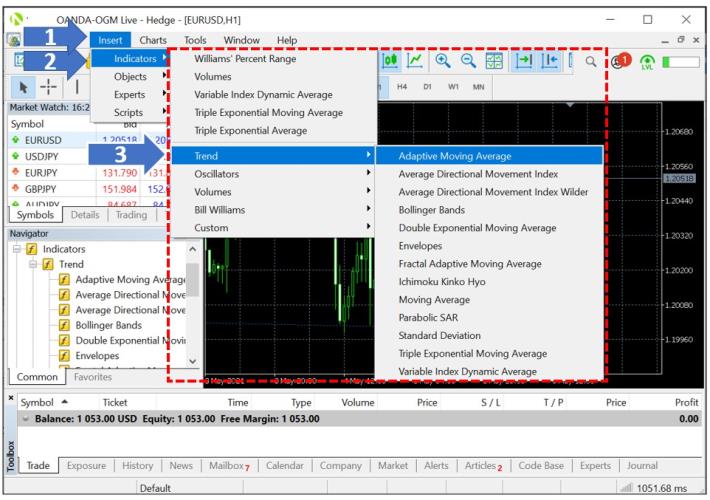
Para editar o eliminar un indicador
Puede hacer clic con el botón derecho en cualquier indicador para abrir un menú de personalización y editarlo o eliminarlo.
1. Haga clic con el botón derecho en el indicador para abrir el menú de personalización
2. Edite las propiedades de este indicador
3. Acceda a la lista completa de indicadores añadidos en este gráfico
4. Elimine este indicador
5. Delete Indicator Window (Eliminar ventana de indicador) solo es aplicable a los indicadores con su propia ventana, como se muestra en este ejemplo de ADX, y no es aplicable a los indicadores de estilo superpuesto que se sitúan encima del gráfico, como una media móvil.
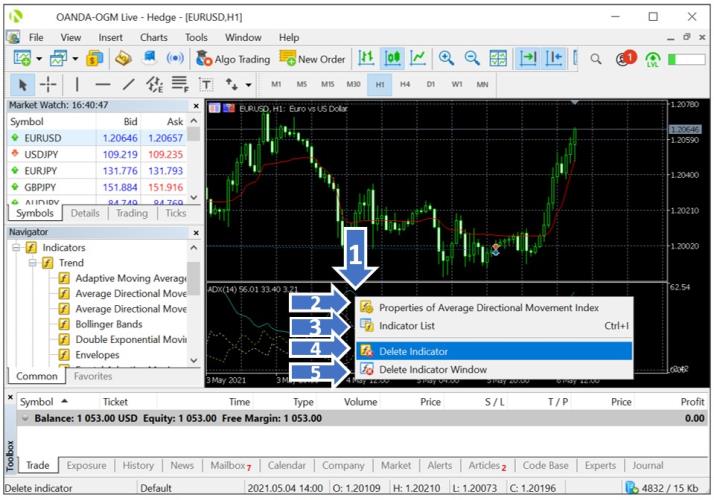
 Establecer una alerta de precios
Establecer una alerta de precios
Para configurar una alerta de precio en su plataforma para ordenador de MT5, siga las instrucciones y las imágenes que se acompañan a continuación:
1. En la parte inferior de la caja de herramientas de la plataforma, haga clic en la pestaña Alerts (Alertas)
2. Haga clic con el botón derecho en cualquier parte del espacio en blanco de esta sección
3. Haga clic en Create (Crear) para añadir una nueva alerta de precio
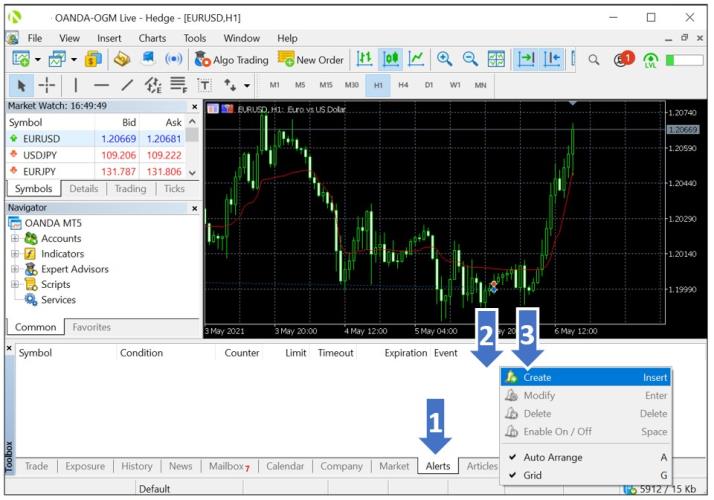
Las opciones del Editor de alertas se explican en detalle a continuación:
1. Enable (Activar) on/off: le permite activar/desactivar la alerta. La alerta no se eliminará cuando esté desactivada.
2. Action (Acción): le permite configurar una acción cuando se activa una alerta. Incluye:
- Sound (Sonido): reproduce un archivo de sonido
- File (Archivo): ejecuta un archivo ejecutable
- Email (Correo electrónico): envía un correo electrónico a una dirección de correo electrónico especificada en las opciones de la plataforma
- Notification (Notificación): envía una notificación automática a un dispositivo móvil Android o iOS. El envío de notificaciones automáticas requiere la especificación del identificador de MetaQuotes en los ajustes de la caja de herramientas.
3. Expiration (Vencimiento): le permite establecer un límite de tiempo para su alerta de precio, tras el cual la alerta se borrará automáticamente
4. Symbol (Símbolo): especifique el instrumento.
5. Condition (Condición): determina los criterios de activación de la alerta:
- Bid> (Compra>): el precio de compra es superior al valor especificado. Si el precio de compra supera el valor indicado, se activará la alerta.
- Bid< (Compra<): el precio de compra es inferior al valor especificado. Si el precio de compra es inferior al valor indicado, la alerta se activará.
- Ask> (Venta>): el precio de venta es superior al valor especificado. Si el precio de venta supera el valor indicado, la alerta se activará.
- Ask< (Venta<): el precio de venta es inferior al valor especificado. Si el precio de venta es inferior al valor indicado, la alerta se activará.
- Time= (Tiempo=): el tiempo es igual al valor indicado. La alerta se activará transcurrido el tiempo especificado.
6. Value (Valor): permite especificar el valor del criterio de activación de la condición, como el precio de activación de una alerta.
7. Source (Fuente): dependiendo del tipo de acción que se ejecute cuando se active su alerta, aquí se especifica una de las siguientes:
- Un archivo de sonido en *.wav, *.mp3 o *.wma
- Un archivo ejecutable en formato *.exe, *.vbs o *.bat
- Texto de mensaje push. La longitud máxima del mensaje es de 255 caracteres.
8. Timeout (Tiempo de espera): le permite establecer un periodo de pausa entre alertas; los nuevos activadores no generarán alertas durante este periodo de tiempo.
9. Maximum iterations (Iteraciones máximas): le permite especificar la cantidad máxima de veces que se repetirá la activación de una alerta.
10. Haga clic en OK (Aceptar) para añadir una alerta.
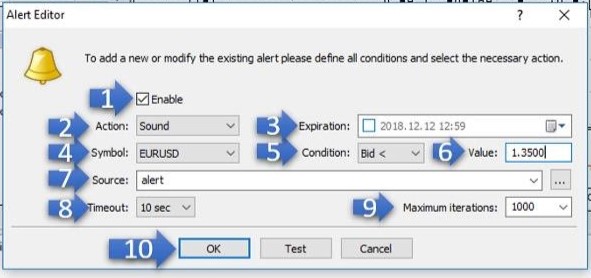
 Cuándo se abren y cierran las velas diarias en MT5
Cuándo se abren y cierran las velas diarias en MT5
Las velas diarias de MT5 se cierran a las 17:00 EST (GMT+2 con horario estándar o GMT+3 con horario de verano).
 Ver su historial de transacciones
Ver su historial de transacciones
Para revisar su historial de operaciones, primero abra la ventana Toolbox (Caja de herramientas).
1. Haga clic en la pestaña History (Historial) situada en la parte inferior de la pantalla; enseguida aparecerá su historial de transacciones
2. Si desea personalizar el historial o exportarlo, haga clic con el botón derecho en cualquier lugar de la ficha para abrir el menú
A continuación, se explican las opciones de menú disponibles:
3. Elija ver el historial en las clasificaciones de Positions (Posiciones), Deals (Operaciones), Orders (Órdenes) u Orders & Deals (Órdenes y operaciones)
4. Elija ver los volúmenes de las órdenes en Lots (Lotes) o Amounts (Cantidades)
5. Cargue periodos específicos del historial como All History (Todo el historial), Last 3 Months (Últimos 3 meses), Last Months (Últimos meses) o Custom Period (Periodo personalizado)
6. Export (Exporte) el historial con Report as Open XML (MS Office Excel 2007) (Informe como Open XML (MS Office Excel 2007)) o HTML y utilice Show on Charts (Mostrar en gráficos) para controlar cómo aparece el historial de operaciones en los gráficos y Register as Signal (Registrarme como señal) para registrarse como proveedor de señales para que otros en el mercado MQL5 puedan seguir sus operaciones.
7. Elija cómo aparece la información en la ventana del historial, con las opciones Show Milliseconds (Mostrar milisegundos), Auto Arrange (Ordenar automáticamente) y Grid (Cuadrícula)
8. Edite las Columns (columnas) de información mostradas en historial
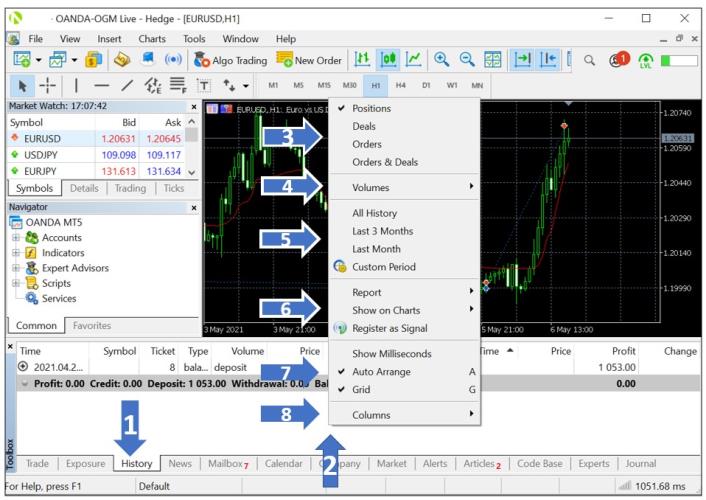
 Cómo descargar informes de operaciones
Cómo descargar informes de operaciones
-
En la ventana Toolbox (Caja de herramientas), seleccione la pestaña History (Historial).
-
Haga clic con el botón derecho en cualquier lugar de la pestaña History (Historial) y seleccione el periodo de datos que desee.
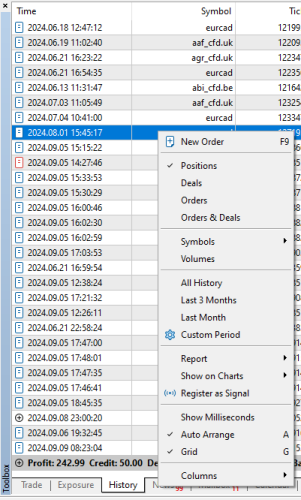
-
Vuelva a hacer clic con el botón derecho en cualquier lugar de la pestaña History (Historial) y seleccione Report (Informe).
-
Seleccione XML o HTML como formato del informe y descárguelo.
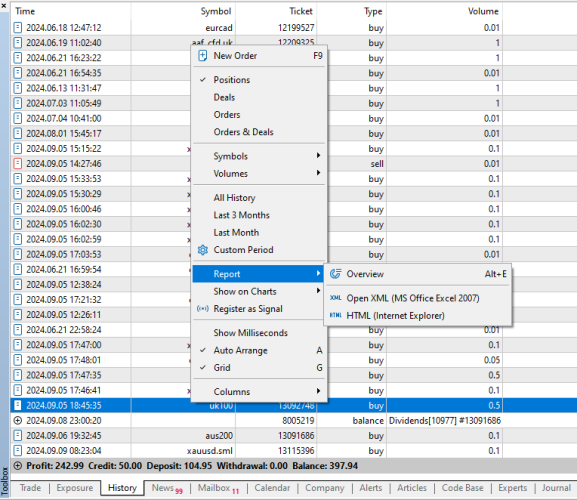
 ¿Cómo puedo añadir más instrumentos a la ventana Market Watch?
¿Cómo puedo añadir más instrumentos a la ventana Market Watch?
Para añadir símbolos adicionales, siga estas instrucciones:
1. Haga clic en Ver (View)
2. Haga clic en Symbols (Símbolos)
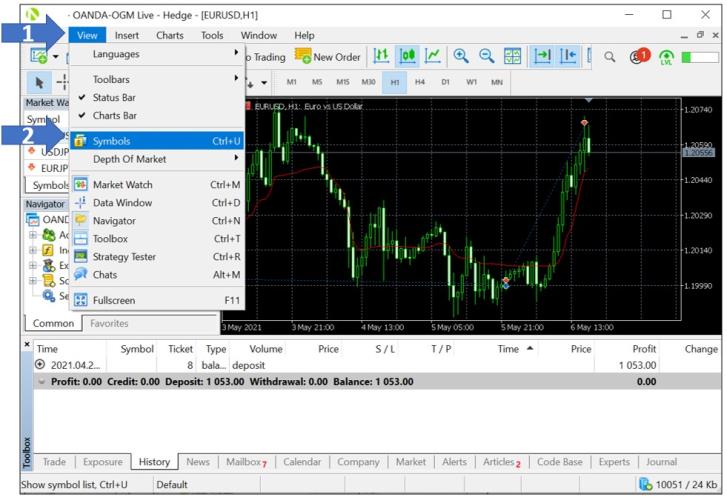
3. Seleccione la categoría del instrumento que desea añadir
4. Seleccione el instrumento que desea añadir
5. Haga clic en Show Symbol (Mostrar símbolo) para añadirlo a su Market Watch
6. Haga clic en OK (Aceptar) para salir de la ventana después de haber añadido todos los instrumentos deseados
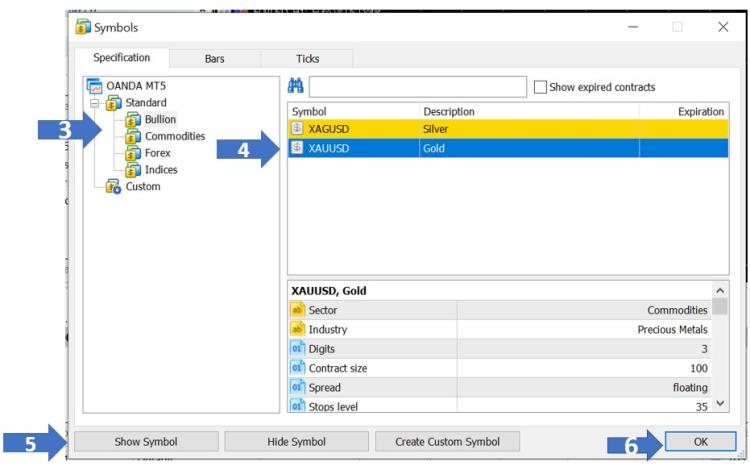
 Uso de indicadores personalizados
Uso de indicadores personalizados
Los indicadores personalizados son indicadores técnicos codificados en MetaQuotes Language 5 (MQL5) que ayudan en la interpretación de la acción y las tendencias de los precios. Los indicadores personalizados pueden ser creados por el usuario o comprados a proveedores externos en el mercado MT5.
A continuación encontrará instrucciones para importar un nuevo indicador personalizado a su MT5:
1. Haga clic en File (Archivo)
2. Haga clic en Open Data Folder (Abrir carpeta de datos)
3. Haga doble clic en la carpeta MQL5
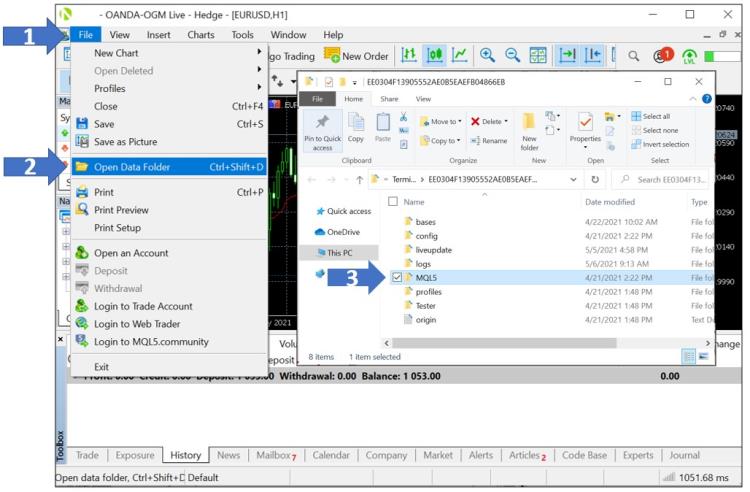
4. Haga doble clic en la carpeta Indicators

5. Pegue o arrastre y suelte su archivo de indicadores personalizados en la carpeta Indicators (Indicadores)
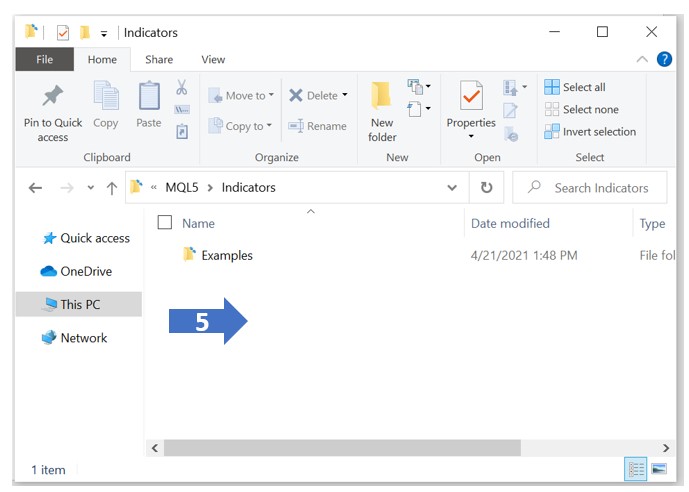
6. Cierre la carpeta de datos y reinicie su plataforma MT5
7. Busque el indicador elegido en la ventana Navigator (Navegador) y arrástrelo hasta el gráfico para añadirlo

 Uso de asesores expertos
Uso de asesores expertos
Los asesores expertos (EA, por sus siglas en inglés), o expertos, son programas codificados en MetaQuotes Language 5 (MQL5) *para colocar y gestionar automáticamente las operaciones para el usuario. Los EA puede crearlos el usuario con lógicas de negociación programables o comprarlos a terceros proveedores en el mercado de MT5. Una vez activados, los EA pueden monitorizar el mercado y operar para el usuario durante los horarios de mercado siempre que la plataforma MT5 esté funcionando en un ordenador con una conexión a Internet operativa.
-
Los asesores expertos codificados para MT4 no se pueden utilizar para MT5.
-
Los asesores expertos no se pueden utilizar para negociar CFD sobre acciones en MT5. Las órdenes o solicitudes de operación de este tipo serán rechazadas.
A continuación encontrará instrucciones para importar un nuevo EA a su MT5:
1. Haga clic en File (Archivo)
2. Haga clic en Open Data Folder (Abrir carpeta de datos)
3. Haga doble clic en la carpeta MQL5
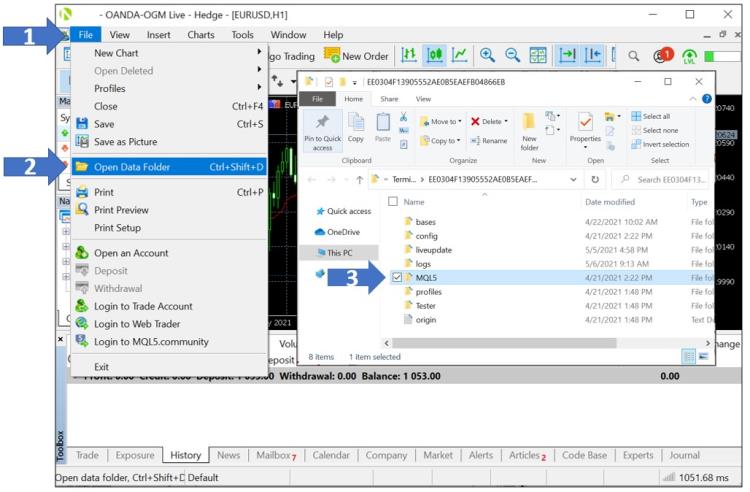
4. Haga doble clic en la carpeta Experts (Expertos)
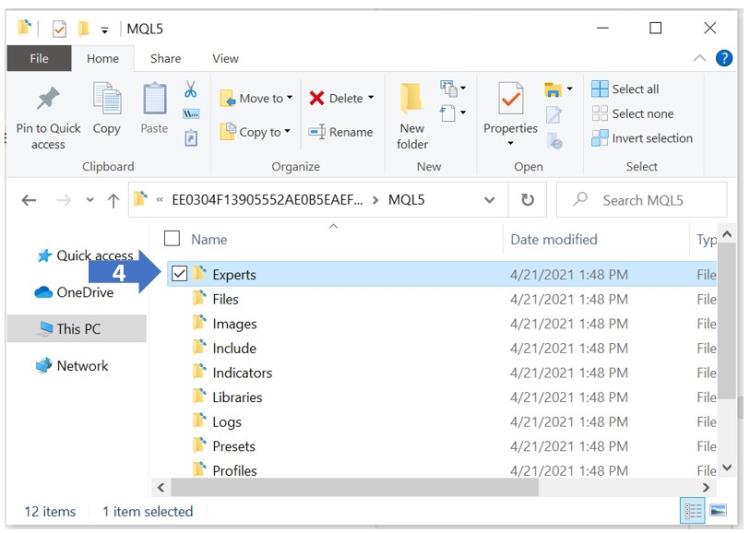
5. Pegue o arrastre y suelte su archivo de asesores expertos en la carpeta Advisors (Asesores)
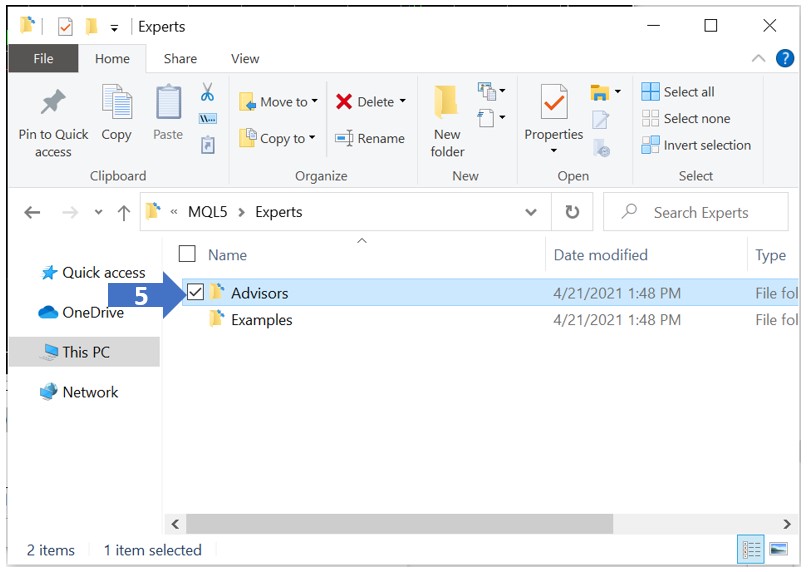
6. Cierre la carpeta de datos y reinicie su plataforma MT5
7. En Navigator (Navegador), en Expert advisors (Asesores expertos), localice el asesor experto que acaba de añadir y haga doble clic en él para aplicarlo al gráfico activo actual o arrástrelo y suéltelo en el gráfico que desee
8. En la pestaña Commons (Comunes) de la ventana de configuración, marque la casilla Allow Algo Trading (Permitir negociación algorítmica)
9. La pestaña Input (Entrada) le permite modificar la configuración del asesor experto
10. Haga clic en OK (Aceptar)
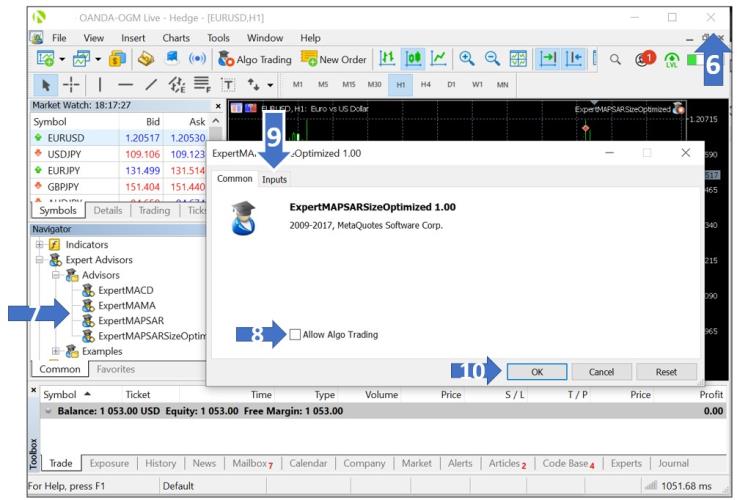
11. Para activar el asesor experto e iniciar negociaciones automáticas, haga clic en el botón Algo Trading (Negociaciones algorítmicas) de la barra de herramientas Haga clic en él para detener las negociaciones automáticas.
12. Las negociaciones algorítmicas con una flecha verde indican que los asesores expertos están activos en ese momento
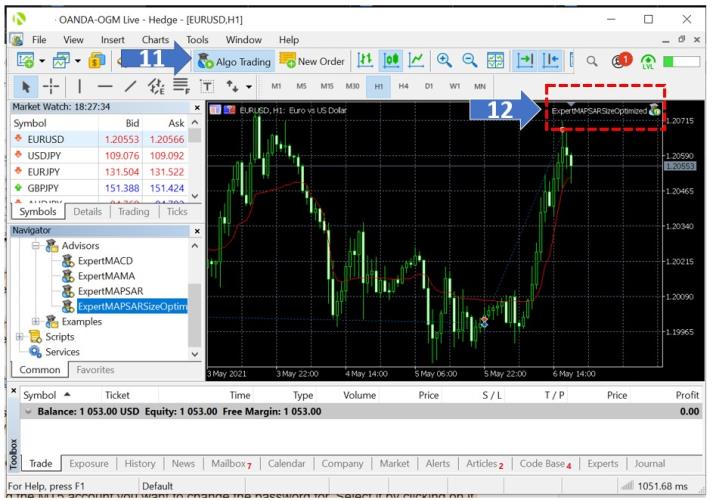
13. Las negociaciones algorítmicas con una señal de stop roja indican que los asesores expertos no están activos en ese momento Haga clic en él para iniciar las negociaciones automáticas.
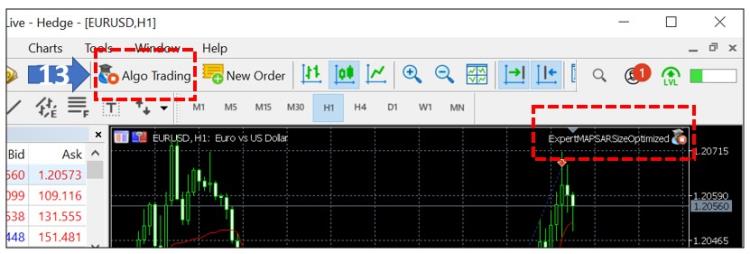
 Instalar varias instancias de MT5 en su ordenador
Instalar varias instancias de MT5 en su ordenador
Para instalar varias instancias de la plataforma MT5 en el equipo, siga estos pasos:
1. Acceda al portal OANDA para descargar MT5 a través de la pestaña MY ACCOUNTS (MIS CUENTAS).
2. Busque una cuenta de MT5 y haga clic en ella.
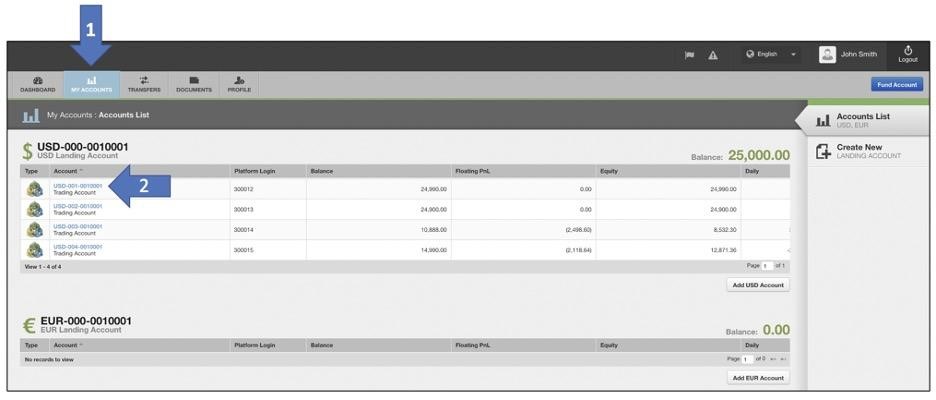
3. Haga clic en el botón Download (Descargar) situado a la derecha de MetaTrader 5 y ejecute el instalador.
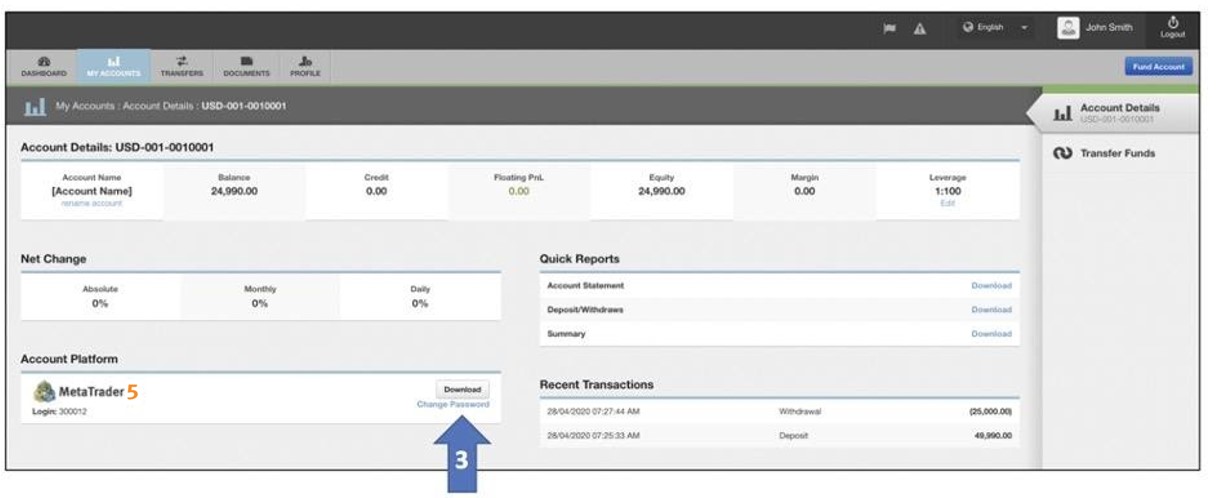
4. En la página de acuerdo de licencia de instalación, haga clic en Settings (Configuración).
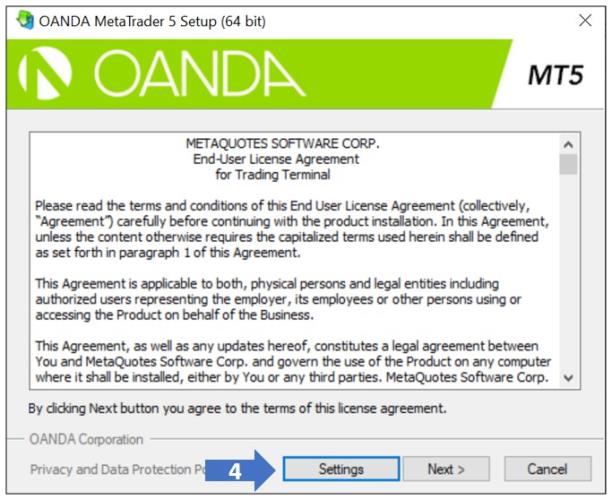
5. En los campos Installation folder (Carpeta de instalación) y Program group (Grupo de programas), añada un sufijo para diferenciarlo (por ejemplo, -2) al final de MetaTrader 5 para que la nueva plataforma MT5 no se instale en la misma ubicación que otras plataformas MT5 de su ordenador.
6. Haga clic en Next (Siguiente) para finalizar la instalación.
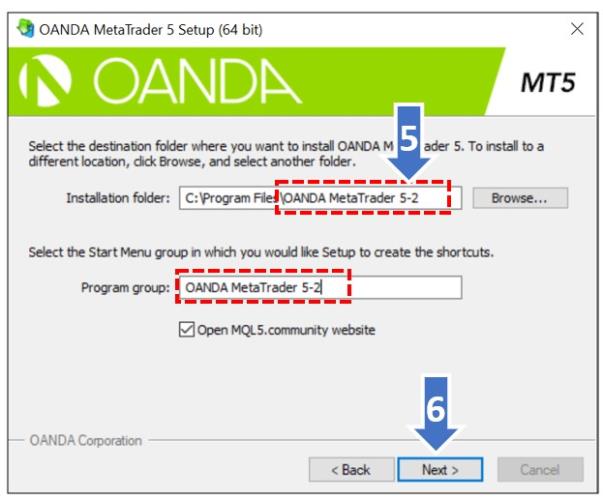
El recién instalado MT5 ahora se puede ejecutar en paralelo con el MT5 anterior ya instalado en su ordenador.
 Hasta qué fecha puedo retroceder para hacer pruebas en MT5
Hasta qué fecha puedo retroceder para hacer pruebas en MT5
El Strategy Tester de MT5 permite a los clientes realizar pruebas retrospectivas de sus estrategias mediante el lenguaje MQL5 u otros complementos propios de MT5. La disponibilidad de la cantidad de datos históricos para las pruebas retrospectivas depende de la resolución de velas seleccionada. Estos datos se descargan automáticamente de los servidores de MT5 de OANDA cuando se abre un gráfico en el Strategy Tester de MT5.
Además de los datos históricos de velas que se almacenan en los servidores de MT5 de OANDA, el Strategy Tester de MT5 crea nuevas velas para los gráficos abiertos basándose en el flujo de precios en tiempo real que recibe.
 Profundidad de mercado (DOM)
Profundidad de mercado (DOM)
La Profundidad del mercado (DOM) ofrece transparencia de precios y le permite beneficiarse de spreads más bajos en algunos de nuestros populares productos MT5. Con DOM, cuanto menor sea el tamaño de su operación, más ajustado será el spread que podemos ofrecer.
Cómo funciona la profundidad de mercado
Cómo acceder a la profundidad de mercado
 Para acceder a la profundidad de mercado o DOM, siga estas instrucciones:
Para acceder a la profundidad de mercado o DOM, siga estas instrucciones:
1. En Market Watch, haga clic con el botón derecho en el instrumento deseado.
2. Haga clic en Depth Of Market (Profundidad de mercado).
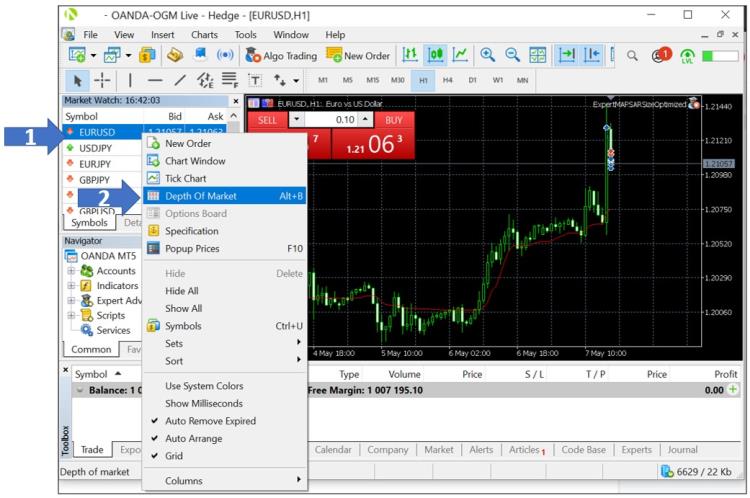
3. También puede hacer clic en el icono Open Depth of Market (Abrir profundidad de mercado) situado en la esquina superior izquierda del gráfico o pulsar Alt+B en el teclado como método abreviado.
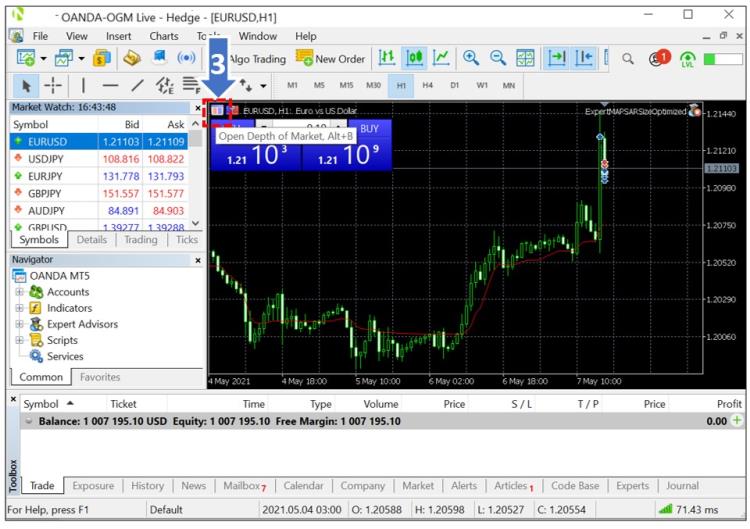
4. DOM quote and volumes (Cotización y volúmenes de DOM): la ventana DOM muestra los precios de compra y venta en tiempo real y el volumen de órdenes disponibles en cada nivel de profundidad de mercado.
5. One click sell limit (Límite de venta con un clic): haga clic en una flecha para colocar una orden de límite de venta en ese nivel DOM específico con los valores preestablecidos de los pasos 7-9.
6. One click buy limit (Límite de compra con un clic): haga clic en una flecha para colocar una orden de límite de compra en ese nivel DOM específico con los valores preestablecidos de los pasos 7-9.
7. SL preestablecida: añada la stop loss preestablecida para sus órdenes DOM en puntos. Por ejemplo, escriba 200 para una stop loss deseada de 20 pips.
8. Preset order size (Tamaño de orden preestablecido): introduzca el tamaño de orden preestablecido para sus órdenes DOM en lotes.
9. Preset TP (TP preestablecida): añada la take profit preestablecida para sus órdenes DOM en puntos. Por ejemplo, escriba 200 para una take profit deseada de 20 pips.
10. Order selector (Selector de órdenes): seleccione la orden abierta cuando haya varias órdenes abiertas del mismo instrumento para la función de cierre de órdenes del paso 12.
11. Sell (Vender): coloca una orden de venta en el mercado con los valores preestablecidos de los pasos 7-9.
12. Close (Cerrar): cierra la única orden abierta para este instrumento o cierra la orden seleccionada en el paso 10 cuando hay varias órdenes abiertas del mismo instrumento.
13. Buy (Comprar): coloca una orden de compra en el mercado con los valores preestablecidos de los pasos 7-9.
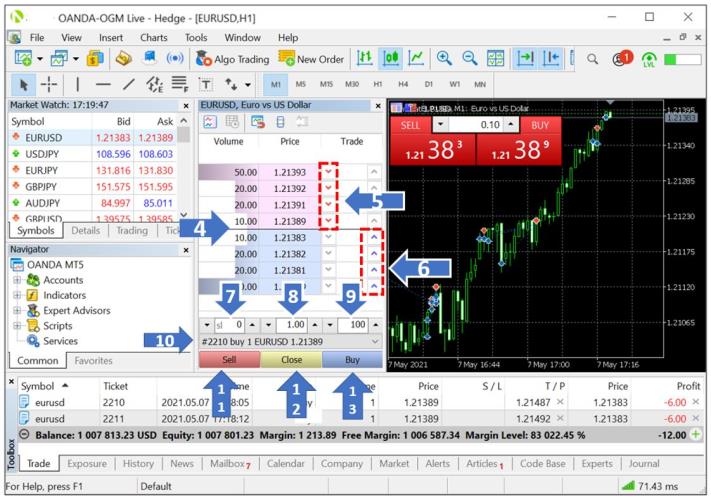
 Cómo funciona la profundidad de mercado
Cómo funciona la profundidad de mercado
En la ventana DOM, los precios de compra y venta y el volumen ofrecido en cada nivel de profundidad se actualizan dinámicamente para mostrar el precio de compra y venta en tiempo real ofrecido por OANDA.
Si introduce una orden cuyo volumen sea superior al número de lotes disponibles en el primer nivel, la parte restante de la orden que sobrepase el primer nivel se ejecutará en el nivel de precios posterior.
Si el volumen disponible del siguiente nivel sigue sin ser suficiente para ejecutar toda la orden, el proceso se repetirá y la profundidad del mercado se archivará hasta que se haya ejecutado toda la orden. Si la orden que se envía es mayor que el volumen total disponible en todos los niveles de precio, se rechazará.
Por ejemplo, si hay un primer nivel con 10,00 lotes disponibles y se presenta una orden de 11,00 lotes, los primeros 10,00 lotes de la orden se ejecutarán al precio del primer nivel, mientras que el lote restante de la orden se ejecutará al precio del segundo nivel.
Significa que el precio de una orden que se ejecute en profundidad se calculará como un Volume Weighted Average Price (precio medio ponderado por volumen) (o VWAP), utilizando los precios de la profundidad de mercado. Cada nivel que se utilice en el cálculo contribuirá al precio de la orden, ponderado por el volumen de órdenes que se ejecuten en cada nivel.
 OANDA MT5 Web Trader
OANDA MT5 Web Trader
Vaya a MT5 Web Trader para cuentas reales o MT5 Web Trader para cuentas de práctica e inicie sesión. Para obtener información sobre cómo utilizar MT5 Web Trader y ver las diferencias entre MT5 Web Trader y la plataforma MT5 Desktop, consulte las secciones siguientes:
 Qué es MT5 Web Trader
Qué es MT5 Web Trader
MT5 Web Trader es una plataforma basada en la web que permite a los usuarios acceder a sus cuentas de MT5 utilizando cualquier navegador web en cualquier sistema operativo (incluidos, entre otros, Linux, MacOS, Windows y ChromeOS).
 ¿Cómo puedo utilizar MT5 Web Trader?
¿Cómo puedo utilizar MT5 Web Trader?
Para acceder a su cuenta de MT5 en MT5 Web Trader, deberá iniciar sesión con las mismas credenciales que en la plataforma MT5 Desktop.
Si tiene una cuenta real de MT5 y desea restablecer su contraseña, puede hacerlo a través del portal de OANDA. Para obtener instrucciones detalladas, haga clic en How to reset or change your live account password from (Cómo restablecer o cambiar la contraseña de su cuenta real de) MT5 situado más arriba.
Si tiene una cuenta MT5 de demostración y desea restablecer su contraseña, puede hacerlo a través de la plataforma de escritorio MT5.
 ¿Cuál es la diferencia entre el MT5 Web Trader y la plataforma MT5 Desktop?
¿Cuál es la diferencia entre el MT5 Web Trader y la plataforma MT5 Desktop?
| Características | Plataforma MT5 Desktop | MT5 Web Trader de OANDA |
|---|---|---|
| Sistema operativo requerido | Windows | Linux, MacOS, Windows y ChromeOS |
| Descarga necesaria | Sí | No, acceda y opere desde cualquier navegador web |
| Profundidad del mercado | Sí | No |
| Expert Advisors | Sí | No |
| Indicadores personalizados | Sí | No |
| Indicadores | 30 | 30 |
| Trailing stops | Sí | No |
| Alerta de precios | Sí | No |
| Marcar gráfico | Sí | No |
| Mercado MetaQuotes | Sí | No |
| Descargar estados de cuenta | Sí | No |
| News (Noticias) | Sí | No |
| Gráficos mostrados | Múltiples | Uno |
| Guardar configuración | Sí | En el navegador |
| Marcos de gráficos | 9 | 9 |
| Ver el historial de operaciones | Sí | Sí |
| Acceso a todos los instrumentos negociables | Sí | Sí |
| Negociación con un clic | Sí | Sí |
| Cierre parcial | Sí | Sí |
| Cierre/Cierres múltiples | Sí | Sí |