 ¿Cuáles son los requisitos para utilizar la aplicación OANDA?
¿Cuáles son los requisitos para utilizar la aplicación OANDA?
- Debe descargar la aplicación OANDA a su dispositivo Android o iOS. La aplicación OANDA es compatible con los sistemas operativos Android 5.0 o superior e iOS 10.3 o superior.
- Debe tener al menos una cuenta real de MT5.
 ¿Cómo iniciar sesión en su cuenta?
¿Cómo iniciar sesión en su cuenta?
-
Haga clic en Continue with your one-key login (Continúe con su inicio de sesión con una sola tecla)
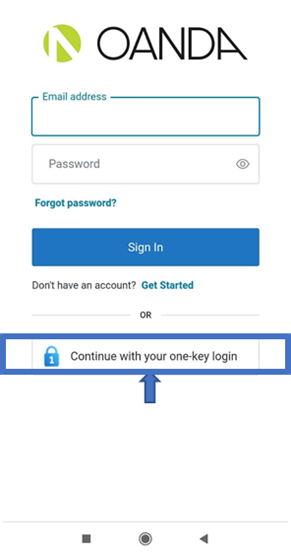
- Si utiliza la opción con Email address (Dirección de correo electrónico) y Password (Contraseña) para iniciar sesión, es posible que aparezca un mensaje de error que impida el inicio de sesión y le dirija a la opción one-key login (Inicio de sesión con una sola tecla).
- Si no ve la opción one-key login (inicio de sesión con una sola tecla), asegúrese de que utiliza OANDA 5.6.1672 o superior en Android y OANDA iOS 5.7.1948 o superior en los sistemas operativos iOS.
-
Introduzca sus credenciales del portal de OANDA y haga clic en Continue (Continuar).
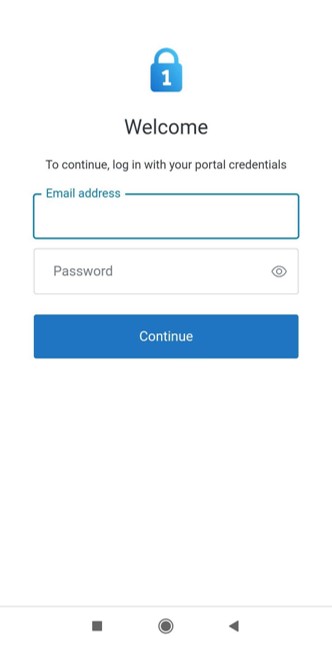
 ¿Cómo cambiar entre subcuentas?
¿Cómo cambiar entre subcuentas?
-
En la esquina superior izquierda, toque el icono de los tres puntos.
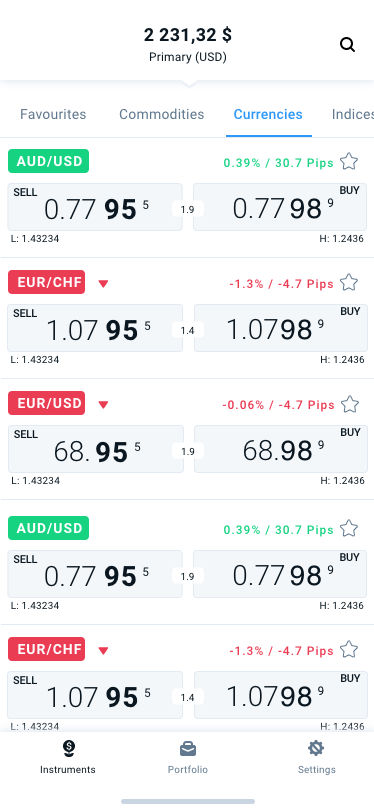
-
Toque TRADE (Operar) o seleccione la cuenta real de MT5 en la que desea operar.

 ¿Cómo añadir fondos?
¿Cómo añadir fondos?
-
En la esquina superior izquierda, toque el icono de los tres puntos.
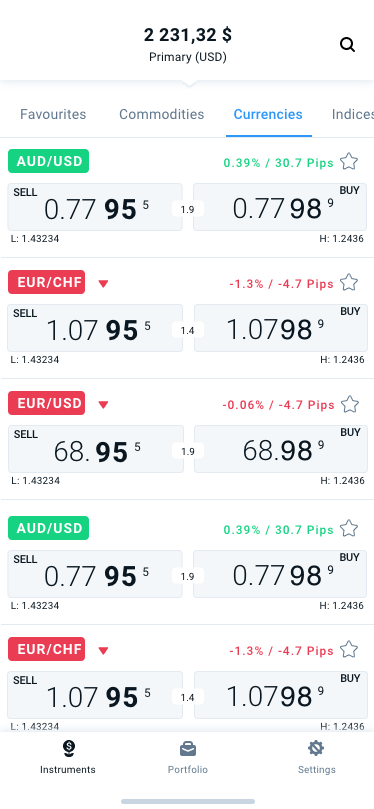
-
Seleccione la subcuenta que desea financiar y haga clic en ADD FUNDS (Añadir fondos).

-
A continuación, inicie sesión en el portal de OANDA y en fund your account (Añadir fondos a su cuenta).
 ¿Cómo colocar una operación?
¿Cómo colocar una operación?
-
En la barra inferior, asegúrese de haber seleccionado Instruments (Instrumentos). Puede ver todos los instrumentos con los que puede operar. Toque las diferentes pestañas de categorías o la pestaña Favourites (Favoritos) para encontrar los instrumentos correspondientes. También puede buscar un instrumento concreto utilizando el nombre completo, para del nombre, el nombre abreviado (nombre del símbolo) o el apodo (por ejemplo, busque «cable» para eur/usd).
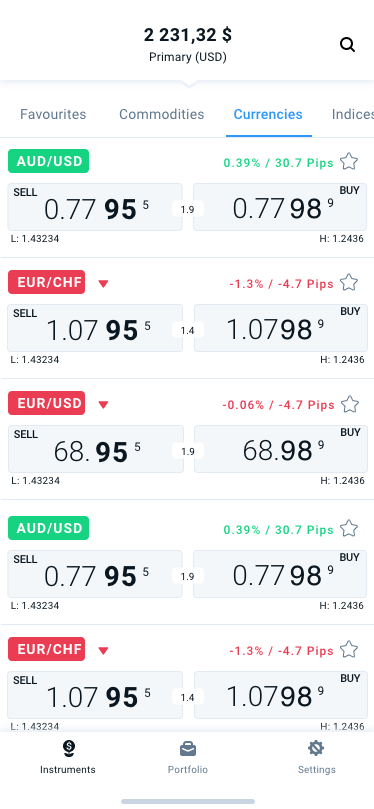

-
Toque BUY (COMPRAR) o SELL (VENDER) para cualquier instrumento.

-
Opcional: haga clic en el icono i situado junto al nombre del instrumento para obtener información sobre el mismo y los horarios de mercado. Después de reunir la información necesaria, haga clic en Close (Cerrar).
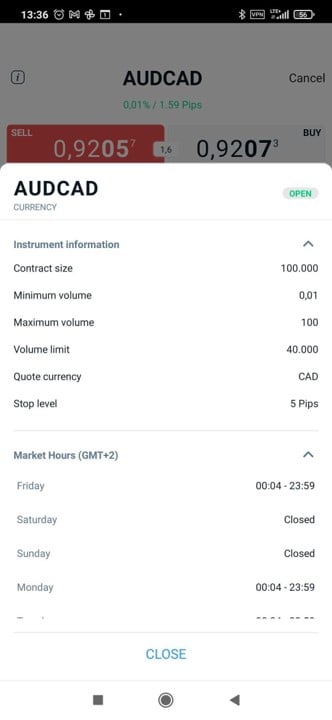
-
Seleccione una orden de Market (Mercado), Limit (Límite) o Stop (Tope).
-
Analice los precios de los gráficos, que son solo indicativos (no negociables). Puede ampliar los gráficos a la vista de pantalla completa como se muestra en la siguiente imagen:
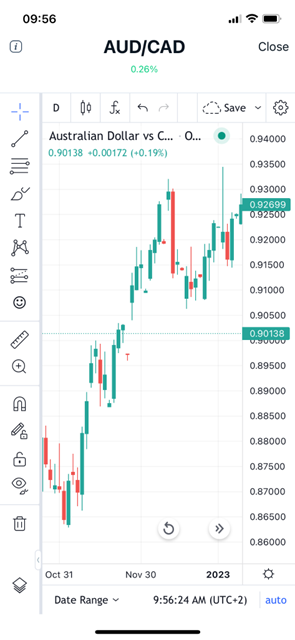
Puede cambiar la duración del gráfico haciendo clic en el icono inferior que muestra una de las siguientes opciones:
- 1M (1 minuto)
- 5M (5 minutos)
- 1H (1 hora)
- 4H (4 horas)
- 1D (1 día)
Si desea información sobre cómo guardar los diseños de gráficos, consulte nuestras preguntas frecuentes detalladas.
-
Todos los gráficos utilizan la zona horaria del servidor (GMT+2 con horario estándar o GMT+3 con horario de verano) y no la hora local del dispositivo. La hora local del dispositivo (en la configuración de la aplicación) afecta a la hora de ejecución y vencimiento de la operación, que se muestra en la sección Portfolio (Cartera
 Conjunto de instrumentos financieros que posee un inversor o una institución financiera.).
Conjunto de instrumentos financieros que posee un inversor o una institución financiera.). -
El gráfico muestra los precios del instrumento subyacente de Last Traded (Última negociación) para los CFD sobre acciones y los precios medios para el resto de instrumentos.
-
Introduzca el volumen de operaciones en lotes.
En el caso de una orden Limit (Límite) o Stop (Tope), introduzca adicionalmente el precio al cual debe activarse la orden y la hora de vencimiento tras la cual debe vencer.
El Expiry (vencimiento) se fija en No expiry (Sin vencimiento) de forma predeterminada. Puede cambiarlo tocándolo. Puede elegir entre horas, días o meses. Por ejemplo, si lo fija en 1 Day (1 día), vencerá 24 horas después de la hora en que se colocó la orden, no al final del día en curso ni de la sesión de mercado. Significa que una orden colocada el 28 de noviembre de 2023 a las 11:30 vencerá el 29 de noviembre de 2023 a las 11:30. La misma lógica se aplica a otros intervalos de tiempo.-
Para las órdenes de límite, debe introducir un precio que sea más favorable que el precio vigente en el mercado. En otras palabras, el precio solicitado debe ser inferior al precio de compra vigente en las compras o superior al precio de venta vigente en las ventas.
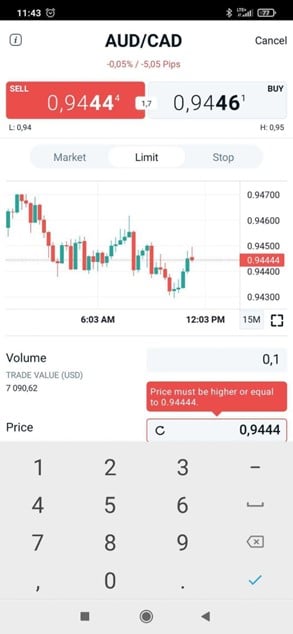
-
En el caso de las órdenes de tope, debe introducir un precio que sea menos favorable que el precio de mercado vigente. En otras palabras, el precio debe estar por encima del precio de compra vigente en las compras o por debajo del precio de venta vigente en las ventas.
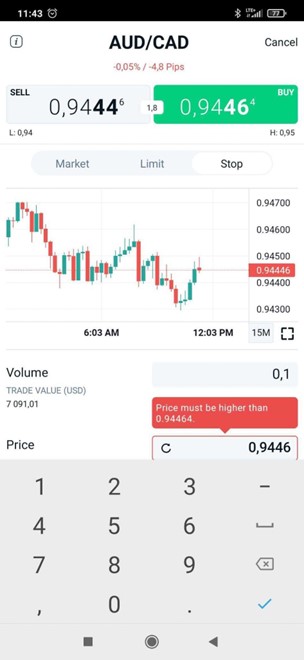
-
Para las órdenes de límite, debe introducir un precio que sea más favorable que el precio vigente en el mercado. En otras palabras, el precio solicitado debe ser inferior al precio de compra vigente en las compras o superior al precio de venta vigente en las ventas.
-
Opcional: active Risk Management (Gestión de riesgos) para introducir los valores de Take Profit o Stop Loss.

-
Opcional: seleccione Take Profit o Stop Loss e introduzca los siguientes valores:
- PIPs: distancia en pips desde el precio actual
- Price (Precio): precio al que debe cerrarse la posición
- %BAL (% del saldo): porcentaje del saldo de su cuenta que le gustaría ganar o que aceptaría perder
-
HomeCurrency (Divisa
 Medio de intercambio de bienes y servicios, a menudo emitido y regulado por una autoridad central. local): importe (expresado en la divisa local de su cuenta) que le gustaría ganar o que aceptaría perder
Medio de intercambio de bienes y servicios, a menudo emitido y regulado por una autoridad central. local): importe (expresado en la divisa local de su cuenta) que le gustaría ganar o que aceptaría perder
- La Risk Management (gestión del riesgo) de las órdenes de Limit (Límite) o Stop (Tope) funciona de la misma manera, salvo que los valores se calculan en función del precio de activación y no del precio de mercado.
- No puede colocar trailing stop loss.
- Si desactiva «Risk Management (Gestión de riesgos)», los valores de Stop Loss o Take Profit no se aplican a su orden.
-
Coloque su orden y utilice CONFIRM (Confirmar) para confirmarla.
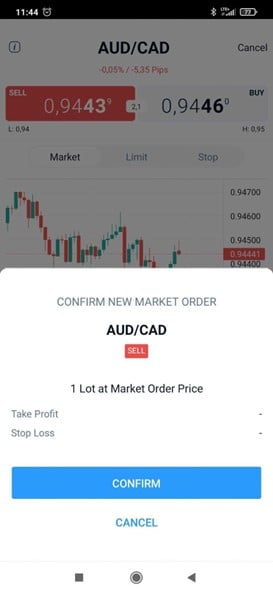
-
Un mensaje emergente en la aplicación le confirmará el estado de su orden.
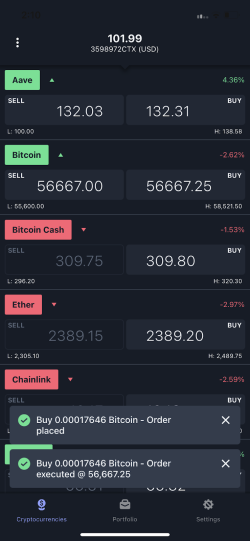 En función del tipo de dispositivo, la experiencia de la interfaz de usuario puede variar.
En función del tipo de dispositivo, la experiencia de la interfaz de usuario puede variar.
 ¿Cómo guardar sus diseños de gráficos?
¿Cómo guardar sus diseños de gráficos?
Puede guardar un máximo de tres diseños de gráficos siguiendo estos pasos:
-
En la vista de gráfico a pantalla completa, haga clic en la opción Save (Guardar).

-
Introduzca un nombre para el diseño del gráfico y haga clic en Save (Guardar).
-
En la vista de gráfico a pantalla completa, la opción Save (Guardar) se sustituirá por el nombre de su diseño y un icono de nube.
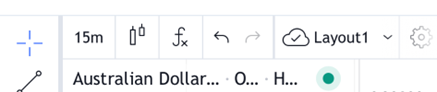
-
Cada vez que desee guardar nuevos cambios, deberá hacer clic en el icono de nube.
-
Puede hacer clic en el desplegable situado junto al nombre del diseño para cambiarle el nombre, crear una copia del diseño y cargar diseños de gráficos (previamente guardados por usted). Para crear nuevos diseños, debe utilizar la opción Make a copy (Crear una copia) de un diseño existente.
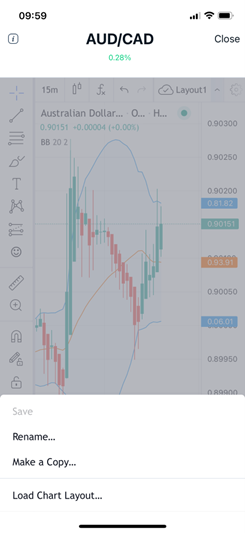
-
Si hace clic en Load chart layouts (Cargar diseños de gráficos), tiene la opción de hacer clic en la x situada junto a los nombres de los diseños para eliminarlos.

 ¿Cómo modificar una operación?
¿Cómo modificar una operación?
-
Haga clic en Portfolio (Cartera) en la barra inferior. Vaya a la pestaña Open positions (Posiciones abiertas).
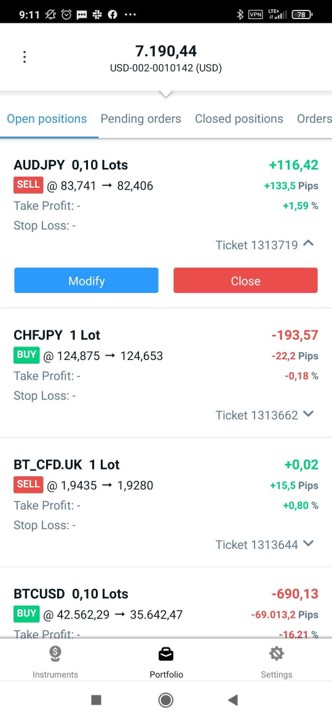
-
Haga clic en Modify (Modificar)
En el caso de las órdenes de mercado, solo puede modificar los siguientes campos:
- Take Profit
- Stop Loss
En el caso de las órdenes de límite o tope, solo puede modificar los siguientes campos:
- Volume (Volumen)
- Price (Precio)
- Expiry (Vencimiento)
- Take Profit
- Stop Loss
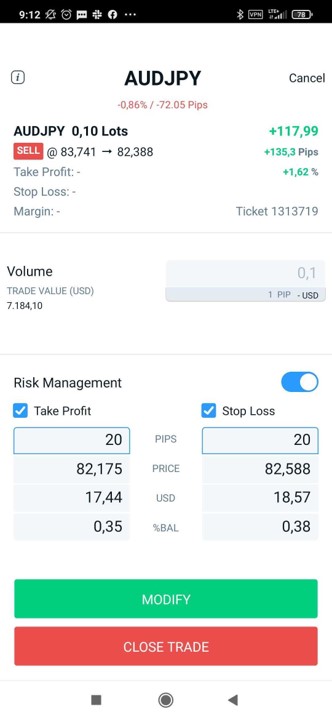
-
Después de seleccionar MODIFY (Modificar), haga clic en CONFIRM (Confirmar).
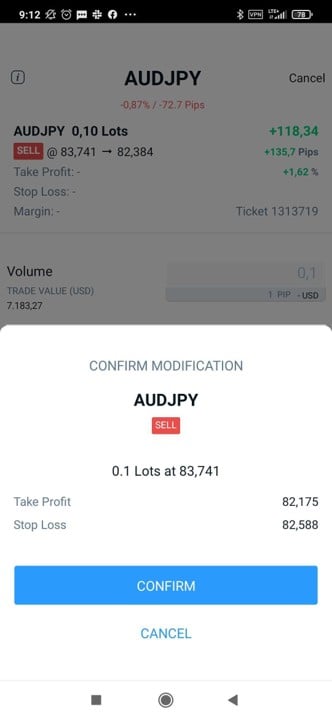
-
Haga clic en Done (Hecho) en la pantalla de confirmación.
 ¿Cómo cerrar una operación?
¿Cómo cerrar una operación?
-
Haga clic en Portfolio (Cartera) en la barra inferior. Vaya a la pestaña Open positions (Posiciones abiertas).
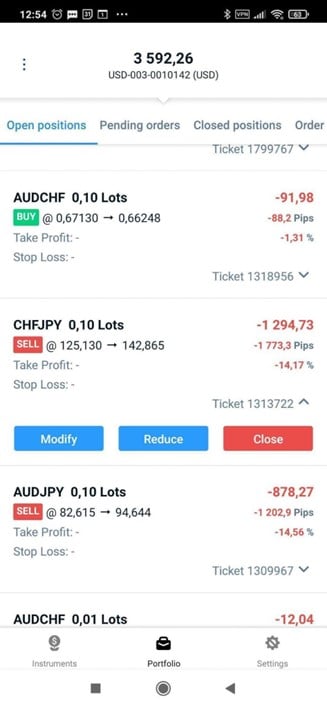
-
Si desea cerrar toda la posición, haga clic en Close (Cerrar). Si desea cerrar una posición parcialmente, haga clic en Reduce (Reducir).
Si hace clic en Reduce (Reducir), deberá introducir el número de lotes o el porcentaje de la posición que desea reducir. Al introducir un valor, se calcula automáticamente el otro. A continuación, haga clic en REDUCE TRADE (Reducir operación) y confirme su intención.
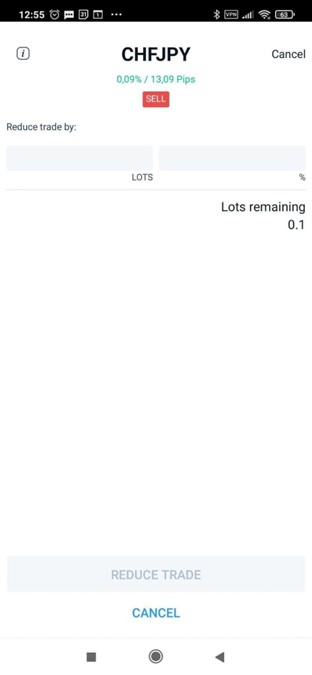
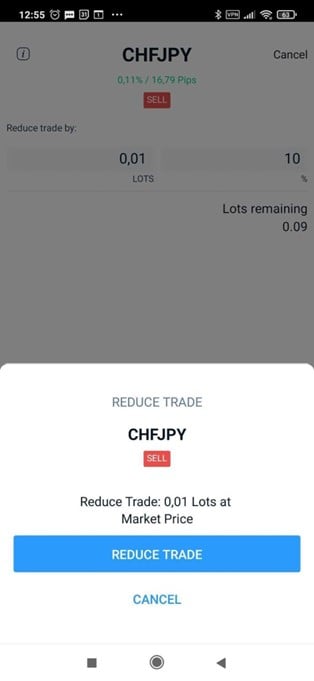
 ¿Cómo modificar una orden pendiente?
¿Cómo modificar una orden pendiente?
-
Haga clic en Portfolio (Cartera) en la barra inferior. Vaya a la pestaña Pending orders (Órdenes pendientes).

-
Haga clic en Modify (Modificar)
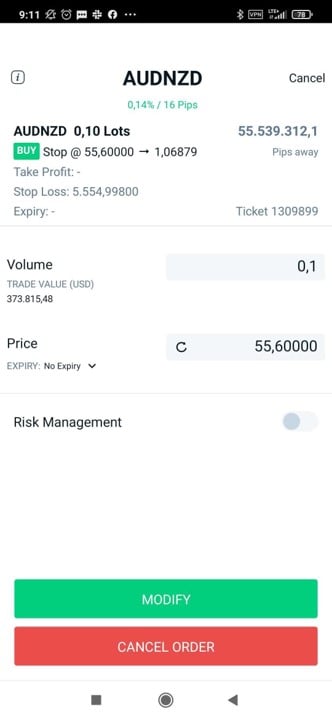
-
Después de seleccionar MODIFY (Modificar), haga clic en CONFIRM (Confirmar).

-
Haga clic en Done (Hecho) en la pantalla de confirmación.
 ¿Cómo cancelar una orden pendiente?
¿Cómo cancelar una orden pendiente?
-
Haga clic en Portfolio (Cartera) en la barra inferior. Vaya a la pestaña Pending orders (Órdenes pendientes).
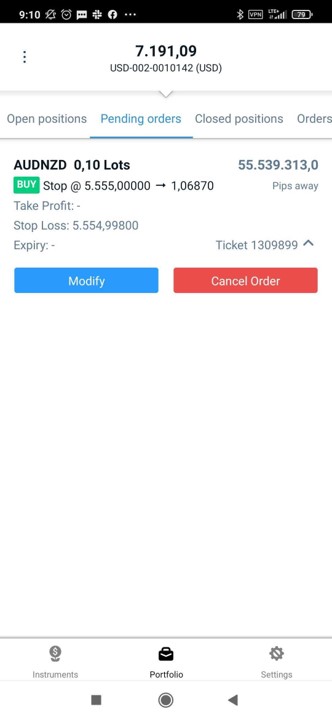
-
Haga clic en Cancel Order (Cancelar orden).
 ¿Dónde puedo encontrar el saldo de mi cuenta?
¿Dónde puedo encontrar el saldo de mi cuenta?
Haga clic en el VL, la divisa y el número de cuenta de MT5 que aparecen en la barra de herramientas superior. La barra de herramientas se expande para mostrar lo siguiente:
-
NAV (VL) = P/G no realizadas
 La ganancia o pérdida calculada sobre sus posiciones abiertas en función de los precios de venta o compra actuales, que permanece sin realizar hasta que se cierran las posiciones. + saldo
La ganancia o pérdida calculada sobre sus posiciones abiertas en función de los precios de venta o compra actuales, que permanece sin realizar hasta que se cierran las posiciones. + saldo
- Unrealized P/L (P/G no realizadas) = la ganancia o pérdida potencial si la posición abierta se cerrara en ese momento
- Balance (Saldo) = el importe de los fondos en la cuenta, sin incluir las ganancias o pérdidas no realizadas
- Credit (Crédito) = bonificación en efectivo que puede utilizarse para operaciones, pero no puede retirarse
-
Margin used (Margen
 La garantía exigida para abrir y mantener una posición apalancada. utilizado) = el margen actualmente en uso para mantener las operaciones abiertas
La garantía exigida para abrir y mantener una posición apalancada. utilizado) = el margen actualmente en uso para mantener las operaciones abiertas
-
Margin Available (Margen disponible
 El valor mayor entre 0 y su valor liquidativo menos su margen utilizado.) = el importe disponible que se utilizará como margen para abrir una nueva operación
El valor mayor entre 0 y su valor liquidativo menos su margen utilizado.) = el importe disponible que se utilizará como margen para abrir una nueva operación
- Nivel de margen = (VL/margen utilizado) x 100
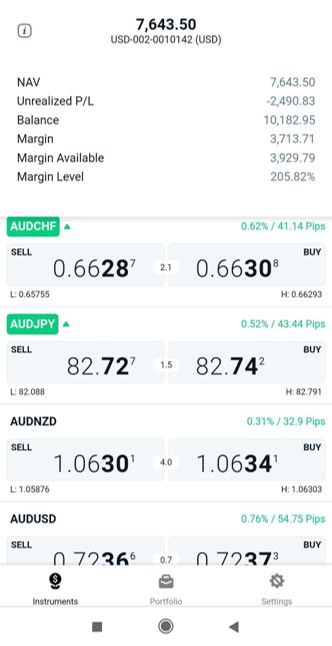
- Si el nivel de margen de su cuenta de trading cae por debajo del 100 %, le enviaremos un correo electrónico para informarle. También mostraremos un círculo amarillo de advertencia en la barra de herramientas superior de la aplicación. En ese caso, no podrá abrir nuevas posiciones. También puede considerar la posibilidad de depositar más fondos en su cuenta o cerrar algunas posiciones para reducir el margen que está utilizando.
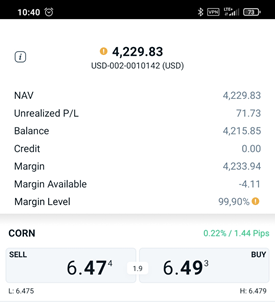
-
Si su nivel de margen desciende hasta el 50 %, usted dejará de cumplir con el requisito de margen y activaremos el cierre de márgenes, mediante el cual cerraremos automáticamente una o varias de sus posiciones, empezando por la posición expuesta a la mayor pérdida en un mercado abierto. También mostraremos un círculo rojo de advertencia en la barra de herramientas superior de la aplicación.

 ¿Qué zona horaria se utiliza para mostrar la fecha/hora en la aplicación?
¿Qué zona horaria se utiliza para mostrar la fecha/hora en la aplicación?
En la pantalla posterior al inicio de sesión, haga clic en Settings (Configuración) en la barra inferior. Encontrará Device Local Time (Hora local del dispositivo).
 ¿Dónde puedo encontrar extractos e informes?
¿Dónde puedo encontrar extractos e informes?
En la pantalla posterior al inicio de sesión, haga clic en Settings (Configuración) en la barra inferior. Encontrará Statements & Reports (Extractos e informes), que le lleva a su portal de OANDA. A continuación, inicie sesión en el portal de OANDA para consultar sus extractos e informes.
 ¿Cómo cambiar la configuración de la pantalla?
¿Cómo cambiar la configuración de la pantalla?
Configure la pantalla en los ajustes de su teléfono. En función de su elección en la configuración del teléfono (modo oscuro o claro), la aplicación OANDA muestra el tema oscuro o claro correspondiente.
 ¿Por qué no puedo enviar una operación?
¿Por qué no puedo enviar una operación?
Su cuenta de trading puede estar bloqueada por numerosos motivos. Es posible que aparezca un mensaje de error que indica que Trading on this account is disabled (las operaciones en esta cuenta están desactivadas). Aún puede cerrar las posiciones existentes. En caso de duda, póngase en contacto con nuestro servicio de atención al cliente.
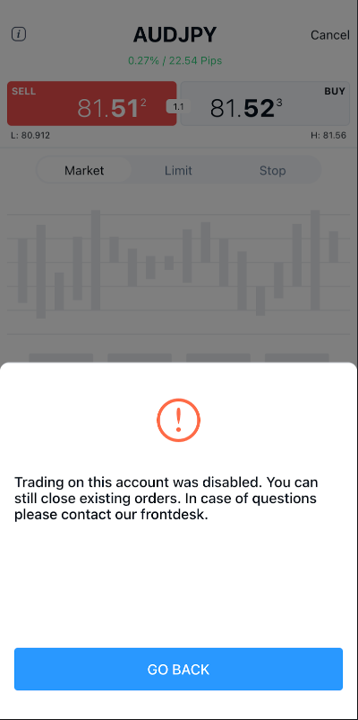
 ¿Qué debo hacer si pierdo mi dispositivo o me lo roban?
¿Qué debo hacer si pierdo mi dispositivo o me lo roban?
Para mitigar el riesgo de uso indebido de su cuenta de trading, póngase en contacto con el servicio de atención al cliente y bloquee su cuenta lo antes posible.