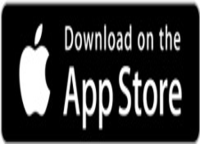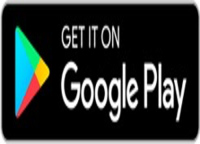MetaTrader 4 หรือเรียกสั้น ๆ ว่า MT4 เป็นแพลตฟอร์มการเทรดของผู้ให้บริการภายนอกที่พัฒนาโดยบริษัท MetaQuotes Software Corp ในปี 2005 หากคุณประสบปัญหาในการใช้แพลตฟอร์ม MT4 หรือไม่สามารถเข้าสู่ระบบได้ โปรดดูหน้าคำถามที่พบบ่อยในการแก้ไขปัญหา MT4 ของเรา สำหรับคำแนะนำเพิ่มเติมเกี่ยวกับวิธีใช้ MT4 โปรดดูคู่มือผู้ใช้แพลตฟอร์มอย่างเป็นทางการบนเว็บไซต์ MetaTrader 4
หัวข้อด้านล่างนี้จะแสดงวิธีใช้แพลตฟอร์มการเทรด MT4:
หากคุณอาศัยอยู่ในประเทศต่อไปนี้ และต้องการสมัครบัญชีOANDA Global Marketsที่เป็นบัญชีเทรดจริง โปรดคลิกที่นี่
หากต้องการดาวน์โหลดไฟล์ .exe เพื่อติดตั้งแพลตฟอร์ม MT4 สำหรับคอมพิวเตอร์ของคุณที่ใช้ระบบปฏิบัติการ Windows โปรดคลิกที่นี่
ด้านล่างนี้คือแพลตฟอร์ม MT4 ที่มีให้บริการสำหรับลูกค้าของ OANDA Global Markets
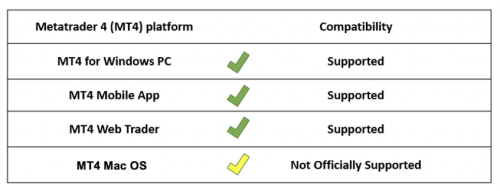
ด้านล่างนี้คือแพลตฟอร์ม MT4 ที่มีให้บริการสำหรับลูกค้าของ OANDA Global Markets
หากคุณไม่เห็นเซิร์ฟเวอร์ของ OANDA Global Markets ในหน้าต่างเข้าสู่ระบบในเทอร์มินัลลูกค้าของ MT4 ของคุณด้วยเหตุผลบางประการ คุณสามารถใช้ช่องทางด้านล่างนี้เพื่อเชื่อมต่อกับเซิร์ฟเวอร์ของเรา
- เซิร์ฟเวอร์ทดลอง - mt01-ogm.demo.oanda.com
- เซิร์ฟเวอร์ที่ใช้งานจริง - mt01-ogm.live.oanda.com
วิธีติดตั้ง MT4 บนคอมพิวเตอร์ Mac
หากต้องการติดตั้ง MT4 บนเครื่องคอมพิวเตอร์ Mac ของคุณ โปรดคลิกที่นี่
การติดตั้ง MT4 บนเครื่องคอมพิวเตอร์ Mac นี้เป็นเวอร์ชันที่ไม่มีตราสินค้าของแพลตฟอร์มMT4ที่ให้บริการโดยบริษัท MetaQuotes
1. เพื่อให้แน่ใจว่าคุณเชื่อมต่อกับเซิร์ฟเวอร์ของ OANDA เมื่อใช้งานแพลตฟอร์ม MT4 บนเครื่องคอมพิวเตอร์ Mac ดังนั้นโปรดตรวจดูรายละเอียดบัญชีของคุณที่ด้านบนของหน้าต่างแพลตฟอร์ม ดังที่แสดงด้านล่าง:
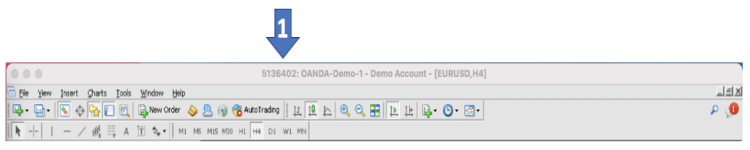
OANDA ไม่ได้รองรับแพลตฟอร์ม MT4 สำหรับการใช้งานบนเครื่องคอมพิวเตอร์ Mac อย่างเป็นทางการ ผู้ใช้ที่เลือกใช้โปรแกรมนี้จะต้องรับความเสี่ยงด้วยตนเอง
เมื่อต้องการเข้าสู่ระบบแพลตฟอร์ม OANDA MT4:
- เปิดแพลตฟอร์ม OANDAMT4
- คลิกที่ File (ไฟล์) ซึ่งอยู่ที่มุมซ้ายบนของแพลตฟอร์ม
- คลิกที่ Login to Trade Account (เข้าสู่ระบบบัญชีการเทรด)
- กรอกชื่อผู้ใช้ รหัสผ่าน และเซิร์ฟเวอร์ที่กำหนดไว้
- หากคุณมีบัญชีทดลองกับ OANDA Global Markets โปรดตรวจสอบอีเมลต้อนรับสำหรับ ID เข้าสู่ระบบ MT4 และรหัสผ่านของคุณ เลือกเซิร์ฟเวอร์ OANDA-OGM Demo-1
- หากคุณมีบัญชีจริงกับ OANDA Global Markets คุณจะพบรหัสเข้าสู่ระบบแพลตฟอร์มของคุณได้ในส่วน บัญชีของฉัน ของพอร์ทัล เลือกเซิร์ฟเวอร์ OANDA-OGM Live-1
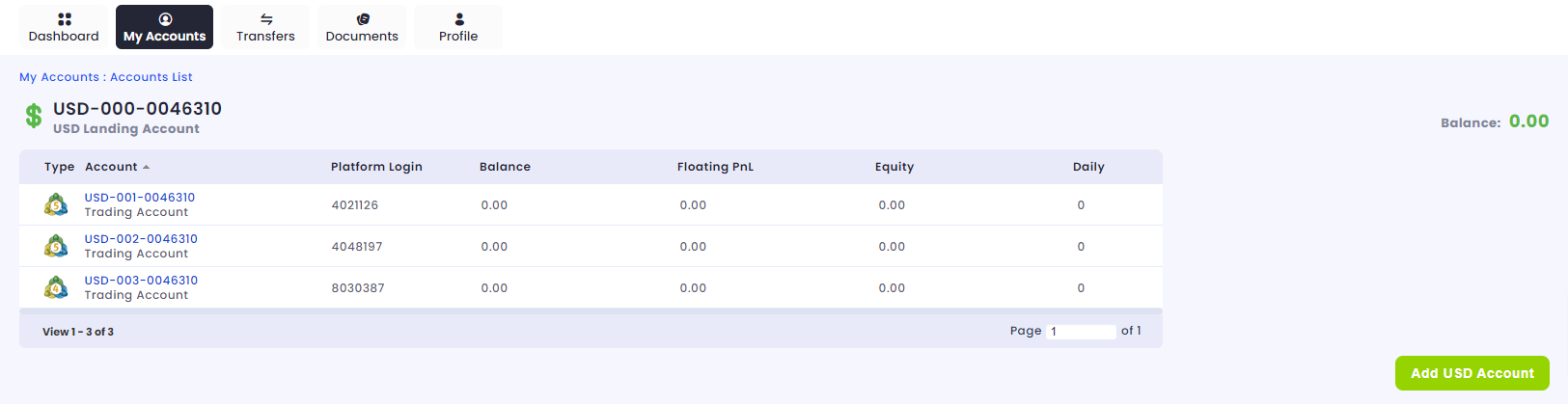
- คลิกที่ Login (เข้าสู่ระบบ)
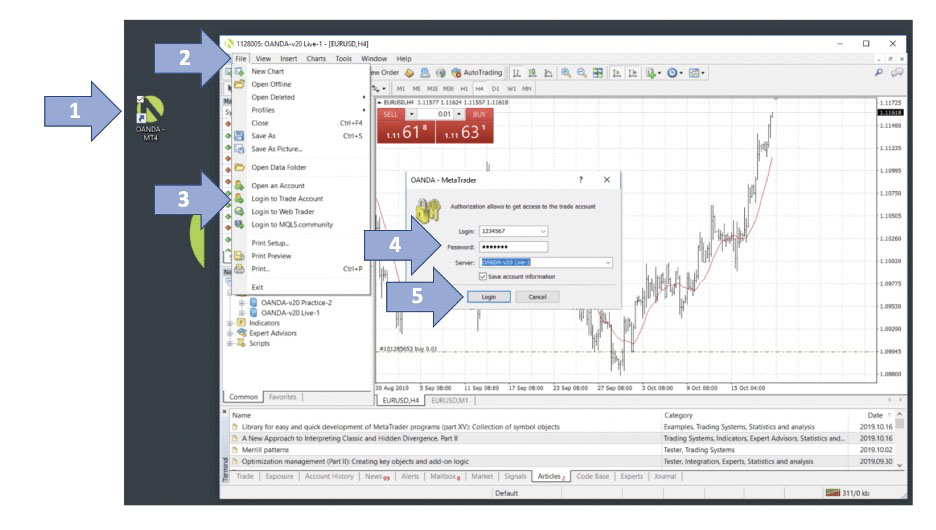
ในแท็บ My Accounts (บัญชีของฉัน) ในพอร์ทัลของ OANDA คุณจะสังเกตเห็นบัญชีเทรดทั้งหมดบนแพลตฟอร์ม MT4 พร้อมด้วยบัญชีกระเป๋าเงิน (Landing Accounts) ของคุณ
คุณสามารถมองได้ว่าบัญชีกระเป๋าเงินก็คือกระเป๋าเงินตรา โดยจัดเก็บเงินทุนของคุณไว้ในสกุลเงินประจำบัญชี เมื่อคุณเปิดบัญชีกับเราครั้งแรก พอร์ทัลของคุณจะแสดงบัญชีกระเป๋าเงิน (Landing Account) ในสกุลเงิน USD คุณสามารถสร้างบัญชี MT4 ในสกุลเงิน USD ได้ห้าบัญชีในกระเป๋าเงินสกุลเงิน USD นี้
คุณสามารถสร้างบัญชีกระเป๋าเงินในสกุลเงินอื่น ๆ จากนั้นสร้างบัญชี MT4 ในสกุลเงินนั้น ๆ ได้เช่นกัน
เมื่อคุณต้องการฝากเงินเข้าบัญชีของคุณ คุณสามารถเลือกฝากเงินเข้าบัญชีเทรดที่ระบุหรือเข้าบัญชีกระเป๋าเงินได้ จากนั้นจึงโอนเงินเข้าบัญชี MT4 ของคุณ
ในขั้นต้น บัญชีของคุณจะประกอบด้วยบัญชีกระเป๋าเงินในสกุลเงิน USD (นอกจากนี้ยังเรียกอีกอย่างว่ากระเป๋าเงิน) และบัญชีเทรดในสกุลเงิน USD บนแพลตฟอร์ม MT5 ซึ่งเป็นค่าเริ่มต้น
หากต้องการเพิ่มบัญชี MT4 เพิ่มเติม ให้ไปที่แท็บ MY ACCOUNTS (บัญชีของฉัน) ที่อยู่ในพอร์ทัล OANDA ของคุณ
- หากต้องการสร้าง Trading Account (บัญชีเทรด) ให้คลิกที่ Add USD Account (เพิ่มบัญชี USD) เพื่อเพิ่มบัญชีเทรดในสกุลเงิน USD
- หากต้องการสร้าง Landing Account (บัญชีกระเป๋าเงิน) ให้คลิกที่ Create New LANDING ACCOUNT (สร้างบัญชีกระเป๋าเงินใหม่) ที่อยู่ทางด้านขวา บัญชีกระเป๋าเงินช่วยให้คุณสามารถเทรดในสกุลเงินต่าง ๆ ได้

หากต้องการรีเซ็ตรหัสผ่าน MT4 ของคุณ ให้เข้าสู่ระบบพอร์ทัลของ OANDA และทำตามขั้นตอนด้านล่างนี้:
1. เปิดแท็บ MY ACCOUNTS (บัญชีของฉัน) ที่อยู่ด้านบนของหน้าจอ ค้นหาบัญชี MT4 ที่คุณต้องการเปลี่ยนรหัสผ่าน
2. คลิกที่บัญชีที่คุณต้องการรีเซ็ตรหัสผ่านบัญชี MT4 เช่น USD-001-0010001
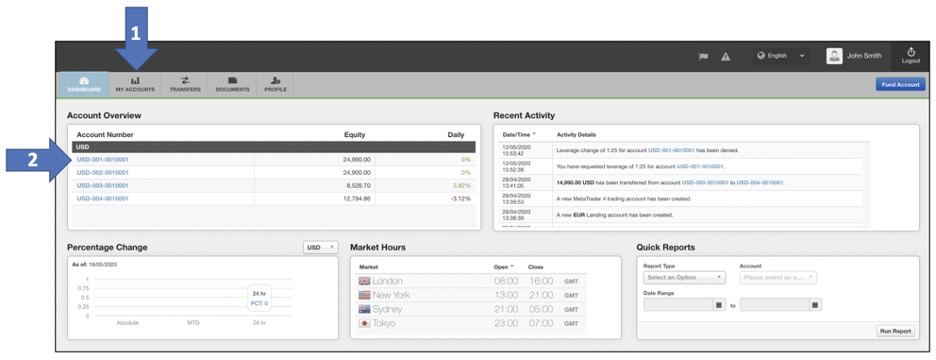
3. คลิกที่ Change Password (เปลี่ยนรหัสผ่าน)
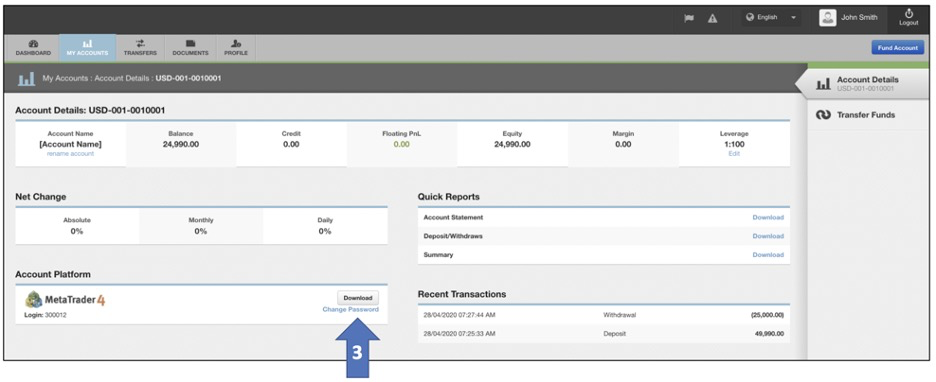
4. กล่องข้อความจะปรากฏขึ้น กรอกรหัสผ่านในช่อง New Password (รหัสผ่านใหม่) และ Retype Password (พิมพ์รหัสผ่านอีกครั้ง) จากนั้น คลิก Submit (ส่ง)
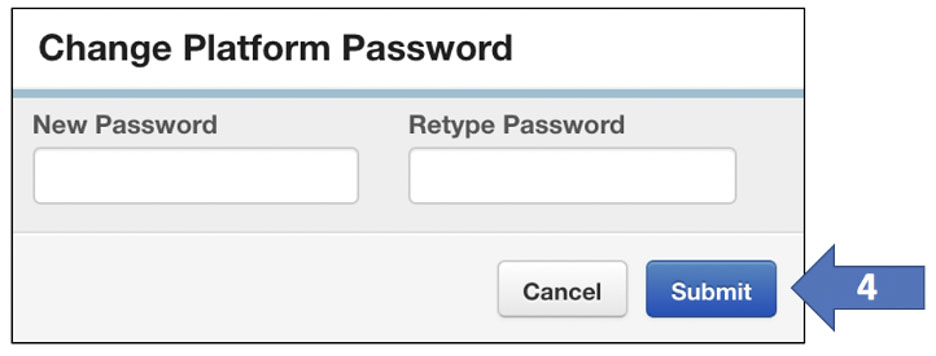
MT4 ให้ลูกค้าสามารถให้สิทธิ์การเข้าถึงแบบอ่านได้อย่างเดียวแก่ผู้ใช้รายอื่นได้โดยการสร้างรหัสผ่านนักลงทุน
เมื่อมีบุคคลคนใดคนหนึ่งใช้รหัสผ่านนักลงทุนเพื่อลงชื่อเข้าใช้งานบัญชี MT4 บุคคลดังกล่าวจะสามารถดูได้เฉพาะกิจกรรมและประวัติของบัญชีเท่านั้น แต่จะไม่สามารถเข้าเทรดหรือแก้ไขคำสั่งซื้อขายใด ๆ หรือทำการเปลี่ยนแปลงกับบัญชีได้
ทำตามขั้นตอนด้านล่างนี้เพื่อสร้างรหัสผ่านนักลงทุน
1. คลิก Tools (เครื่องมือ)
2. คลิก Options (ตัวเลือก)
3. คลิกที่แท็บ Server (เซิร์ฟเวอร์)
4. คลิกที่ปุ่ม Change (เปลี่ยนแปลง)
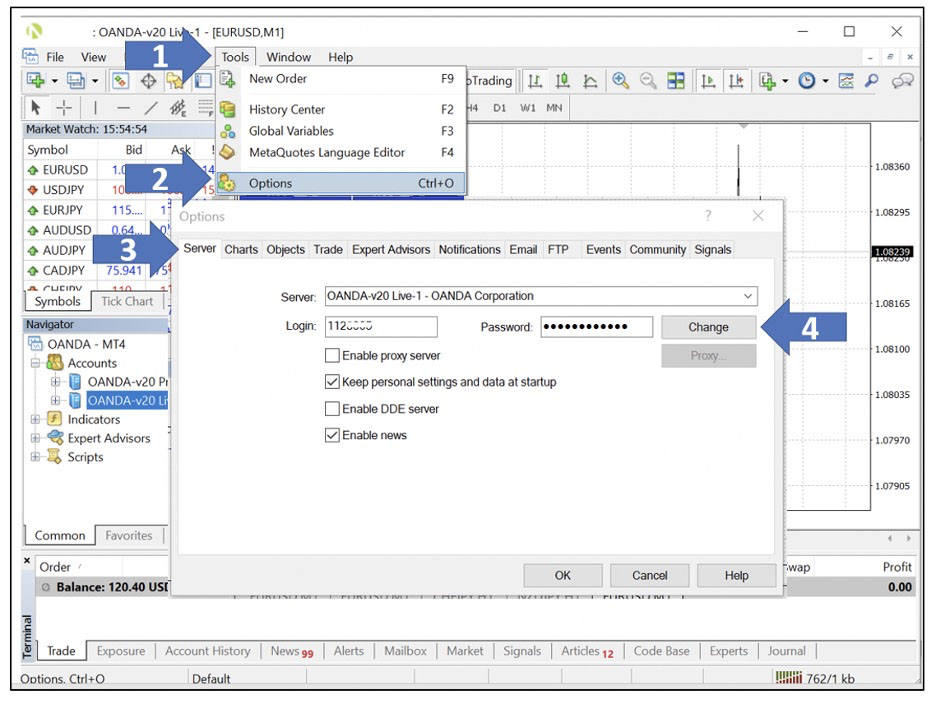
5. กรอกรหัสผ่านบัญชี MT4 ของคุณ
6. เลือก Change Investor (read only) password (เปลี่ยนรหัสผ่านนักลงทุน (อ่านอย่างเดียว))
7. กรอกรหัสผ่านนักลงทุนที่ต้องการสองครั้งในช่อง New password (รหัสผ่านใหม่) และ Confirm (ยืนยัน)
8. คลิก OK (ตกลง) เพื่อเสร็จสิ้นการตั้งค่ารหัสผ่านนักลงทุน
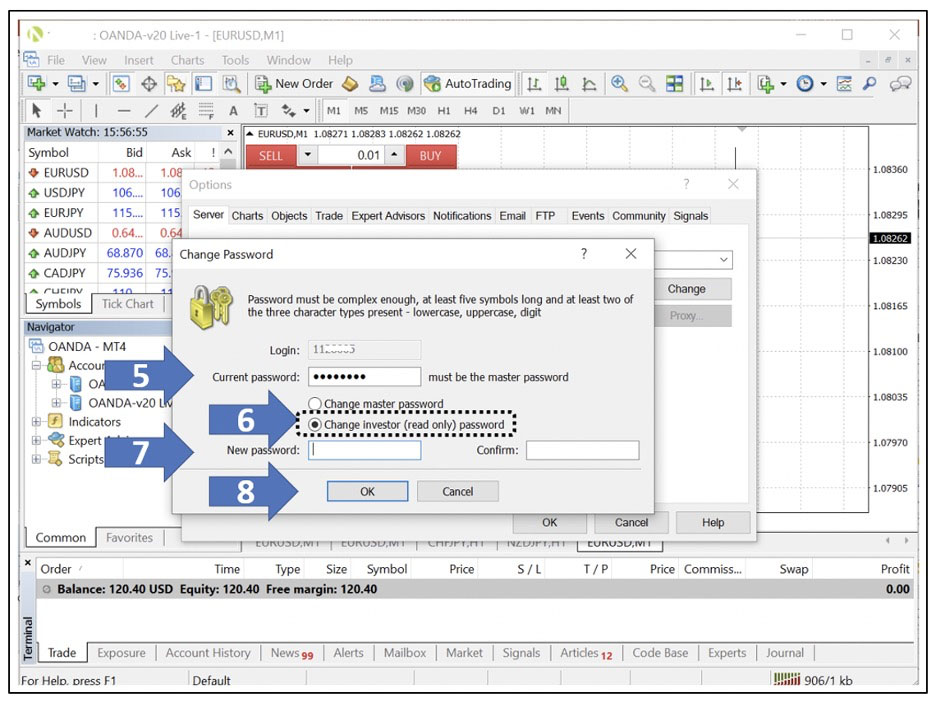
สำหรับคำแนะนำเกี่ยวกับวิธีส่งคำสั่ง Pending Order (คำสั่งซื้อขายล่วงหน้า) คลิกที่นี่
หากต้องการเปิดสถานะผ่านตั๋วเทรด กรุณาทำตามคำแนะนำด้านล่าง
1. ไปที่ Market Watch ที่อยู่ทางด้านซ้ายของแพลตฟอร์ม
2. คลิกขวาที่ตราสารที่คุณต้องการเทรด
3. คลิก New Order (คำสั่งซื้อขายใหม่) เพื่อเปิดตั๋วเทรด
4. กำหนดเงื่อนไขของการเทรด เสร็จสิ้นการเทรดโดยคลิกที่ Sell by Market (ขายตามตลาด) หรือ Buy by Market (ซื้อตามตลาด)
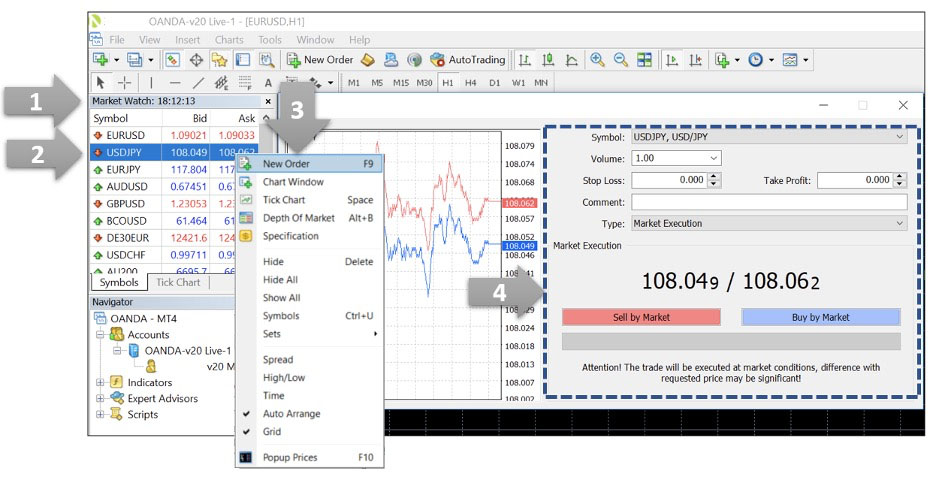
ด้านล่างนี้คือรายละเอียดเกี่ยวกับแต่ละส่วนประกอบของตั๋วเทรดข้างต้น
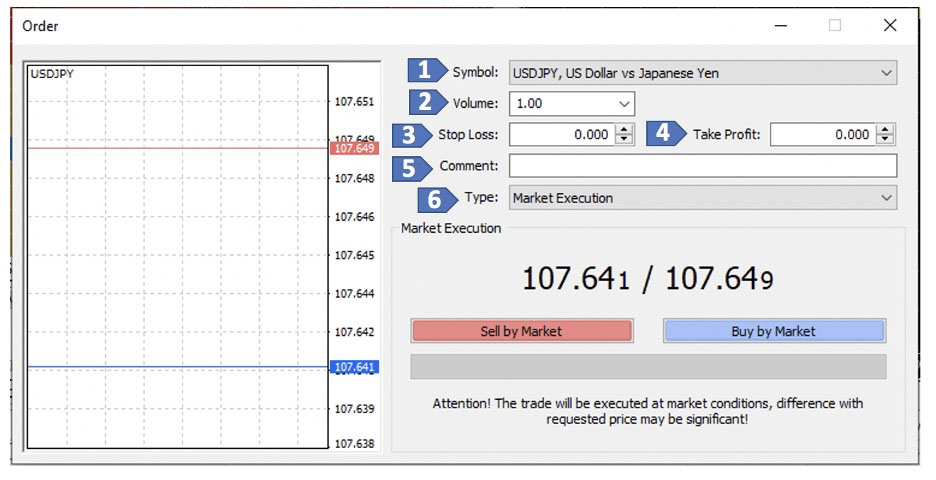
1. Symbol (ชื่อย่อตราสาร): เลือกตราสารที่คุณต้องการเทรด
2. Volume (ปริมาณ): เลือกปริมาณหรือจำนวนที่คุณต้องการเทรด
3. Stop Loss (จุดตัดการขาดทุน): กำหนดจุดตัดการขาดทุนเพื่อปิดการเทรดในราคาที่ตั้งไว้ล่วงหน้าในกรณีที่ราคาเคลื่อนไหวในทิศทางตรงข้ามกับที่คุณต้องการ จุดตัดการขาดทุนมีความเสี่ยงที่จะเกิดค่าความคลาดเคลื่อนระหว่างราคาในจุดที่มีสัญญาณซื้อขาย
4. Take Profit (จุดทำกำไร): กำหนดจุดทำกำไรในราคาที่ตั้งไว้ล่วงหน้าในกรณีที่ราคาเคลื่อนไหวในทิศทางที่คุณต้องการ อย่างไรก็ตาม จุดทำกำไรมีความเสี่ยงที่จะเกิดค่าความคลาดเคลื่อนระหว่างราคาในจุดที่มีสัญญาณซื้อขาย
5. Comment (ความคิดเห็น): แสดงความคิดเห็นเกี่ยวกับการเทรดแต่ละครั้ง เทรดเดอร์บางคนใช้คุณสมบัตินี้เพื่อช่วยจัดการการเทรด
6. Type (ประเภท): เลือกประเภทคำสั่งซื้อขายที่คุณต้องการ การเลือก Market Execution (การดำเนินการด้วยราคาตลาด) ช่วยให้คุณสามารถเทรดได้ทันทีหลังจากที่คลิก Sell by Market (ขายตามตลาด) หรือ Buy by Market (ซื้อตามตลาด) อีกตัวเลือกหนึ่งคือ Pending Order (คำสั่งซื้อขายล่วงหน้า) ช่วยให้คุณสามารถเลือกราคาที่จะเปิดการเทรดของคุณได้
คำสั่งซื้อขายล่วงหน้าคือคำสั่งให้ซื้อหรือขายตราสารเมื่อเป็นไปตามเงื่อนไขที่ตั้งไว้ ด้านล่างนี้เป็นรายการคำแนะนำเกี่ยวกับวิธีส่งคำสั่งซื้อขายล่วงหน้า รวมถึงส่วนประกอบแต่ละส่วนของตั๋วเทรด
1. ไปที่หน้าต่าง Market Watch ที่อยู่ทางด้านซ้ายของแพลตฟอร์ม
2. คลิกขวาที่ตราสารที่คุณต้องการเทรด
3. หลังจากคลิกที่ New Order (คำสั่งซื้อใหม่) ตั๋วเทรดจะปรากฏขึ้น
4. ตั้งค่าในส่วน Type (ประเภท) เป็น Pending Order (คำสั่งซื้อขายล่วงหน้า)
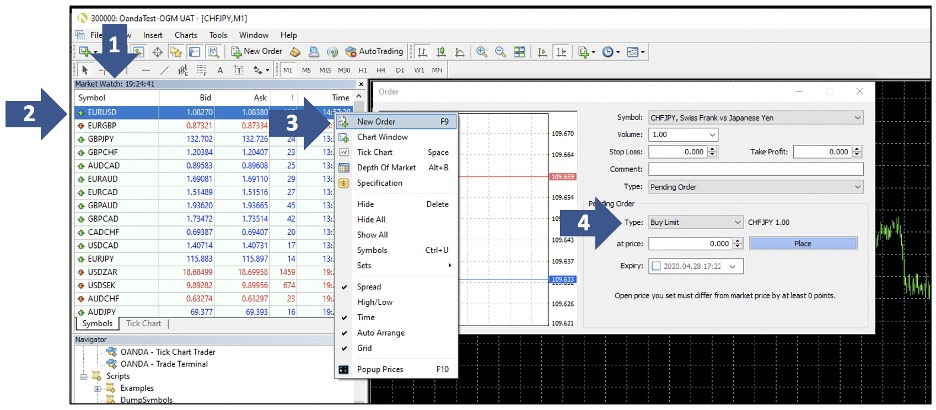
ด้านล่างนี้คือรายละเอียดเกี่ยวกับแต่ละส่วนประกอบของตั๋วเทรดข้างต้น
1. Symbol (ชื่อย่อตราสาร): เลือกตราสารที่คุณต้องการเทรด
2. Volume (ปริมาณ): เลือกปริมาณหรือจำนวนที่คุณต้องการเทรด
3. Stop Loss (จุดตัดการขาดทุน): กำหนดจุดตัดการขาดทุนเพื่อปิดการเทรดในราคาที่ตั้งไว้ล่วงหน้าในกรณีที่ราคาเคลื่อนไหวในทิศทางตรงข้ามกับที่คุณต้องการ อย่างไรก็ตาม จุดตัดการขาดทุนมีความเสี่ยงที่จะเกิดค่าความคลาดเคลื่อนระหว่างราคาในจุดที่มีสัญญาณซื้อขาย
4. Take Profit (จุดทำกำไร): กำหนดจุดทำกำไรในราคาที่ตั้งไว้ล่วงหน้าในกรณีที่ราคาเคลื่อนไหวในทิศทางที่คุณต้องการ อย่างไรก็ตาม จุดทำกำไรมีความเสี่ยงที่จะเกิดค่าความคลาดเคลื่อนระหว่างราคาในจุดที่มีสัญญาณซื้อขาย
5. Comment (ความคิดเห็น): แสดงความคิดเห็นเกี่ยวกับการเทรดแต่ละครั้ง เทรดเดอร์บางคนใช้คุณสมบัตินี้เพื่อช่วยจัดการการเทรด
6. Type (ประเภท): เลือกประเภทการเทรดที่คุณต้องการ
7. Type (ประเภท): เลือกประเภทคำสั่งซื้อขายล่วงหน้าที่คุณต้องการส่ง มีตัวเลือกดังนี้
- Buy Limit (ขีดจำกัดการซื้อ): เพื่อป้อนคำสั่งซื้อที่ระดับราคาที่ตั้งไว้หรือหากราคาลดลงต่ำกว่าราคาที่ตั้งไว้
- Buy Stop (การหยุดซื้อ): เพื่อป้อนคำสั่งซื้อที่ระดับราคาที่ตั้งไว้หรือหากราคาสูงกว่าราคาที่ตั้งไว้
- Sell Limit (ขีดจำกัดการขาย): เพื่อป้อนคำสั่งขายที่ระดับราคาที่ตั้งไว้หรือหากราคาสูงกว่าราคาที่ตั้งไว้
- Sell Stop (การหยุดการขาย): เพื่อป้อนคำสั่งขายที่ระดับราคาที่ตั้งไว้หรือหากราคาลดลงต่ำกว่าราคาที่ตั้งไว้
8. At price (ที่ราคา): ราคาที่คุณต้องการให้ดำเนินการคำสั่งซื้อขาย
9. Expiry (วันหมดอายุ): กำหนดเวลาที่ต้องดำเนินการคำสั่งซื้อขาย มิฉะนั้นคำสั่งซื้อจะถูกยกเลิก
10. Place (ส่ง): ส่งคำสั่งซื้อขาย
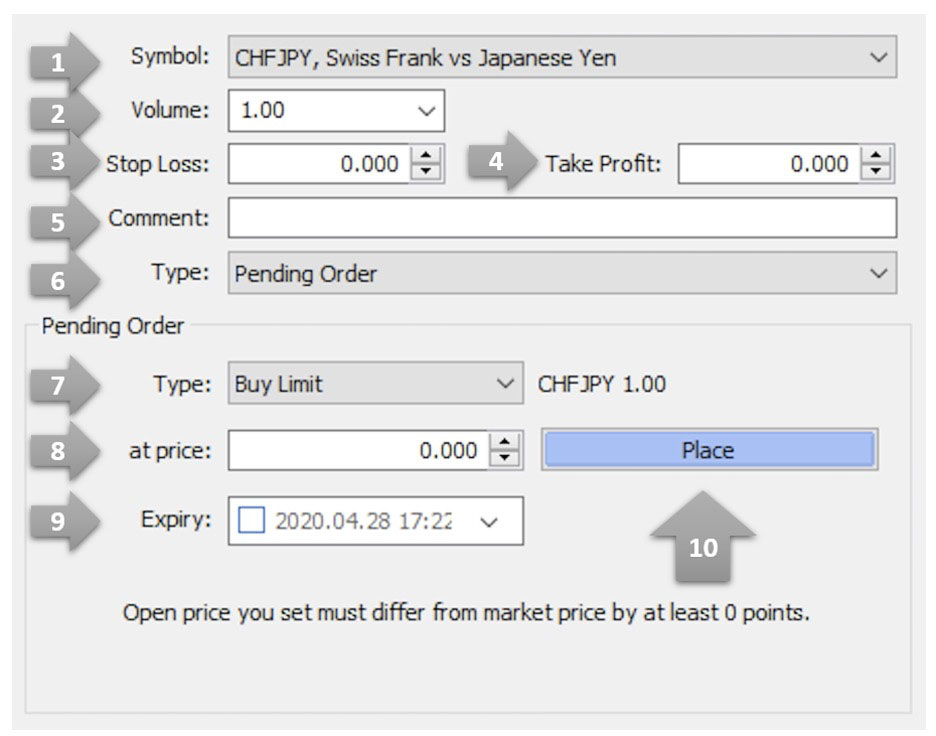
ในการปิดสถานะและคำสั่งซื้อขายล่วงหน้า กรุณาทำตามคำแนะนำด้านล่าง
1. เลือก แท็บ Trade (เทรด) ที่อยู่ด้านล่างซ้ายของเทอร์มินัล
2. คลิกขวาที่คำสั่งซื้อขายของคุณเพื่อดูเมนูคำสั่งซื้อขาย
3. คลิกที่ Close Order (ปิดคำสั่งซื้อ) เพื่อปิดคำสั่งซื้อขายให้เสร็จสิ้น
4. อีกทางเลือกหนึ่ง คุณสามารถปิดคำสั่งซื้อขายล่วงหน้าหรือสถานะปัจจุบันได้โดยคลิกที่เครื่องหมาย x เล็ก ๆ ที่อยู่ใต้ Profit (กำไร) ในแท็บ Trade (เทรด)
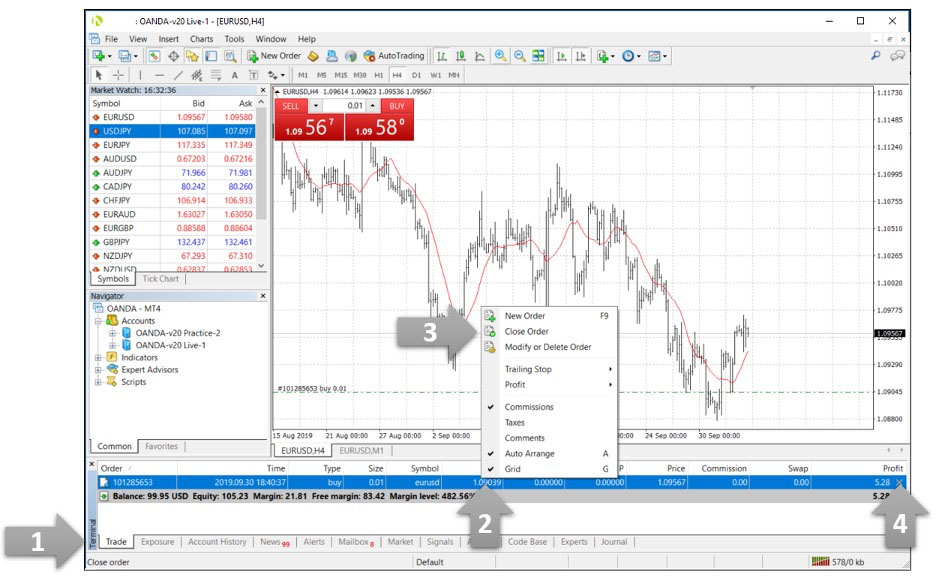
MT4 ช่วยให้คุณสามารถปรับแต่งกราฟได้ รวมถึงการวาดบนกราฟโดยใช้วัตถุและเพิ่มตัวบ่งชี้บนกราฟ ด้านล่างนี้เราจะแสดงวิธีปรับแต่งทั้งสองแบบ ได้แก่
- วิธีวาดบนกราฟโดยใช้วัตถุ
- วิธีเพิ่มตัวบ่งชี้บนกราฟ
1. ขั้นตอนแรกคือการค้นหาแถบเครื่องมือวัตถุซึ่งอยู่ที่มุมซ้ายบนของแพลตฟอร์ม
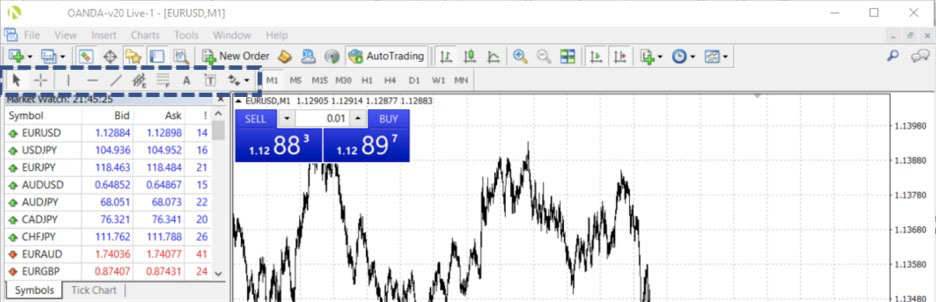
2. ถัดไป วาดบนกราฟโดยใช้วัตถุโดยคลิกที่ไอคอนวัตถุบนแถบเครื่องมือ จากนั้นคลิกและลากเพื่อวาดบนกราฟ
3. คลิกและลากวัตถุเพื่อเปลี่ยนขนาดและ/หรือตำแหน่ง นอกจากนี้ คุณยังสามารถคลิกขวาที่วัตถุเพื่อเปิดเมนูการปรับแต่งเอง ในเมนูนี้ คุณสามารถแก้ไขหรือลบวัตถุได้
กราฟด้านล่างนี้มีรายการวัตถุที่มีอยู่บนแพลตฟอร์ม MT4:
| วัตถุ | วัตถุประสงค์ | รูปภาพ |
|---|---|---|
| เคอร์เซอร์ | เพื่อเลือกวัตถุต่าง ๆ ในกราฟ |

|
| ครอสแฮร์ | เพื่อเน้นพิกัดของจุดที่เลือกไว้ในหน้าต่างกราฟหรือตัวบ่งชี้ โหมดนี้สามารถทำงานได้ภายในหน้าต่างกราฟที่ใช้งานอยู่เท่านั้น คลิกและลากบนกราฟที่ใช้งานอยู่ขณะที่อยู่ในโหมด "ครอสแฮร์" เพื่อลากเส้นเชื่อมจุดสองจุด ระยะห่างระหว่างจุดและมูลค่าราคาปัจจุบันจะมีการเน้นสีไว้ทางด้านขวาของจุดที่สองของเส้นดังกล่าว |

|
| Draw a vertical line (วาดเส้นแนวตั้ง) | เพื่อวาดเส้นแนวตั้งบนกราฟของคุณ |

|
| Draw a horizontal line (วาดเส้นแนวนอน) | เพื่อวาดเส้นแนวนอนบนกราฟของคุณ |

|
| Draw trendline (วาดเส้นแนวโน้ม) | เพื่อวาดเส้นแนวโน้มด้วยมือที่ใดก็ได้บนกราฟของคุณ |

|
| Draw equidistant channel (วาดเส้นขนาน) | เพื่อวาดเส้นขนาน |

|
| Draw Fibonacci retracement (วาดเส้นวัดรอบการแกว่งตัวของราคา) | เพื่อวาดเส้นวัดรอบการแกว่งตัวของราคาเพื่อหาจุดกลับตัว |

|
| Draw text (เขียนข้อความ) | เพื่อเพิ่มข้อความลงในกราฟ ข้อความจะยึดติดกับกราฟโดยตรง และข้อความดังกล่าวจะขยับไปพร้อมกับกราฟเมื่อเลื่อน |

|
| Draw text label (ใส่ป้ายข้อความ) | เพื่อเพิ่มป้ายข้อความ หลังจากกดปุ่มนี้แล้ว ให้เลือกจุดในกราฟที่จะวางป้ายข้อความ วัตถุ "Draw text label (ใส่ป้ายข้อความ)" จะแนบเข้ากับหน้าต่างกราฟ ซึ่งแตกต่างจากวัตถุ "Draw text (เขียนข้อความ)" เมื่อเลื่อนกราฟ ป้ายข้อความจะไม่ขยับ |

|
| Arrows (ลูกศร) | เพื่อจัดการ เพิ่ม หรือลบสัญลักษณ์กราฟิก |
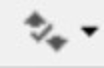
|
ตัวบ่งชี้ช่วยให้คุณสามารถวิเคราะห์กราฟและระบุโอกาสการเทรดบนแพลตฟอร์ม MT4
1. หากต้องการเพิ่มตัวบ่งชี้ ให้ค้นหาตัวบ่งชี้ที่คุณเลือกจากหน้าต่าง Navigator (ตัวนำทาง) และลากไปที่ด้านบนของกราฟของคุณ
2. เมื่อวางตัวบ่งชี้ไว้บนกราฟแล้ว หน้าต่างจะเปิดขึ้นและช่วยให้คุณสามารถตั้งค่าพารามิเตอร์การทำงานของตัวบ่งชี้ได้
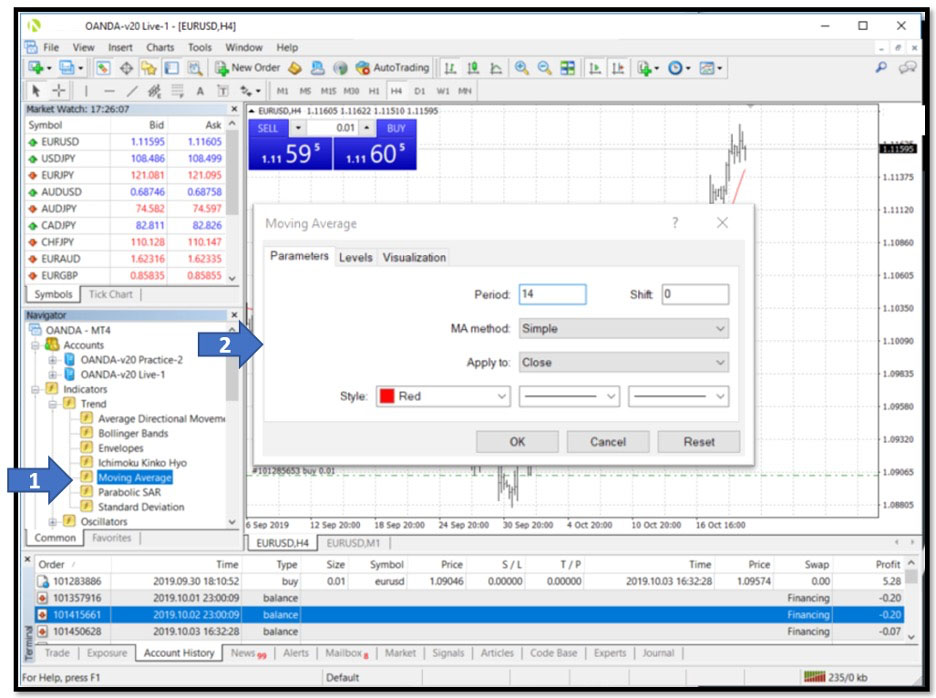
อีกวิธีหนึ่งในการเพิ่มตัวบ่งชี้เข้าไปยังกราฟราคาก็คือการใช้แถบเมนู
1. คลิก ‘Insert (แทรก)’
2. เลือก ‘Indicators (ตัวบ่งชี้)’
3. เลือกตัวบ่งชี้ที่คุณต้องการจากรายการแบบเลื่อนลง
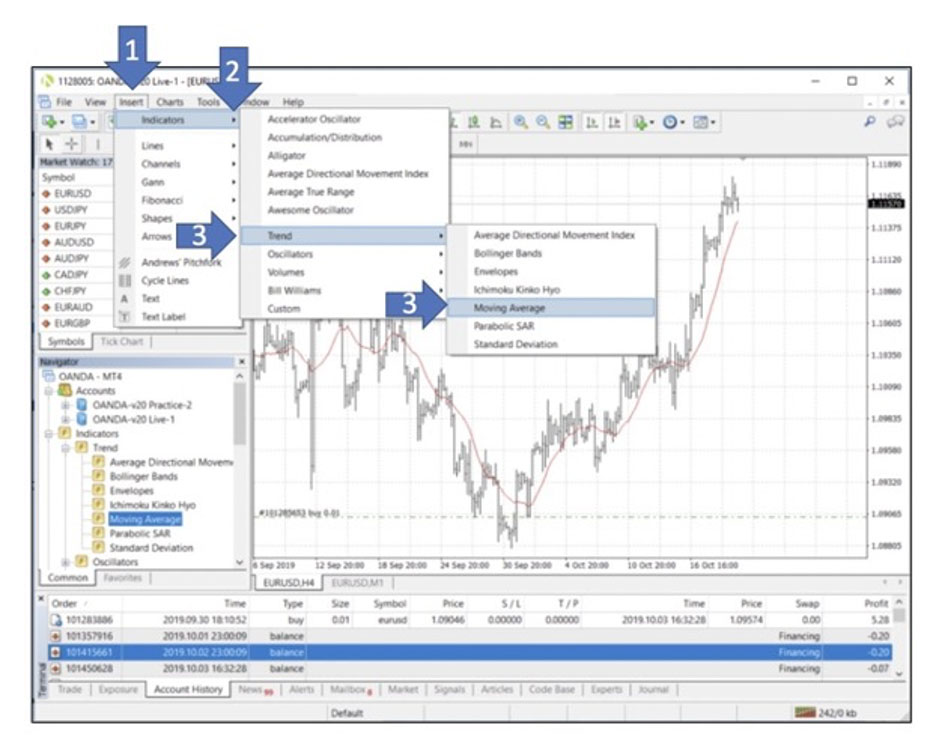
หากต้องการแก้ไขหรือลบตัวบ่งชี้ ให้เริ่มต้นโดยคลิกขวาที่หน้าต่างกราฟ จากนั้น ทำตามคำแนะนำด้านล่าง:
1. คลิกที่ Indicator list (รายการตัวบ่งชี้)
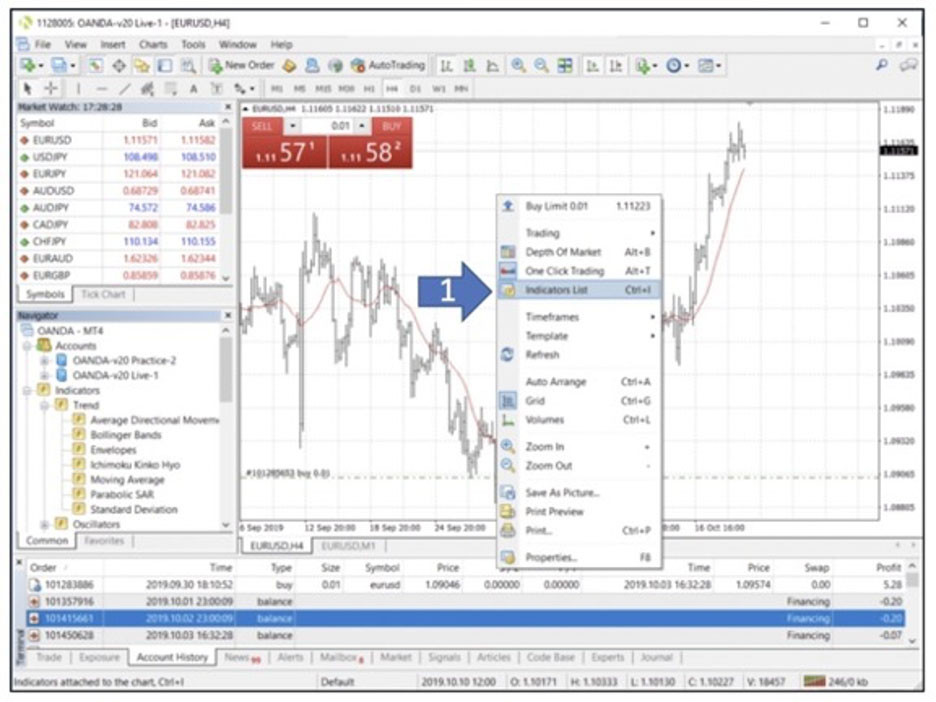
หน้าต่างจะปรากฏขึ้นโดยจะแสดงตัวบ่งชี้ที่ใช้งานอยู่ทั้งหมดบนกราฟ
2. เลือกตัวบ่งชี้ที่คุณต้องการลบ
3. คลิก Edit (แก้ไข) หากคุณต้องการแก้ไขตัวบ่งชี้ แล้วคลิก ‘Delete (ลบ)’ หากคุณต้องการลบออก
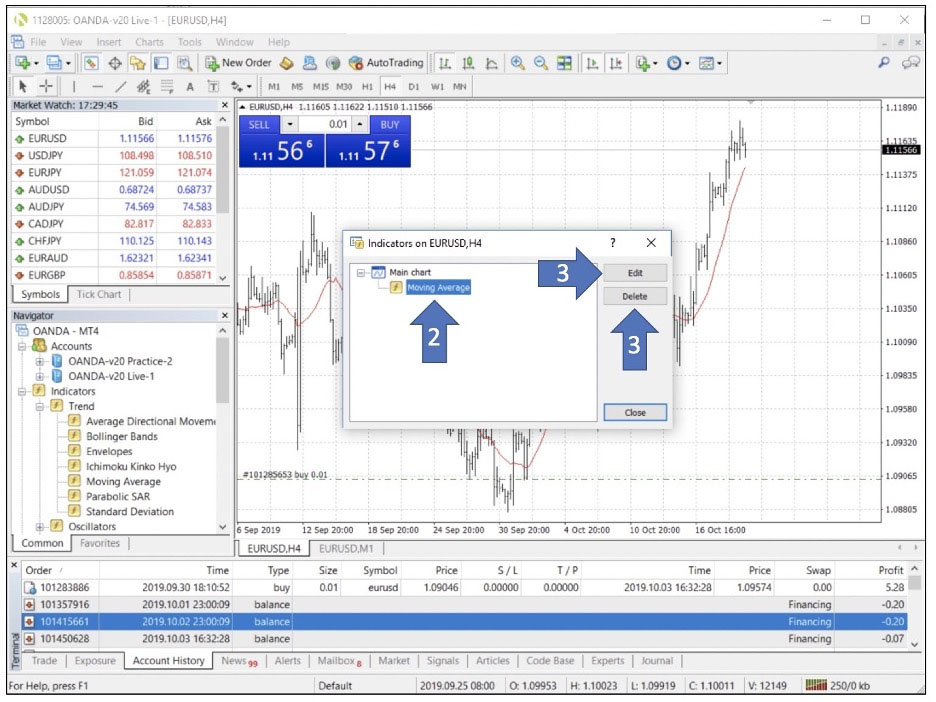
หากต้องการตั้งค่าการแจ้งเตือนราคาสำหรับแพลตฟอร์มการเทรด MT4 บนเครื่องเดสก์ท็อปของคุณ โปรดทำตามคำแนะนำและรูปภาพที่เกี่ยวข้องด้านล่าง:
1. ตรงบริเวณด้านล่างสุดของหน้าต่าง Terminal ของแพลตฟอร์ม ให้คลิกแท็บ Alerts (การแจ้งเตือน)
2. คลิกขวาที่ใดก็ได้บนพื้นที่ว่างในส่วนนี้
3. คลิก Create (สร้าง) เพื่อเพิ่มการแจ้งเตือนราคารายการใหม่
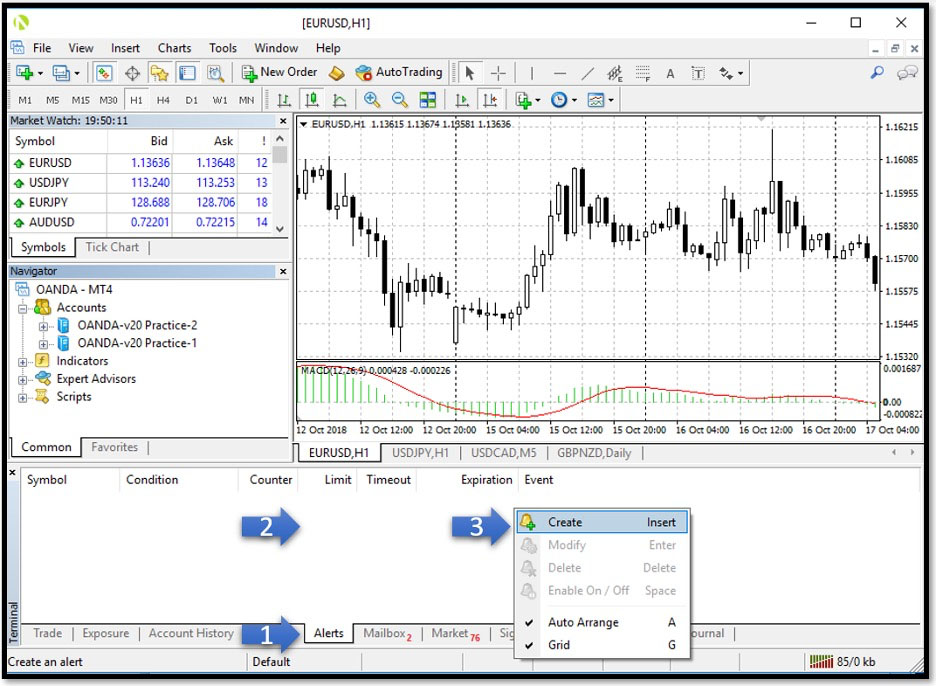
ตัวเลือกต่าง ๆ ของ Alert Editor (ตัวแก้ไขการแจ้งเตือน) จะอธิบายไว้โดยละเอียดด้านล่าง:
1. Enable On/Off (เปิด/ปิดใช้งาน) - ช่วยให้คุณสามารถเปิด/ปิดใช้งานการแจ้งเตือนได้ การแจ้งเตือนจะไม่ถูกลบเมื่อปิดการใช้งาน
2. Action (การดำเนินการ) - ช่วยให้คุณสามารถกำหนดค่าการดำเนินการได้เมื่อมีการแจ้งเตือน ซึ่งรวมถึง:
- Sound (เสียง) - การเล่นไฟล์เสียง
- File (ไฟล์) - การเรียกใช้ไฟล์ปฏิบัติการ
- Email (อีเมล) - การส่งอีเมลไปยังที่อยู่อีเมลที่ระบุไว้ก่อนหน้านี้ในการตั้งค่าเทอร์มินัลของคุณ
- Notification (การแจ้งเตือน) - การส่งการแจ้งเตือนแบบพุชไปยังอุปกรณ์เคลื่อนที่ การส่งการแจ้งเตือนแบบพุชจำเป็นต้องระบุรหัส MetaQuotes ในการตั้งค่าเทอร์มินัล
3. Expiration (วันหมดอายุ) - ช่วยให้คุณสามารถตั้งค่ากำหนดเวลาสำหรับการแจ้งเตือนราคาของคุณได้ หลังจากเลยช่วงเวลาที่ตั้งค่าไว้ดังกล่าว การแจ้งเตือนจะถูกลบทิ้งโดยอัตโนมัติ
4. Symbol (ชื่อย่อ) - ระบุตราสาร
5. Condition (เงื่อนไข) - กำหนดเกณฑ์ทริกเกอร์สำหรับการแจ้งเตือน
- Bid> – ราคาเสนอซื้อ (bid price) สูงกว่าค่าที่กำหนด หากราคาเสนอซื้อสูงเกินมูลค่าที่กำหนด การแจ้งเตือนจะทำงาน
- Bid< – ราคาเสนอซื้อ (bid price) ต่ำกว่าค่าที่กำหนด หากราคาเสนอซื้อลดลงต่ำกว่าค่าที่กำหนด การแจ้งเตือนจะทำงาน
- Ask> – ราคาเสนอขาย (ask price) สูงกว่าค่าที่กำหนด หากราคาเสนอขายสูงเกินค่าที่กำหนด การแจ้งเตือนจะทำงาน
- Ask< – ราคาเสนอขาย (ask price) ต่ำกว่าค่าที่กำหนด หากราคาเสนอขายต่ำกว่าค่าที่กำหนด การแจ้งเตือนจะทำงาน
- Time= – เวลาเท่ากับค่าที่กำหนด การแจ้งเตือนจะทำงานหลังจากระยะเวลาที่กำหนด
6. Value (ค่า) - ช่วยให้คุณสามารถระบุค่าเกณฑ์ทริกเกอร์ของเงื่อนไขที่ตั้งไว้ เช่น ราคาทริกเกอร์ที่ตั้งไว้สำหรับการแจ้งเตือน
7. Source (แหล่งที่มา) - จะขึ้นอยู่กับประเภทของการดำเนินการที่ได้กระทำเมื่อการแจ้งเตือนของคุณทำงาน โดยหนึ่งในแหล่งที่มาต่อไปนี้จะระบุไว้ที่นี่:
- ไฟล์เสียงในรูปแบบ *.wav, *.mp3 หรือ *.wma
- ไฟล์ปฏิบัติการในรูปแบบ *.exe, *.vbs หรือ *.bat
- ข้อความตัวอักษรแบบพุช ความยาวสูงสุดของข้อความอยู่ที่ 255 ตัวอักษร
8. Timeout (หมดเวลา) - ช่วยให้คุณสามารถกำหนดระยะเวลาพักระหว่างการแจ้งเตือนได้ โดยทริกเกอร์ใหม่จะไม่แจ้งเตือนใด ๆ ภายในกรอบเวลานี้
9. Maximum iterations (ค่าสูงสุดของการแจ้งเตือนซ้ำ) - ช่วยให้คุณสามารถระบุจำนวนครั้งสูงสุดสำหรับการแจ้งเตือนซ้ำ
10. คลิก OK (ตกลง) เพื่อเพิ่มการแจ้งเตือน
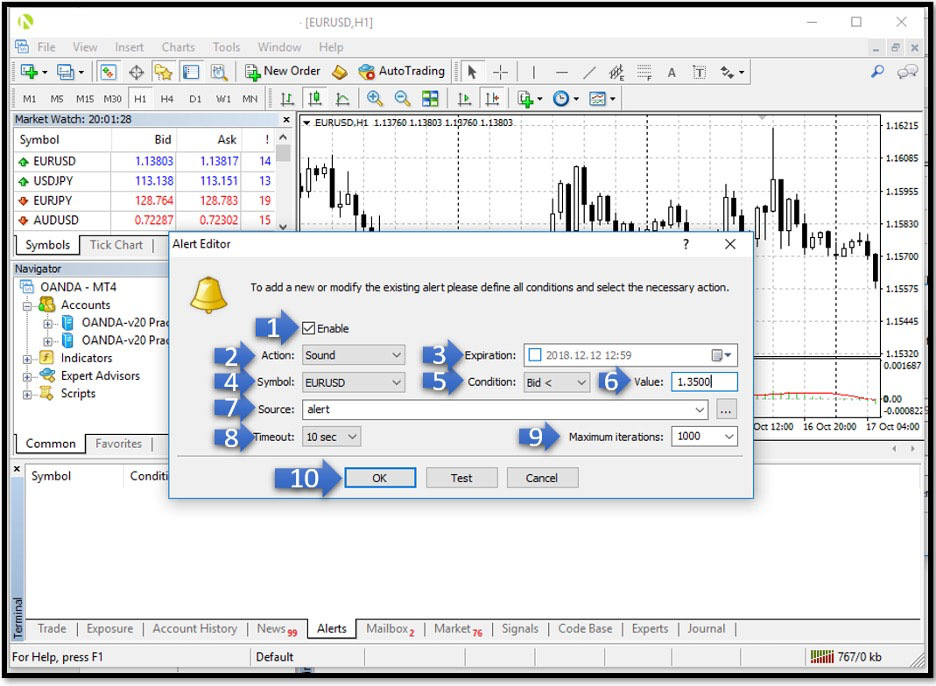
หากต้องการดูประวัติการเทรดของคุณ ให้เริ่มต้นด้วยการเปิดหน้าต่าง Terminal (เทอร์มินัล) จากนั้น คลิกที่แท็บ Account history (ประวัติบัญชี) ที่อยู่ด้านล่างของหน้าจอ หากคุณประสบปัญหาในการค้นหาการเทรด ให้คลิกขวาที่ใดก็ได้ในหน้าต่างและเลือกกรอบเวลาสำหรับการค้นหาของคุณ เช่น ประวัติทั้งหมด สามเดือนที่ผ่านมา เดือนที่ผ่านมา หรือระยะเวลาการค้นหาแบบกำหนดเอง
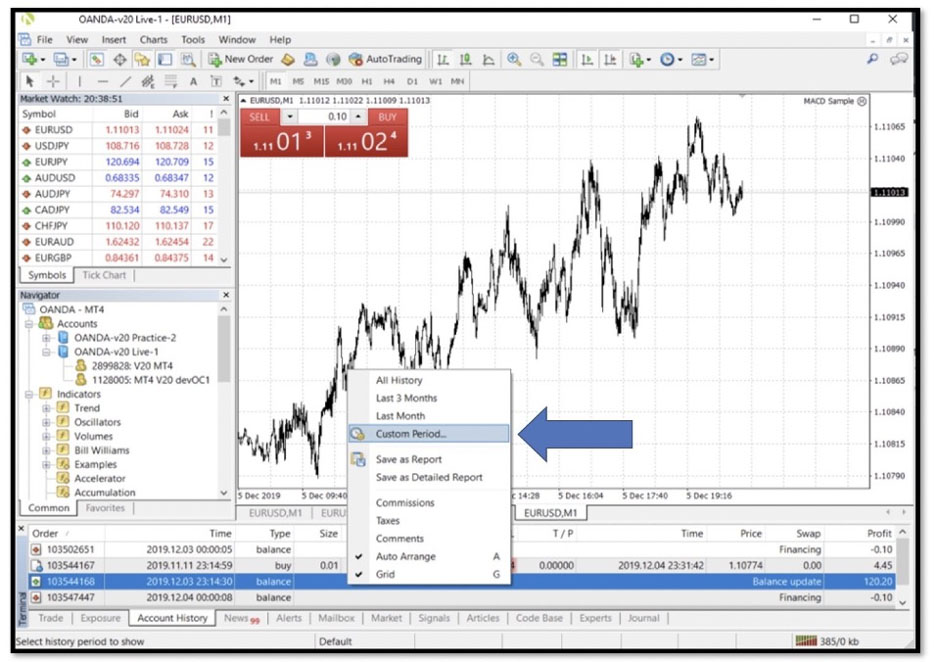
รายงานการเทรดประกอบด้วยข้อมูลที่เกี่ยวกับ:
- การเทรดที่ปิดสถานะแล้ว
- การเทรดที่สถานะเปิดอยู่
- สรุปบัญชี
คุณสามารถดาวน์โหลดรายงานการเทรดได้ทั้งแบบละเอียดและแบบย่อ รายงานแบบละเอียดประกอบด้วยข้อมูลตามที่ระบุข้างต้น รวมถึงตัวชี้วัดเพิ่มเติมต่าง ๆ เช่น การขาดทุนสะสมและอัตรากำไรต่อขาดทุน
ในการดาวน์โหลดรายงาน กรุณาทำตามคำแนะนำด้านล่าง
1. เปิดหน้าต่าง Terminal (เทอร์มินัล)
2. คลิกแท็บ Account History (ประวัติบัญชี) ที่อยู่ด้านล่างของหน้าจอ
3. คลิกขวาในหน้าต่าง Account History (ประวัติบัญชี)
4. เลือก Save as Report (บันทึกเป็นรายงาน) หรือ Save as Detailed Report (บันทึกเป็นรายงานแบบละเอียด)
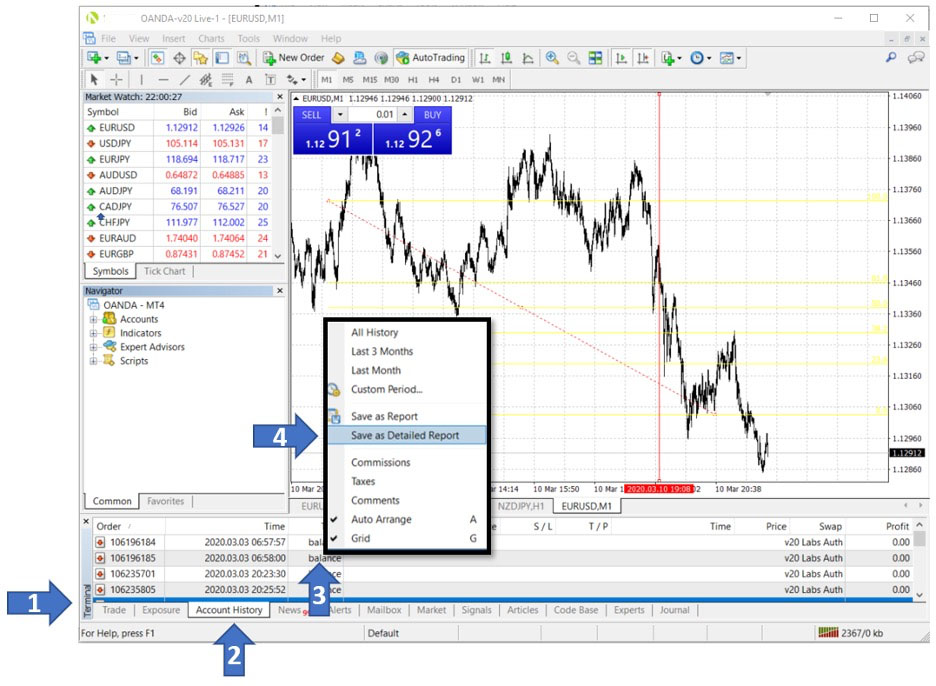
หากต้องการเพิ่มตราสารเพิ่มเติม โปรดทำตามคำแนะนำด้านล่าง:
1. คลิก View (มุมมอง)
2. คลิก Symbols (ชื่อย่อตราสาร)
3. เลือกตราสารที่คุณต้องการเพิ่มเข้าไป เช่น AUDCHF (AUD/CHF)
4. คลิก Show (แสดง) เพื่อเพิ่มตราสารเข้าไปใน Market Watch ของคุณ
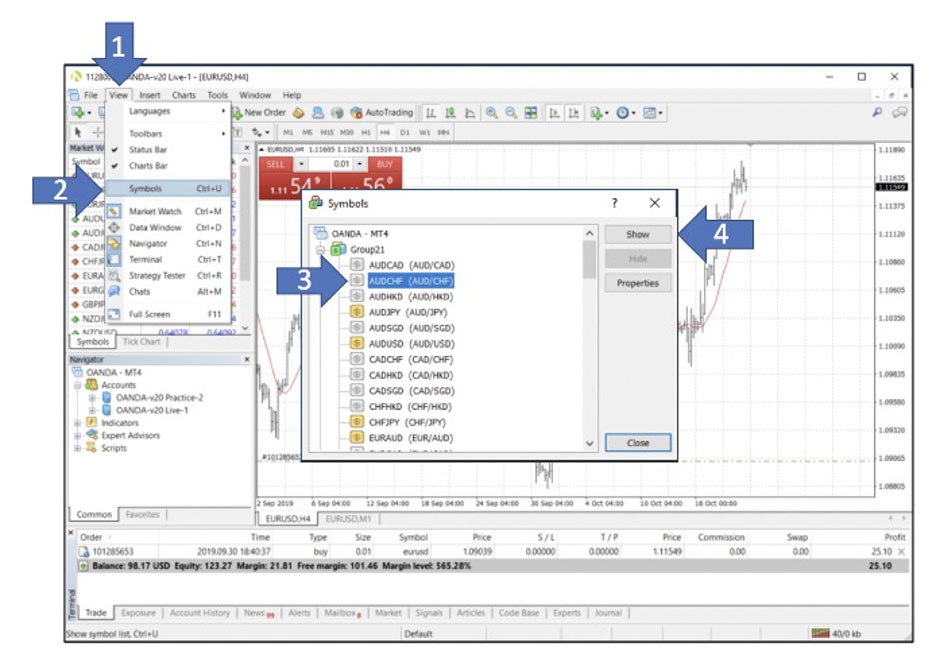
ตัวบ่งชี้แบบกำหนดเองเป็นตัวบ่งชี้ทางเทคนิคที่เขียนด้วยภาษา MetaQuotes Language 4 (MQL4) เพื่อช่วยในการตีความเกี่ยวกับพฤติกรรมของราคา (price action) และแนวโน้ม (trends) ต่าง ๆ ผู้ใช้แพลตฟอร์มสามารถสร้างตัวบ่งชี้แบบกำหนดเอง หรือซื้อจากผู้ให้บริการอื่น ๆ ใน ตลาดMT4
ด้านล่างนี้เป็นคำแนะนำในการนำเข้าตัวบ่งชี้แบบกำหนดเองตัวใหม่ เพื่อนำเข้าไปยังแพลตฟอร์ม MT4 ของคุณ:
1. คลิก File (ไฟล์)
2. คลิก Open Data Folder (เปิดโฟลเดอร์ข้อมูล)
3. ดับเบิลคลิกที่โฟลเดอร์ MQL4
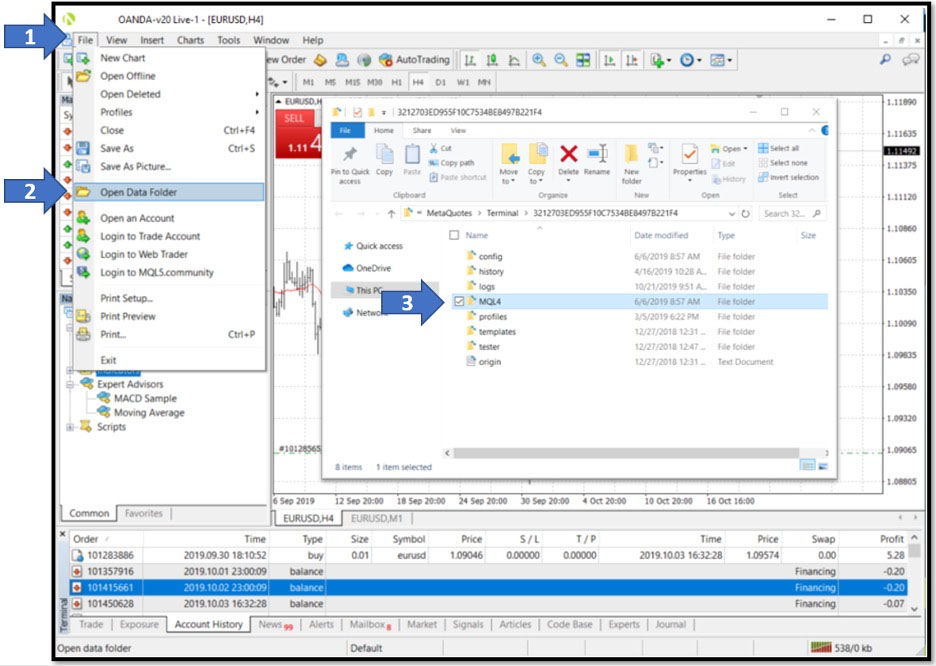
4. ดับเบิลคลิกที่โฟลเดอร์ ‘Indicators (ตัวบ่งชี้)’
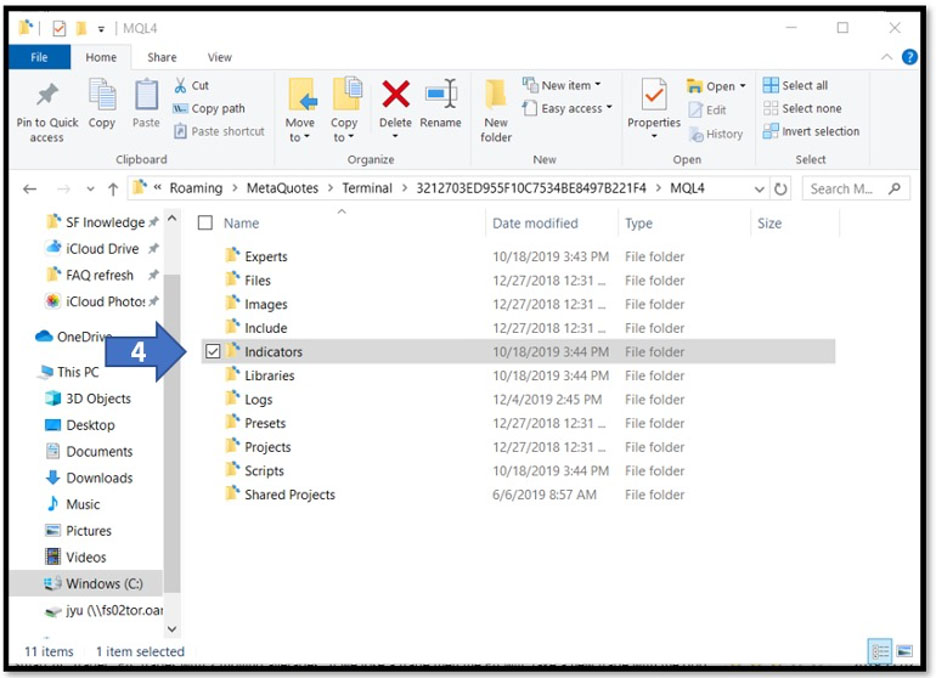
5. วางหรือลากแล้ววางไฟล์ตัวบ่งชี้แบบกำหนดเองของคุณไว้ในโฟลเดอร์ Indicators (ตัวบ่งชี้)
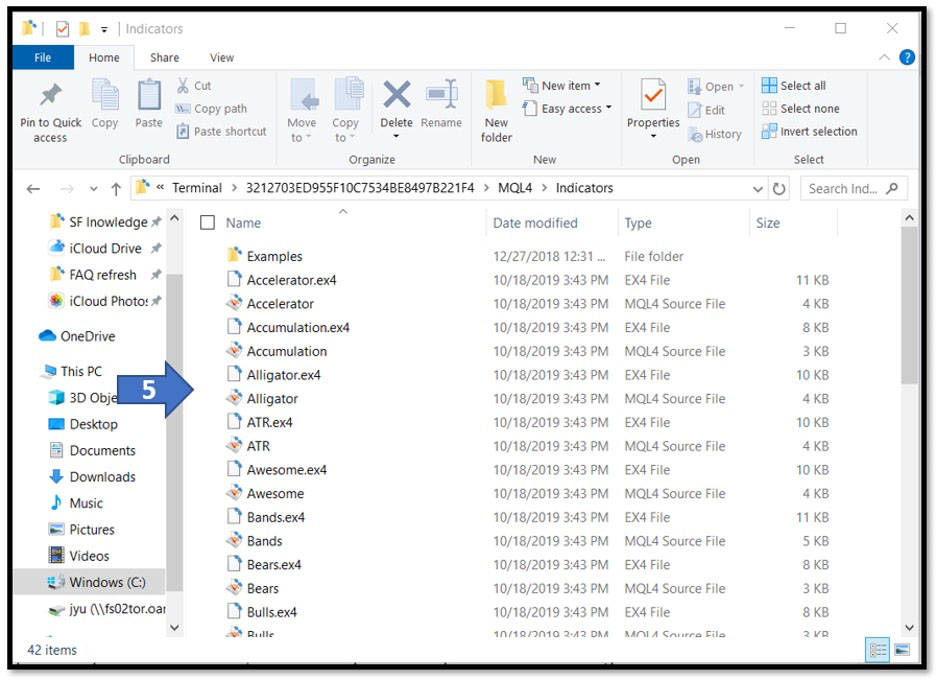
6. ปิดโฟลเดอร์ข้อมูลและรีสตาร์ทแพลตฟอร์ม MT4 ของคุณ
7. ในแท็บ Navigator (ระบบนำทางในเว็บไซต์) ที่อยู่ใต้แท็บ Indicators (ตัวบ่งชี้) คุณจะเห็นตัวบ่งชี้แบบกำหนดเองของคุณที่ได้เพิ่มเข้าไปใหม่
8. ดับเบิลคลิกที่ตัวบ่งชี้แบบกำหนดเองดังกล่าวเพื่อนำไปใช้กับกราฟที่ใช้งานอยู่ในปัจจุบัน หรือลากแล้ววางลงบนกราฟที่คุณต้องการ ซึ่งจะเปิดหน้าต่างกำหนดค่าของโปรแกรมช่วยเทรดอัตโนมัติ
9. ในแท็บพารามิเตอร์ของตัวตัวบ่งชี้นี้ ให้ตั้งค่าที่ต้องการและคลิก OK (ตกลง) เพื่อเพิ่มตัวบ่งชี้แบบกำหนดเองเข้าไป
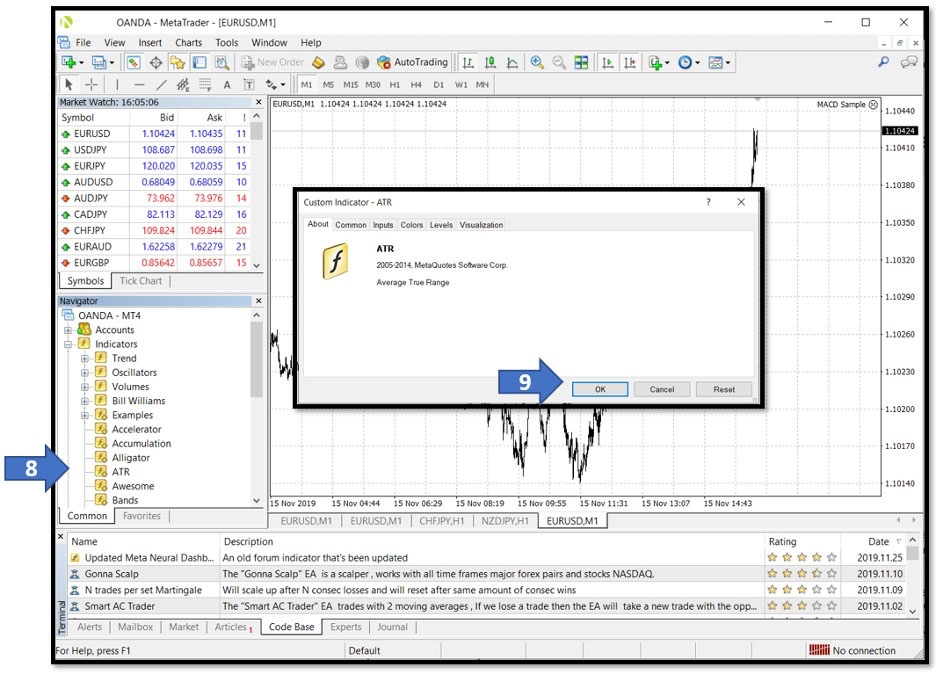
Expert Advisors (EA) หรือโปรแกรมช่วยเทรดอัตโนมัติ คือ โปรแกรมที่เขียนด้วยภาษา MetaQuotes Language 4 (MQL4) เพื่อทำการเทรดและจัดการการเทรดให้แก่ผู้ใช้โดยอัตโนมัติ ผู้ใช้งานแพลตฟอร์มสามารถสร้างโปรแกรมช่วยเทรดอัตโนมัติหรือ EA ได้ด้วยตรรกะการเทรดที่สามารถเขียนโปรแกรมได้ หรือสามารถซื้อได้จากผู้ให้บริการอื่น ๆ ในตลาด MT4 เมื่อเปิดใช้งานฟีเจอร์นี้แล้ว โปรแกรมช่วยเทรดอัตโนมัตินี้จะสามารถติดตามเฝ้าดูตลาดและทำการเทรดให้กับผู้ใช้ได้ในระหว่างช่วงเวลาทำการของตลาดตราบเท่าที่แพลตฟอร์ม MT4 ทำงานอยู่ในคอมพิวเตอร์ที่มีการเชื่อมต่ออินเทอร์เน็ตที่ใช้งานได้
ด้านล่างนี้เป็นคำแนะนำเกี่ยวกับวิธีการนำเข้าโปรแกรม EA ตัวใหม่เข้าไปไว้ใน MT4 ของคุณ:
1. คลิก File (ไฟล์)
2. คลิก Open Data Folder (เปิดโฟลเดอร์ข้อมูล)
3. ดับเบิลคลิกที่โฟลเดอร์ MQL4
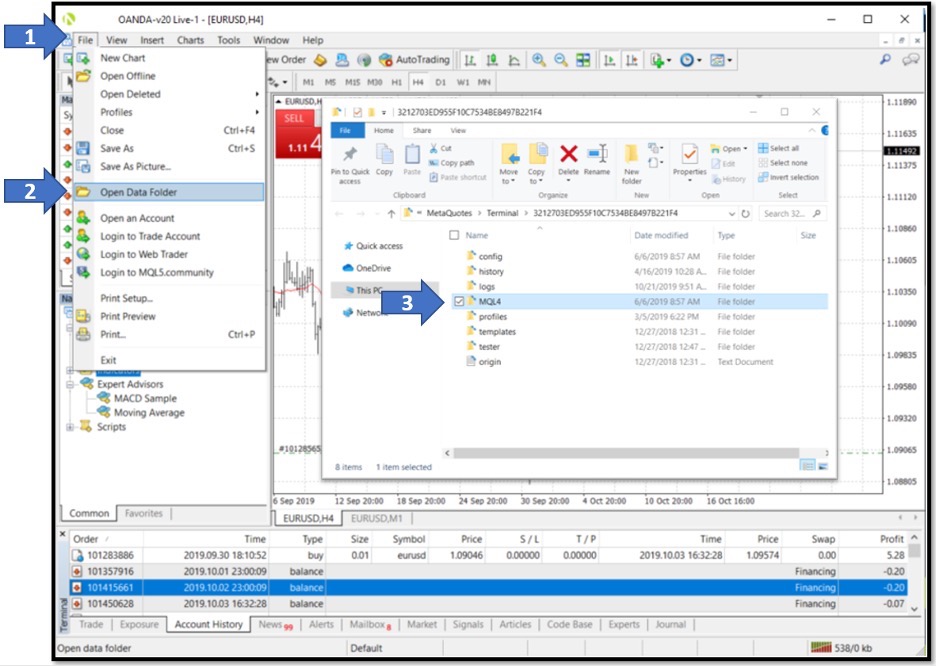
4. ดับเบิลคลิกที่โฟลเดอร์ Experts
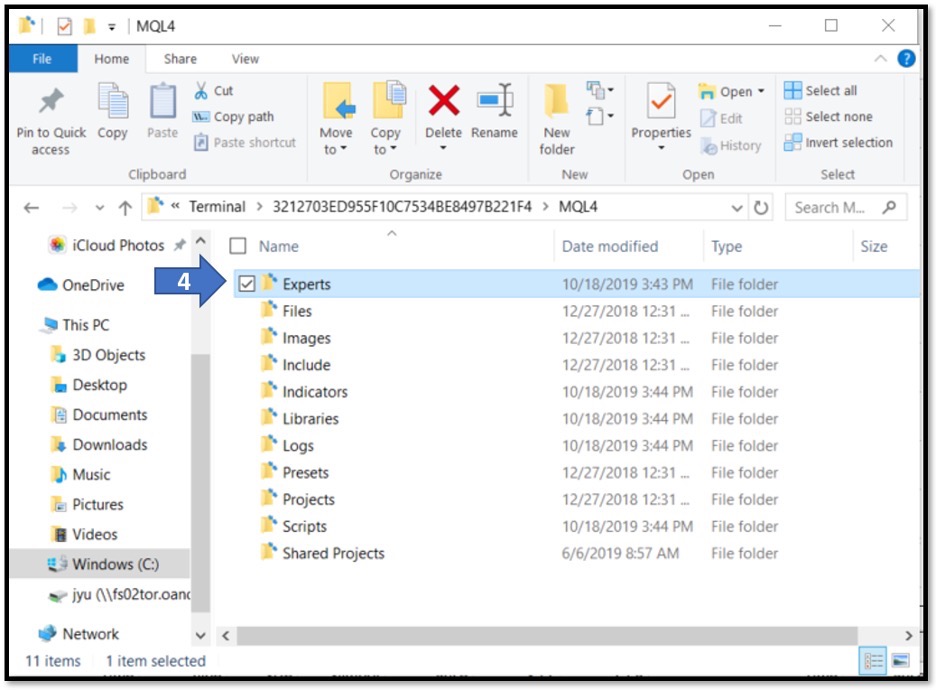
5. วางหรือลากแล้ววางไฟล์โปรแกรมช่วยเทรดของคุณลงในโฟลเดอร์ Experts
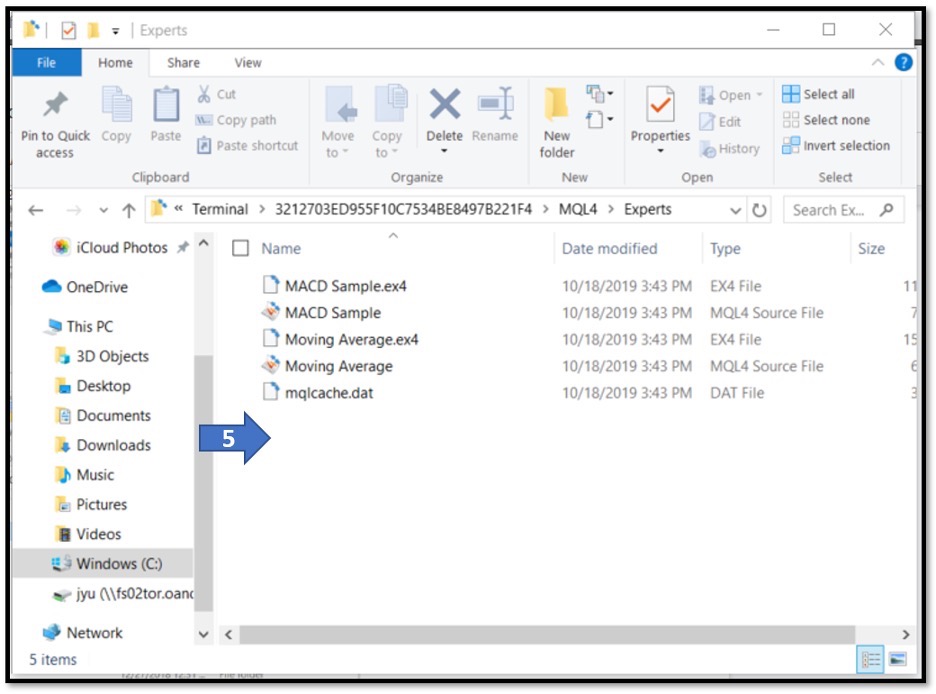
6. ปิดโฟลเดอร์ข้อมูลและรีสตาร์ทแพลตฟอร์ม MT4 ของคุณ
7. ในแท็บ Navigator (ระบบนำทางของเว็บไซต์) ใต้แท็บ Expert advisors คุณจะเห็นโปรแกรมช่วยเทรดที่เพิ่งได้เพิ่มเข้าไปใหม่
8. ดับเบิลคลิกที่โปรแกรมช่วยเทรดอัตโนมัติเพื่อปรับใช้ตัวบ่งชี้ในกราฟที่ใช้งานอยู่ในปัจจุบัน หรือลากแล้ววางตัวบ่งชี้ลงในกราฟที่คุณต้องการ ซึ่งจะเปิดหน้าต่างการกำหนดค่าของโปรแกรมช่วยเทรดอัตโนมัติ
9. ในแท็บ Commons (ทั่วไป) ให้ทำเครื่องหมายถูกที่ตัวเลือก Allow live trading (อนุญาตการเทรดจริง) และ Allow DLL imports (อนุญาตการนำเข้าไฟล์ DLL) แล้วคลิก OK (ตกลง)
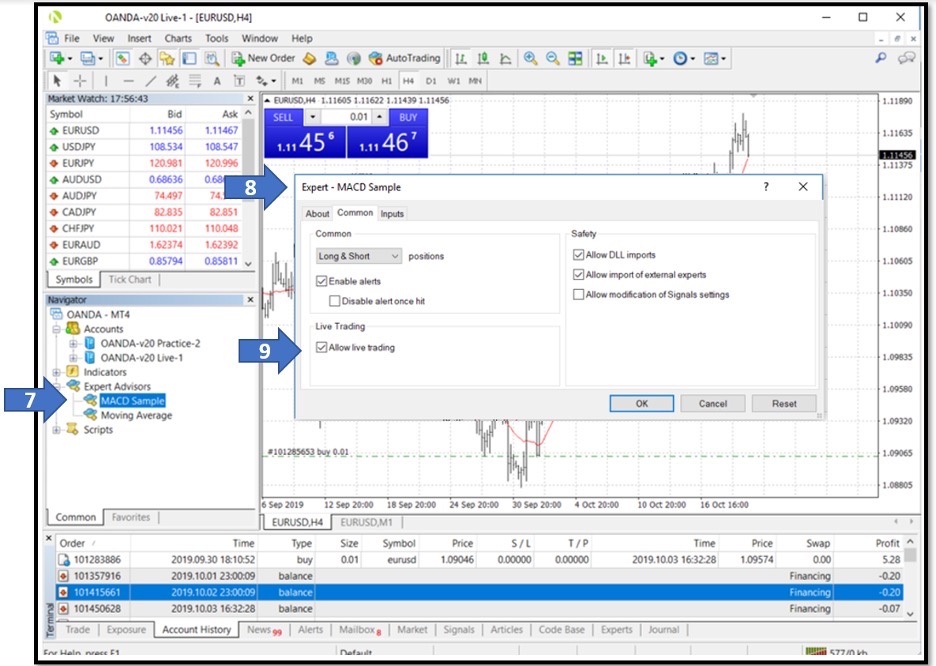
10. ตอนนี้ คุณควรจะเห็นชื่อของโปรแกรมช่วยเทรดอัตโนมัติพร้อมกับหน้ายิ้มหรือหน้าบึ้งที่มุมบนขวาของกราฟ
- หน้าบึ้ง
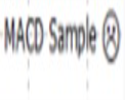 แสดงว่าโปรแกรมช่วยเทรดอัตโนมัติไม่ได้ทำงานอยู่ในตอนนี้ จึงไม่สามารถเทรดได้
แสดงว่าโปรแกรมช่วยเทรดอัตโนมัติไม่ได้ทำงานอยู่ในตอนนี้ จึงไม่สามารถเทรดได้ - หน้ายิ้ม
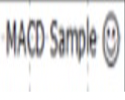 แสดงว่าโปรแกรมช่วยเทรดอัตโนมัติกำลังทำงานอยู่และจะทำการเทรดตามอัลกอริทึมของโปรแกรม
แสดงว่าโปรแกรมช่วยเทรดอัตโนมัติกำลังทำงานอยู่และจะทำการเทรดตามอัลกอริทึมของโปรแกรม
11. หากต้องการเปิดใช้งานโปรแกรมช่วยเทรดและเริ่มต้นการเทรดอัตโนมัติ ให้คลิกปุ่ม Auto Trading (เทรดอัตโนมัติ) ในแถบเครื่องมือ

12. ปุ่ม Auto Trading ที่มีป้ายหยุดสีแดงแสดงว่าโปรแกรมช่วยเทรดอัตโนมัติไม่ได้อยู่ในสถานะทำงานอยู่ในขณะนี้ คลิกที่ปุ่มดังกล่าวเพื่อเริ่มการเทรดอัตโนมัติ
13. ปุ่ม Auto Trading ที่มีป้ายลูกศรสีเขียวแสดงว่าโปรแกรมช่วยเทรดอยู่ในสถานะกำลังทำงานอยู่ในขณะนี้ คลิกที่ปุ่มดังกล่าวเพื่อหยุดการเทรดอัตโนมัติ
หากต้องการติดตั้งแพลตฟอร์ม MT4 หลายอินสแตนซ์ไว้บนเครื่องคอมพิวเตอร์ของคุณ ให้ดำเนินการตามขั้นตอนต่อไปนี้:
1. เปิดแท็บ MY ACCOUNTS (บัญชีของฉัน) ที่อยู่ด้านบนของหน้าจอ
2. ค้นหาบัญชี MT4 ที่คุณต้องการเปลี่ยนรหัสผ่าน เลือกโดยคลิกที่บัญชีดังกล่าว
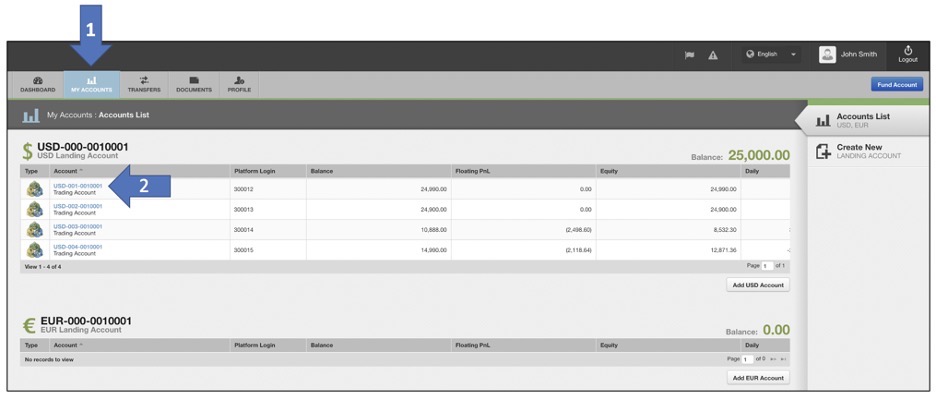
3. คลิกปุ่ม Download (ดาวน์โหลด) ที่อยู่ทางด้านขวาของ MetaTrader 4
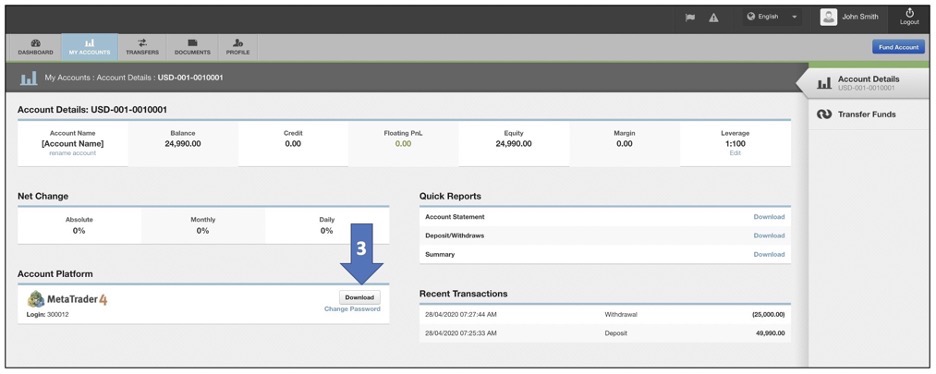
4. คลิก Settings (การตั้งค่า) ในหน้า installation license agreement (สัญญาอนุญาตให้ใช้สิทธิในการติดตั้ง)
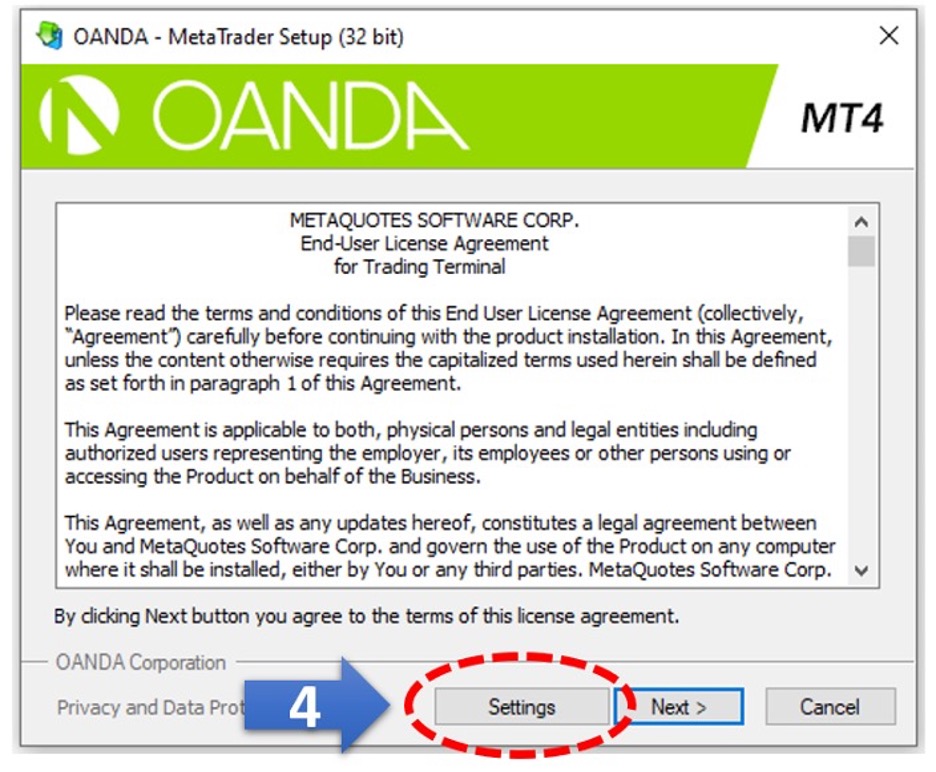
5. ในช่อง Installation folder (โฟลเดอร์การติดตั้ง) และ Program group (กลุ่มโปรแกรม) ให้ใส่หมายเลข (เช่น ใส่เลข 2) ตรงส่วนท้ายของ MetaTrader เพื่อที่ว่าแพลตฟอร์ม MT4 ตัวใหม่นี้จะไม่ได้ติดตั้งไว้ในตำแหน่งเดียวกันกับตำแหน่งของแพลตฟอร์ม MT4 อื่น ๆ ที่มีอยู่ในคอมพิวเตอร์ของคุณ
6. คลิก Next (ถัดไป) เพื่อเสร็จสิ้นการติดตั้ง
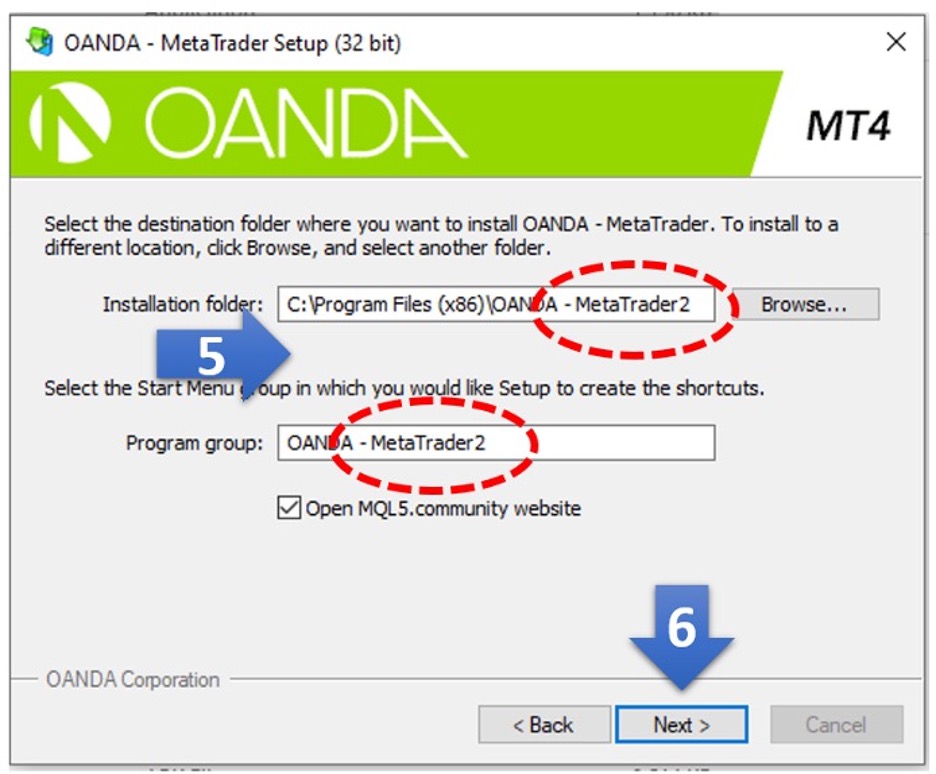
แพลตฟอร์ม MT4 ที่ติดตั้งใหม่สามารถใช้งานควบคู่กับแพลตฟอร์ม MT4 ที่ติดตั้งไว้แล้วก่อนหน้านี้บนคอมพิวเตอร์ของคุณ
ความลึกของตลาด (DOM) ช่วยให้การกำหนดราคามีความโปร่งใส และช่วยให้คุณใช้ประโยชน์จากสเปรดที่ต่ำกว่าในผลิตภัณฑ์ MT4 ยอดนิยมบางรายการของเรา เมื่อมี DOM ยิ่งการเทรดมีขนาดเล็กเท่าไร เรายิ่งสามารถเสนอสเปรดที่แคบลงได้เท่านั้น
ความลึกของตลาดมีให้บริการโดยเป็นส่วนหนึ่งของเครื่องมือระดับพรีเมียมบนแพลตฟอร์ม OANDA ของ MT4 และสามารถดูได้ผ่านทางแอปมินิเทอร์มินอล คุณสามารถดูความลึกของตลาดโดยคลิกที่สเปรดบนตั๋วคำสั่งซื้อขายในมินิเทอร์มินัล
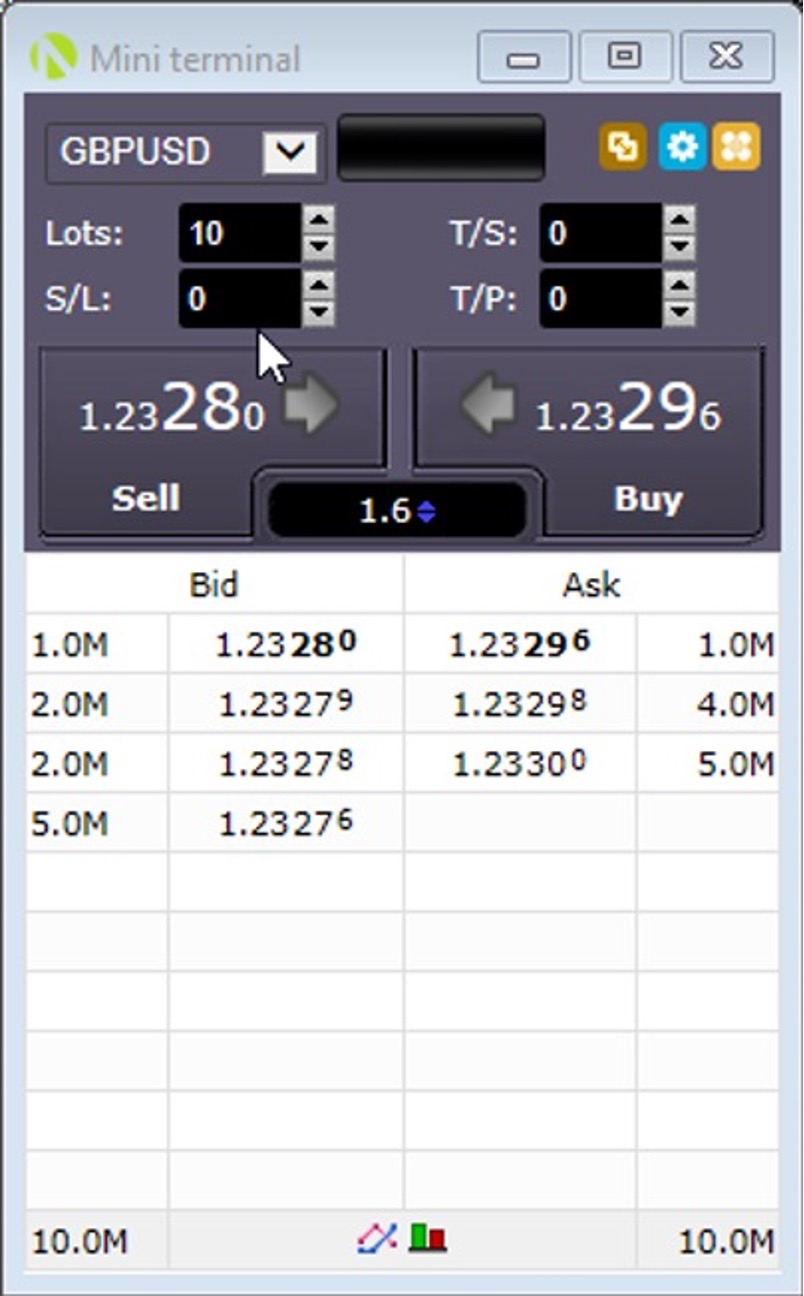
เมื่อคุณกรอกจำนวนล็อตในตั๋วคำสั่งซื้อขายในมินิเทอร์มินัล ระบบจะอัปเดตราคาขายและซื้อที่ด้านบนของตั๋วทันทีเพื่อแสดงราคาเข้าซื้อ/ราคาปิดและสเปรดของจำนวนล็อตที่ร้องขอ
หากจำนวนล็อตที่ร้องขอมากกว่าปริมาณเทียบเท่าที่มีอยู่ในความลึกของตลาดระดับแรก ระบบจะดูตลาดที่ความลึกมากขึ้นเพื่อคำนวณราคาเข้าซื้อ/ราคาปิด โปรดทราบว่าไม่มีความลึกของตลาดให้ในตั๋วคำสั่งซื้อขายของ MT4 แบบมาตรฐานหรือแอป MT4 บนอุปกรณ์เคลื่อนที่
หลังจากกรอกจำนวนล็อตซึ่งมากกว่าจำนวนที่มีอยู่ในระดับที่ 1 ระบบจะเน้นสีให้ความลึกของตลาดตามจำนวนล็อตที่กรอก
ซึ่งจะแสดงรายการราคาและจำนวนหน่วยที่มีในแต่ละราคา หากคุณป้อนคำสั่งซื้อขายที่มีจำนวนหน่วยมากกว่าจำนวนหน่วยที่มีอยู่ในตลาดระดับแรก (เราจะดำเนินการตามจำนวนหน่วยสูงสุดที่มีอยู่ในระดับแรก) จำนวนหน่วยคำสั่งซื้อส่วนที่เหลือที่เกินระดับราคาแรกจะมีการคำนวณโดยใช้ระดับราคาขั้นถัดไป
ซึ่งอาจมีหลายระดับราคา โดยขึ้นอยู่กับขนาดของคำสั่งซื้อ ช่วงของระดับราคาที่ใช้จะเน้นสีตามตั๋วคำสั่งซื้อขาย
หากจำนวนหน่วยของระดับราคาถัดไปยังไม่เพียงพอที่จะดำเนินการตามคำสั่งซื้อขายทั้งหมด ระบบจะทำกระบวนการซ้ำโดยเรียกดูข้อมูลความลึกของตลาดจนกว่าจำนวนหน่วยของคำสั่งซื้อขายทั้งหมดจะได้รับการดำเนินการจนครบ หากคำสั่งซื้อขายที่ส่งมีขนาดใหญ่กว่าปริมาณทั้งหมดที่มีอยู่ในทุกระดับราคา คำสั่งซื้อขายดังกล่าวจะถูกปฏิเสธ
ตัวอย่าง หากราคาระดับแรกมี 1,000 หน่วยที่สามารถซื้อได้และได้ส่งคำสั่งซื้อขายไป 1,100 หน่วย คำสั่งซื้อขาย 1,000 หน่วยแรกจะได้รับการดำเนินการที่ราคาระดับแรก ในขณะที่อีก 100 หน่วยที่เหลือของคำสั่งซื้อขายจะใช้ราคาระดับที่สอง
ซึ่งหมายความว่าราคาของคำสั่งซื้อขายที่ดำเนินการที่ระดับความลึกจะคำนวณเป็นราคาเฉลี่ยแบบถ่วงน้ำหนักโดยปริมาณ (หรือ VWAP) โดยใช้ราคาจากความลึกของตลาด ราคาแต่ละระดับที่ใช้ในการคำนวณจะมีส่วนในการกำหนดราคาของคำสั่งซื้อขาย โดยถ่วงน้ำหนักด้วยจำนวนหน่วยที่ดำเนินการในแต่ละระดับ
หากต้องการเข้าถึง Web Trader MT4 ให้เข้าไปยังเว็บไซต์ของเรา สำหรับข้อมูลเพิ่มเติมเกี่ยวกับวิธีการใช้ Web Trader MT4 และดูความแตกต่างระหว่าง Web Trader MT4 และแพลตฟอร์ม MT4 ที่ใช้งานบนเครื่องเดสก์ท็อป โปรดดูที่ส่วนเนื้อหาด้านล่าง:
-
MT4 Web Trader คืออะไร
-
วิธีการใช้งาน MT4 Web Trader
-
MT4 Web Trader และแพลตฟอร์ม MT4 บนเครื่องเดสก์ท็อปแตกต่างกันอย่างไร?
Web Trader MT4 เป็นแพลตฟอร์มออนไลน์ที่ช่วยให้ผู้ใช้สามารถใช้เบราว์เซอร์อินเทอร์เน็ตในการเชื่อมต่อกับบัญชี MT4 ของตนเองได้ ผู้ใช้สามารถเข้าถึงบัญชี MT4 ของตนเองได้โดยใช้เบราว์เซอร์ใดก็ได้บนระบบปฏิบัติการใดก็ได้ (ซึ่งรวมถึงแต่ไม่จำกัดเพียง: Linux, MacOS, Windows และ ChromeOS)
หากต้องการเข้าถึงบัญชี MT4 ของคุณบน Web Trader MT4 คุณจะต้องเข้าสู่ระบบโดยใช้ข้อมูลประจำตัวเดียวกับแพลตฟอร์มเดสก์ท็อป MT4
หากคุณมีบัญชีเทรดจริงบนแพลตฟอร์ม MT4 และต้องการรีเซ็ตรหัสผ่าน คุณสามารถทำได้ผ่านทาง ระบบพอร์ทัลของ OANDA สำหรับคำแนะนำแบบละเอียด ให้คลิก How to reset or change your live MT4 account password (วิธีรีเซ็ตหรือเปลี่ยนรหัสผ่านบัญชีเทรดจริงบน MT4) ที่อยู่ด้านบน
หากคุณมีบัญชีทดลองบนแพลตฟอร์ม MT4 และต้องการรีเซ็ตรหัสผ่าน คุณสามารถทำได้ผ่านทางแพลตฟอร์ม MT4 บนเครื่องเดสก์ท็อป
| คุณสมบัติ | แพลตฟอร์ม MT4 บนเดสก์ท็อป | MT4 Web Trader ของ OANDA |
|---|---|---|
|
ระบบปฏิบัติการที่รองรับ |
Windows |
Linux, MacOS, Windows และ ChromeOS |
|
จำเป็นต้องดาวน์โหลด |
ใช่ |
ไม่ใช่ |
|
ความลึกของตลาด |
ใช่ |
ไม่ใช่ |
|
โปรแกรมช่วยเทรดอัตโนมัติ |
ใช่ |
ไม่ใช่ |
|
ตัวบ่งชี้แบบกำหนดเอง |
ใช่ |
ไม่ใช่ |
|
ตัวบ่งชี้ |
30 |
30 |
|
Trailing Stops (การตั้งจุดขาดทุนแบบเลื่อนตามเวลา) |
ใช่ |
ไม่ใช่ |
|
การแจ้งเตือนราคา |
ใช่ |
ไม่ใช่ |
|
กราฟซื้อขาย |
ใช่ |
ไม่ใช่ |
|
ตลาด MetaQuotes |
ใช่ |
ไม่ใช่ |
|
ดาวน์โหลดใบแจ้งยอดบัญชี |
ใช่ |
ไม่ใช่ |
|
ข่าวสาร |
ใช่ |
ไม่ใช่ |
|
กราฟที่แสดง |
หลายรายการ |
หนึ่งรายการ |
|
บันทึกการตั้งค่า |
ใช่ |
ในเบราว์เซอร์ |
|
กรอบเวลาในการวิเคราะห์กราฟ |
9 |
9 |
|
ดูประวัติการเทรด |
ใช่ |
ใช่ |
|
เข้าถึงตราสารที่เทรดได้ทั้งหมด |
ใช่ |
ใช่ |
|
การเทรดแบบคลิกเดียว |
ใช่ |
ใช่ |
|
การปิดการเทรดแบบบางส่วน |
ใช่ |
ใช่ |
|
การปิดคำสั่งซื้อขาย/การปิดคำสั่งซื้อขายหลายคู่ |
ใช่ |
ใช่ |