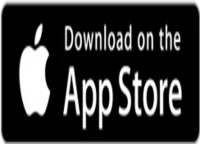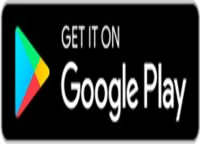MetaTrader 4, atauMT4 singkatnya, adalah platform perdagangan pihak ketiga yang dikembangkan oleh MetaQuotes Software Corp pada tahun 2005. Jika Anda mengalami masalah menggunakan platform MT4 atau tidak dapat masuk, lihat halaman FAQ pemecahan masalah MT4 kami. Untuk instruksi lebih lanjut tentang cara menggunakan MT4, lihat panduan pengguna resmi platform di situs web MetaTrader 4 .
Topik di bawah ini akan menunjukkan cara menggunakan platform perdagangan MT4:
Jika Anda tinggal di negara-negara berikut dan ingin mengajukan akun live OANDA Global Markets, klik di sini .
Untuk mengunduh file instalasi .exe dari MT4 untuk komputer Windows Anda, klik di sini .
Berikut adalah platform MT4 yang tersedia untuk klien OANDA Global Markets
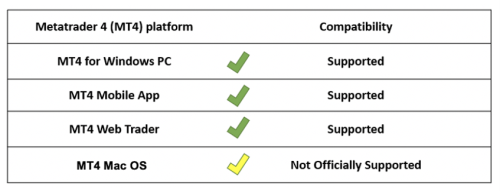
Berikut adalah platform MT4 yang tersedia untuk klien OANDA Global Markets
Jika Anda karena alasan tertentu tidak dapat melihat server OANDA Global Markets di jendela login di terminal klien MT4 Anda, maka Anda dapat menggunakan koneksi berikut ke server kami:
- Server Demo - mt01-ogm.demo.oanda.com
- Server Live - mt01-ogm.live.oanda.com
Cara menginstal MT4 di komputer Mac
Untuk menginstal MT4 di komputer Mac Anda, klik di sini .
Instalasi ini dari MT4 di Mac adalah versi tanpa merek dari platform MT4 yang disediakan oleh MetaQuotes.
1. Untuk memastikan Anda terhubung ke server OANDA saat menggunakan MT4 untuk Mac, silakan lihat detail akun Anda di bagian atas jendela platform, seperti yang ditunjukkan di bawah ini:
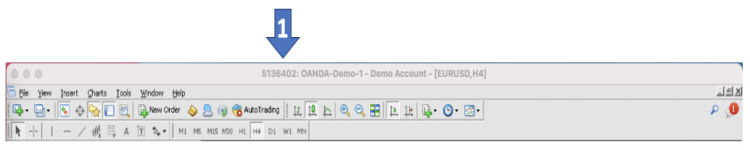
OANDA tidak secara resmi mendukung MT4 untuk Mac. Pengguna yang memilih menggunakan program ini menanggung sendiri risikonya.
Untuk masuk ke platform OANDA MT4:
- Buka platform OANDA MT4
- Klik File yang terletak di pojok kiri atas platform
- Klik Login to Trade Account (Login ke Akun Trading)
- Masukkan login, kata sandi, dan server yang ditugaskan
- Jika Anda memiliki akun demo dengan OANDA Global Markets, periksa email selamat datang Anda untuk ID Login dan kata sandi MT4 Anda. Pilih server OANDA-OGM Demo-1.
- Jika Anda memiliki akun live dengan OANDA Global Markets, maka Anda dapat menemukan ID Login Platform Anda di bagian Akun Saya di portal. Pilih server OANDA-OGM Live-1.
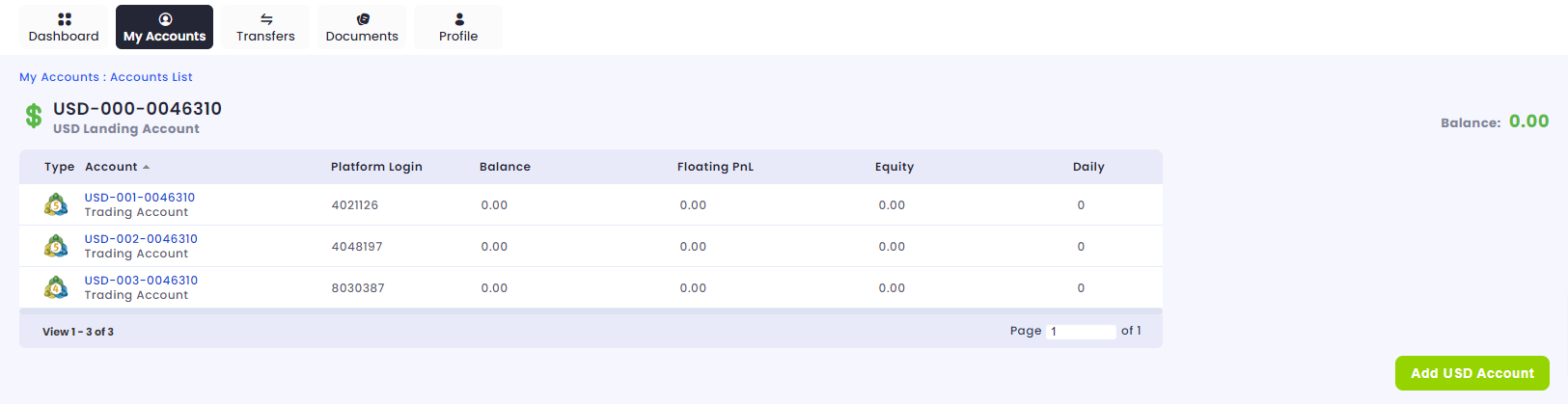
- Klik Login.
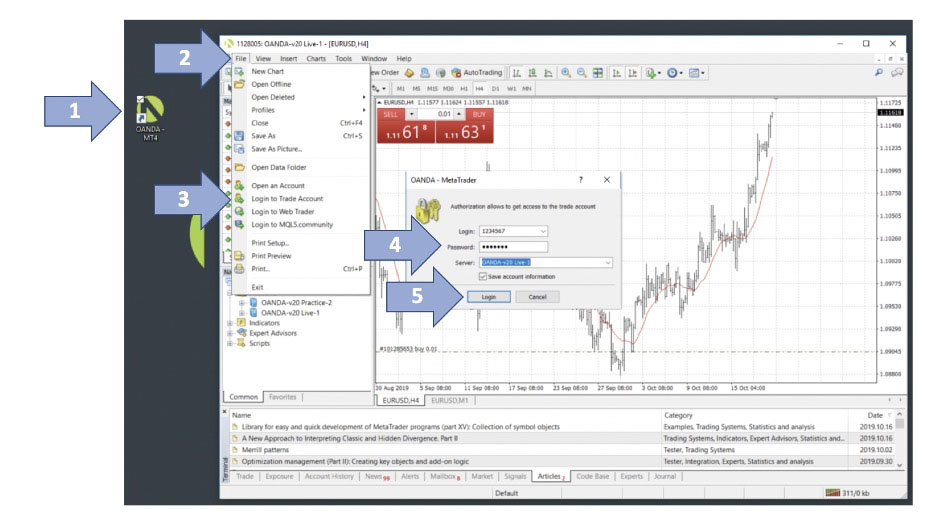
Di tab My Accounts (Akun Saya) Anda di portal OANDA Anda akan melihat semua akun perdagangan MT4 dan Akun Landing Anda
Landing Account adalah semacam dompet mata uang, yang menyimpan semua dana Anda dalam mata uang akun. Ketika Anda pertama kali membuka akun dengan kami, portal Anda akan menunjukkan Akun Landing dalam USD. Anda kemudian dapat membuat lima akun MT4 di bawah dompet USD ini.
Anda dapat membuat Akun Landing dalam mata uang yang berbeda dan kemudian akun MT4 lebih lanjut dalam mata uang ini seperti sebelumnya.
Ketika Anda akan mendanai akun Anda, Anda dapat memilih untuk menyetor uang ke Akun Trading tertentu atau ke Akun Landing; kemudian transfer uang ke akun MT4 Anda.
Akun Anda awalnya akan terdiri dari landing Akun USD (juga dikenal sebagai dompet) dan akun perdagangan MT5 USD secara default.
Untuk menambahkan akun perdagangan MT4 tambahan, pergi ke tab MY ACCOUNTS (AKUN SAYA) yang terletak di portal OANDA Anda.
- Untuk membuat Trading Account (Akun Trading) klik Add USD Account (Tambahkan Akun USD) untuk menambahkan akun perdagangan USD.
- Untuk membuat Landing Account (Akun Landing), klik Create New LANDING ACCOUNT (Buat AKUN LANDING Baru) yang terletak di sebelah kanan. Landing Account memungkinkan Anda melakukan trading dalam berbagai mata uang.

Untuk mereset kata sandi MT4 Anda, masuk ke portal OANDA dan ikuti langkah-langkah di bawah ini:
1. Buka tab MY ACCOUNTS (AKUN SAYA) yang terletak di bagian atas layar. Temukan akun MT4 yang ingin Anda ubah kata sandinya
2. Klik pada akun yang ingin Anda reset kata sandi akun MT4, misalnya USD-001-0010001.
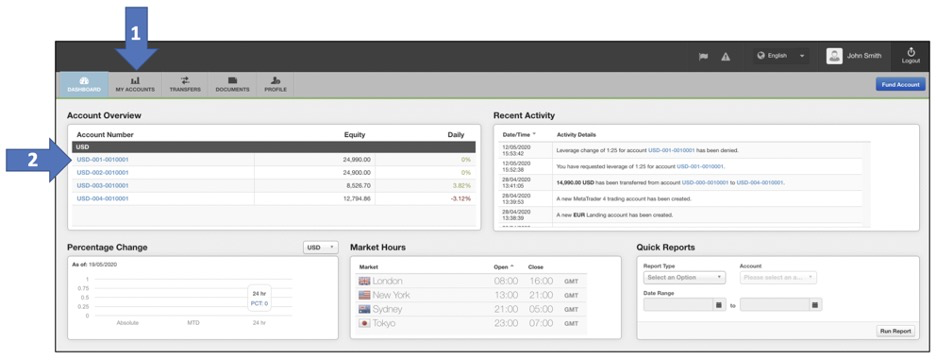
3. Klik Change Password (Ubah Kata Sandi)
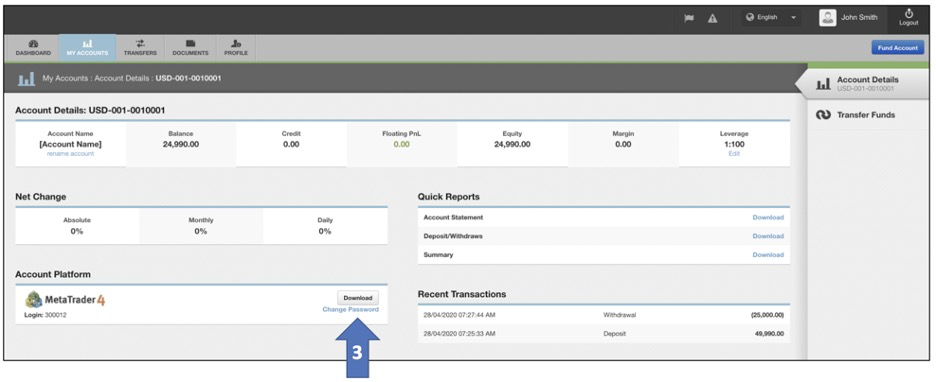
4. Kotak akan muncul. Isi bidang New Password (Kata Sandi Baru) dan Retype Password (Ketik Ulang Kata Sandi). Selanjutnya, klik Submit (Kirim).
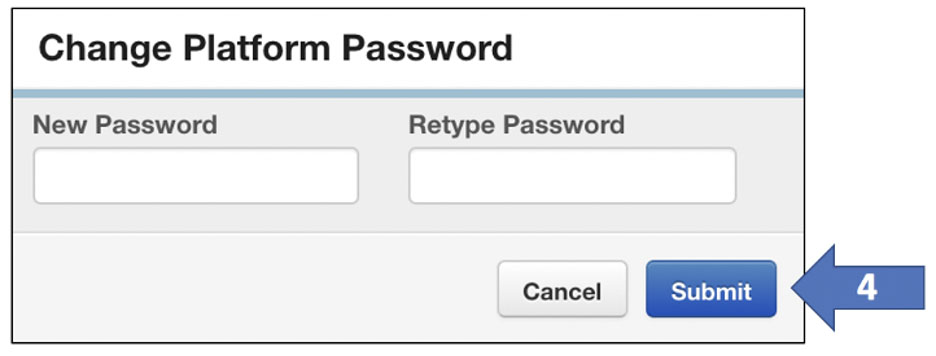
MT4 memungkinkan klien untuk memberikan akses hanya-baca kepada pengguna lain melalui pembuatan investor password (Kata sandi investor).
Ketika seseorang menggunakan Kata sandi investor untuk masuk ke akun MT4, mereka hanya dapat melihat aktivitas dan riwayat akun, tetapi tidak dapat memasukkan atau mengubah perintah apa pun atau membuat perubahan pada akun.
Ikuti langkah-langkah di bawah ini untuk membuat kata sandi investor:
1. Klik Tools (Alat)
2. Klik Options (Pengaturan)
3. Klik tab Server
4. Klik pada tombol Change (Ubah)
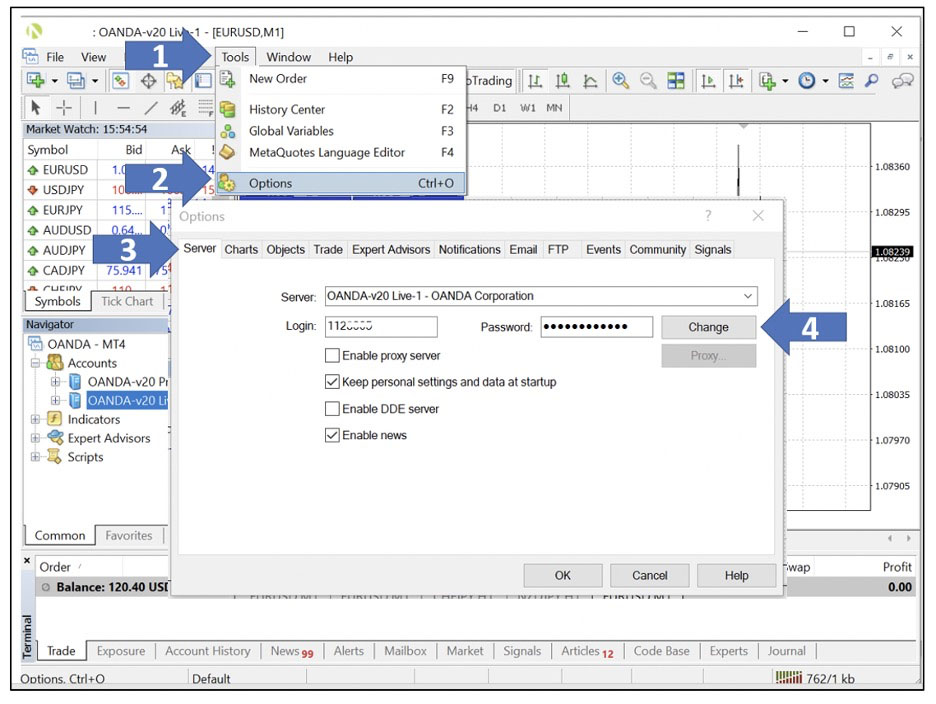
5. Masukkan kata sandi akun MT4 Anda
6. Pilih Change Investor (read only) password (Ubah Kata Sandi Investor (hanya baca))
7. Di bidang New password (Kata Sandi Baru) dan Confirm (Konfirmasi), masukkan kata sandi investor yang diinginkan dua kali
8. Klik OK untuk menyelesaikan pengaturan kata sandi investor
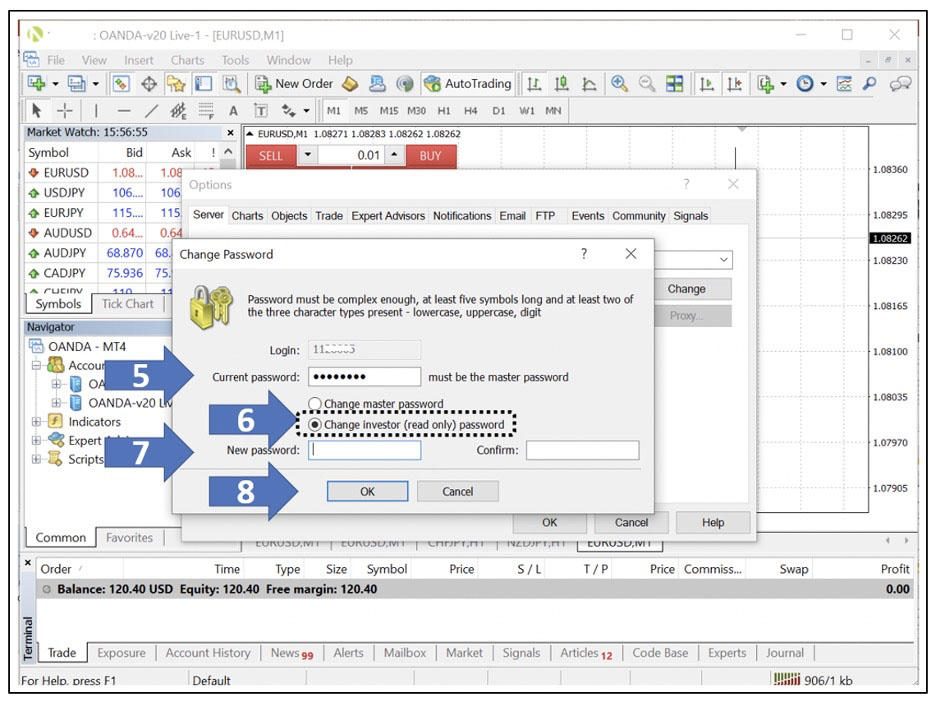
Untuk instruksi tentang cara menempatkan pesanan tertunda, klik di sini.
Untuk membuka posisi melalui tiket trading, ikuti instruksi di bawah ini:
1. Pergi ke Market Watch (Pantauan Pasar) yang terletak di sisi kiri platform
2. Klik kanan pada instrumen yang ingin Anda perdagangkan
3. Klik New Order untuk membuka tiket perdagangan
4. Atur kondisi perdagangan. Selesaikan perdagangan dengan mengklik Sell by Market atau Buy by Market.
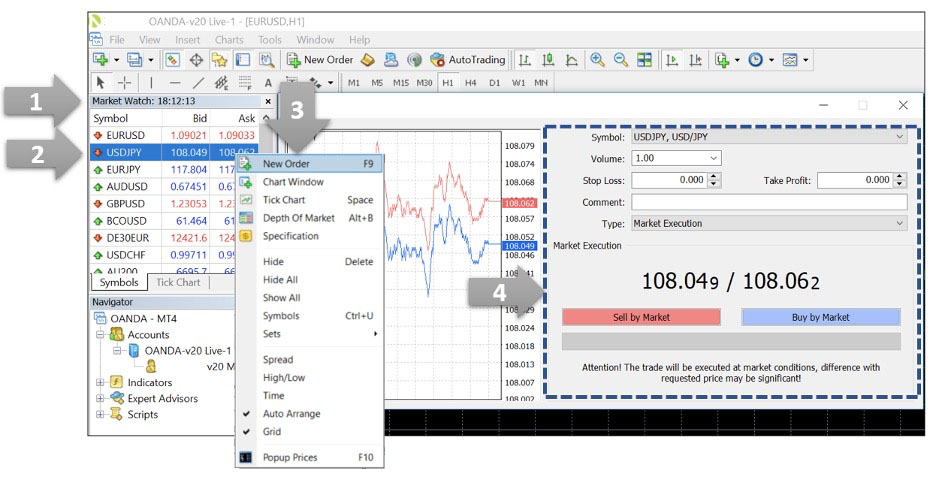
Di bawah ini adalah perincian tentang setiap bagian tiket trading:
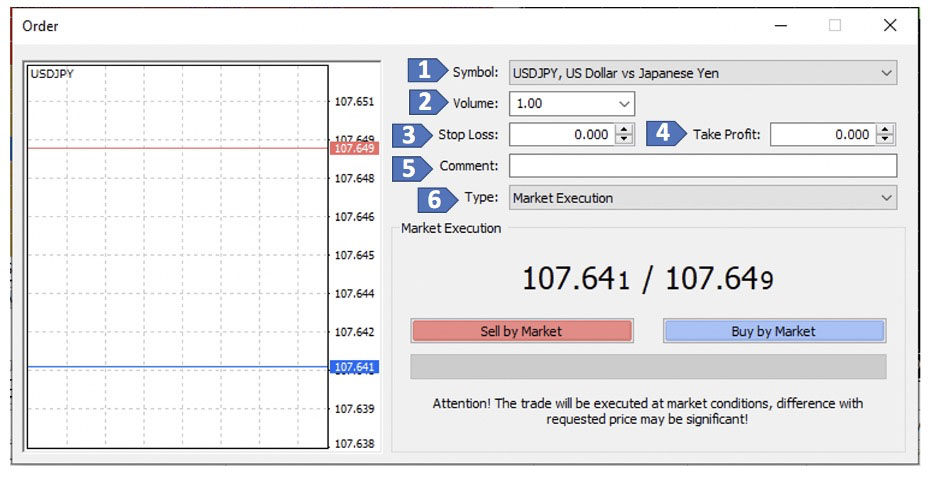
1. Symbol: (Simbol:) pilih instrumen yang ingin Anda perdagangkan
2. Volume: pilih volume atau jumlah yang ingin Anda perdagangkan.
3. Stop Loss: menetapkan stop untuk menutup perdagangan pada harga yang telah ditentukan jika harga bergerak melawan Anda. Stop Loss mudah meleset.
4. Take Profit: (Ambil Untung:) mengunci keuntungan pada harga yang telah ditentukan jika harga bergerak menguntungkan Anda. Akan tetapi Take Profit mudah meleset.
5. Comment: (Komentar:) tinggalkan komentar tentang perdagangan tertentu. Beberapa trader menggunakan fitur ini untuk membantu mengelola trading.
6. Type: (Tipe:) pilih jenis pesanan yang Anda inginkan. Memilih Market Execution memungkinkan Anda untuk menempatkan perdagangan segera setelah Anda klik Sell by market atau Buy by market. Sebagai alternatif, Pending Order memungkinkan Anda untuk memilih harga di mana perdagangan Anda dibuka.
Pending order adalah instruksi untuk membeli atau menjual instrumen ketika prasyarat tertentu terpenuhi. Di bawah ini adalah daftar instruksi tentang cara membuat pending order serta apa saja yang ada di setiap bagian tiket trading:
1. Pergi ke jendela Market Watch (Pantauan Pasar) yang terletak di sisi kiri platform
2. Klik kanan pada instrumen yang ingin Anda perdagangkan
3. Setelah mengklik New Order tiket perdagangan akan terbuka
4. Atur bagian Type: (Tipe:) ke Pending Order.
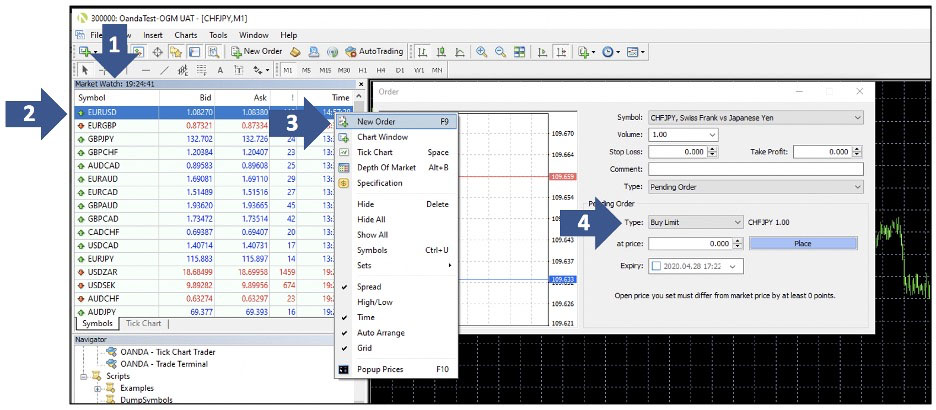
Di bawah ini adalah perincian tentang setiap bagian tiket trading:
1. Symbol: (Simbol:) pilih instrumen yang ingin Anda perdagangkan.
2. Volume: pilih volume atau jumlah yang ingin Anda perdagangkan.
3. Stop Loss: menetapkan stop untuk menutup perdagangan pada harga yang telah ditentukan jika harga bergerak melawan Anda. Akan tetapi, Stop Loss mudah meleset.
4. Take Profit: (Ambil Untung:) mengunci keuntungan pada harga yang telah ditentukan jika harga bergerak menguntungkan Anda. Akan tetapi Take Profit mudah meleset.
5. Comment: (Komentar:) tinggalkan komentar tentang perdagangan tertentu. Beberapa trader menggunakan fitur ini untuk membantu mengelola trading.
6. Type: (Tipe:) pilih jenis perdagangan yang Anda inginkan.
7. Type: (Tipe:) jenis pesanan tertunda yang ingin Anda tempatkan. Opsinya antara lain:
- Buy limit : untuk memasukkan pesanan beli pada tingkat harga tertentu atau jika harga turun di bawahnya
- Buy stop : untuk memasukkan pesanan beli pada tingkat harga tertentu jika harga melebihi itu
- Sell limit : untuk memasukkan pesanan jual pada tingkat harga tertentu atau jika harga melebihi itu
- Sell stop : untuk memasukkan pesanan jual pada tingkat harga tertentu atau jika harga turun di bawahnya
8. At price: harga di mana Anda ingin pesanan dieksekusi
9. Expiry: batas waktu di mana pesanan harus dieksekusi, atau akan dibatalkan.
10. Place: (Tempatkan:) tempatkan pesanan.
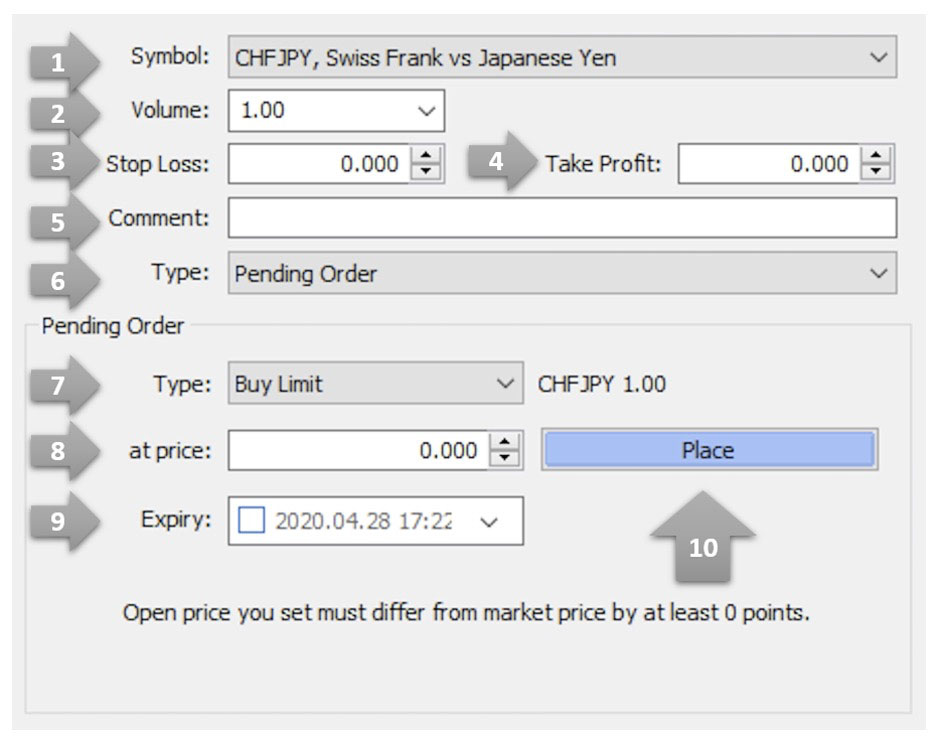
Untuk menutup posisi dan pending order Anda, ikuti instruksi di bawah ini.
1. Pilih tab Trade (Perdagangan) yang terletak di kiri bawah Terminal
2. Klik kanan pada pesanan Anda untuk melihat menu pesanan
3. Klik Close Order untuk menyelesaikan penutupan
4. Atau, Anda dapat menutup pesanan tertunda atau posisi saat ini dengan mengklik x kecil yang terletak di bawah Profit (Keuntungan) pada tab Trade (Perdagangan)
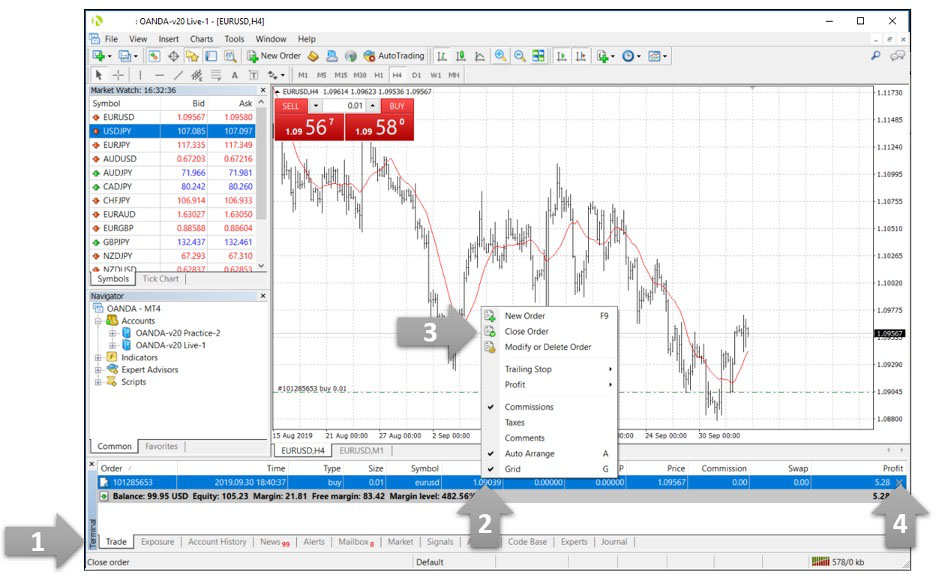
MT4 memungkinkan Anda untuk mengkustomisasi grafik termasuk menggambar pada grafik dengan objek dan menambahkan indikator. Di bawah ini kami perlihatkan caranya:
- Cara menggambar pada bagan dengan menggunakan objek
- Cara menambahkan indikator ke bagan
1. Langkah pertama adalah menemukan toolbar objek yang terletak di pojok kiri atas platform.
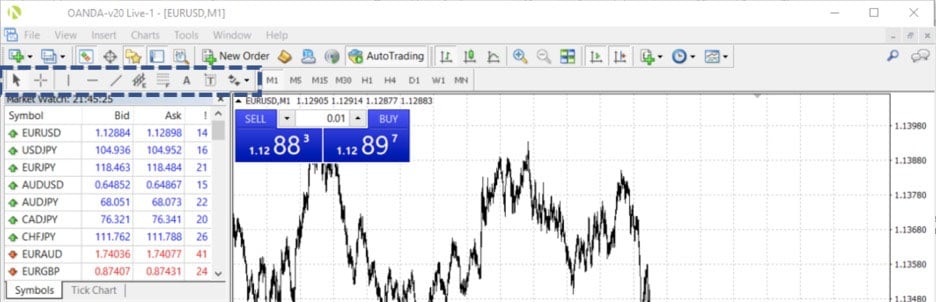
2. Selanjutnya, gambar pada grafik menggunakan objek dengan mengklik ikon objek di toolbar, lalu klik dan seret untuk menggambar pada grafik.
3. Klik dan seret objek untuk mengubah ukuran dan/atau posisinya. Anda juga dapat mengeklik kanan pada suatu objek yang akan membuka menu penyesuaian. Di menu ini, Anda dapat mengedit atau menghapus objek.
Grafik di bawah ini memiliki daftar objek yang tersedia di platform MT4:
| Objek | Kegunaan | Gambar |
|---|---|---|
| Cursor (Kursor) | Untuk memilih berbagai objek dalam bagan. |

|
| Crosshair (Tanda bidik) | Untuk menyorot koordinat titik yang dipilih dalam bagan atau jendela indikator. Mode ini hanya dapat digunakan dalam jendela bagan yang aktif. Klik dan seret bagan aktif saat dalam mode "Crosshair" (Tanda bidik), untuk menggambar garis yang menghubungkan dua titik. Jarak antara titik dan nilai harga saat ini akan disorot ke sisi kanan titik kedua pada garis. |

|
| Draw a vertical line (Gambar garis vertikal) | Untuk menggambar garis vertikal pada bagan Anda |

|
| Draw a horizontal line (Gambar garis horizontal) | Untuk menggambar garis horizontal pada bagan Anda |

|
| Draw trendline (Gambar garis tren) | Untuk menggambar garis tren bebas di mana saja pada bagan Anda |

|
| Draw equidistant channel (Gambar saluran yang berjarak sama) | Untuk menggambar saluran yang berjarak sama |

|
| Draw Fibonacci retracement (Gambar Fibonacci retracement) | Untuk menggambar Fibonacci retracement |

|
| Draw text (Gambar teks) | Untuk menambahkan komentar ke dalam bagan. Komentar akan disematkan langsung ke bagan, dan teks akan bergerak bersama bagan bila bagan digulir. |

|
| Draw text label (Gambar label teks) | Untuk menambahkan label teks. Setelah tombol ini ditekan, Anda harus memilih titik penempatan label pada bagan. Tidak seperti objek 'Draw text' (Gambar teks), "Draw text label" (Gambar label teks) dilampirkan ke jendela bagan. Bila bagan digulir, label teks tidak ikut bergerak. |

|
| Arrows (Panah) | Untuk mengelola, menambah, atau menghapus simbol grafik. |
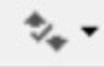
|
Indikator memungkinkan Anda untuk menganalisis grafik dan mengidentifikasi peluang perdagangan di platform MT4.
1. Untuk menambahkan indikator, temukan indikator pilihan Anda dari jendela Navigator dan seret ke atas grafik Anda.
2. Setelah indikator ditempatkan di grafik, jendela akan terbuka dan memungkinkan Anda untuk mengatur parameter bagaimana indikator akan berfungsi.
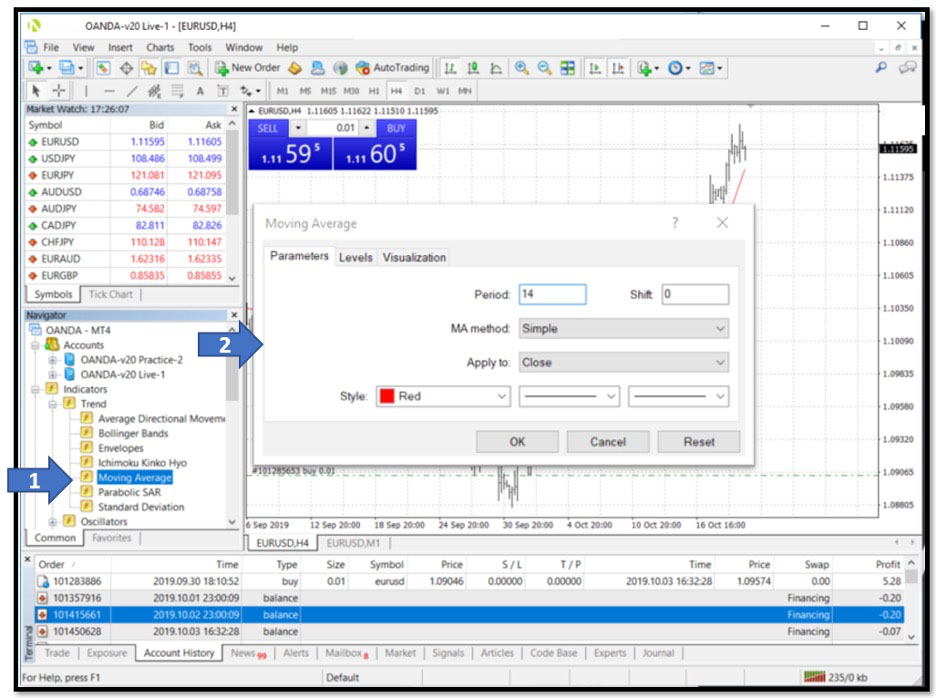
Cara lain untuk menambahkan indikator ke bagan harga adalah dengan menggunakan bilah menu:
1. Klik ‘Insert (Masukan)’
2. Pilih ‘Indikator’
3. Pilih indikator pilihan Anda dari daftar drop-down
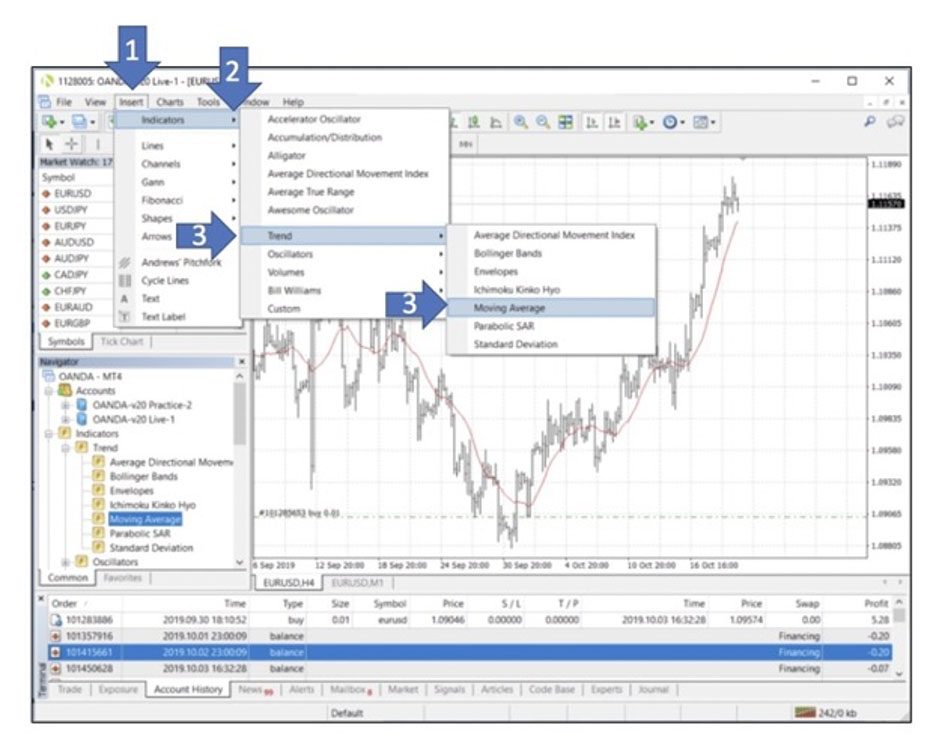
Untuk mengedit atau menghapus indikator, mulailah dengan mengeklik kanan pada jendela bagan. Berikutnya, ikuti instruksi di bawah ini:
1. Klik pada Indicator list (Daftar Indikator)
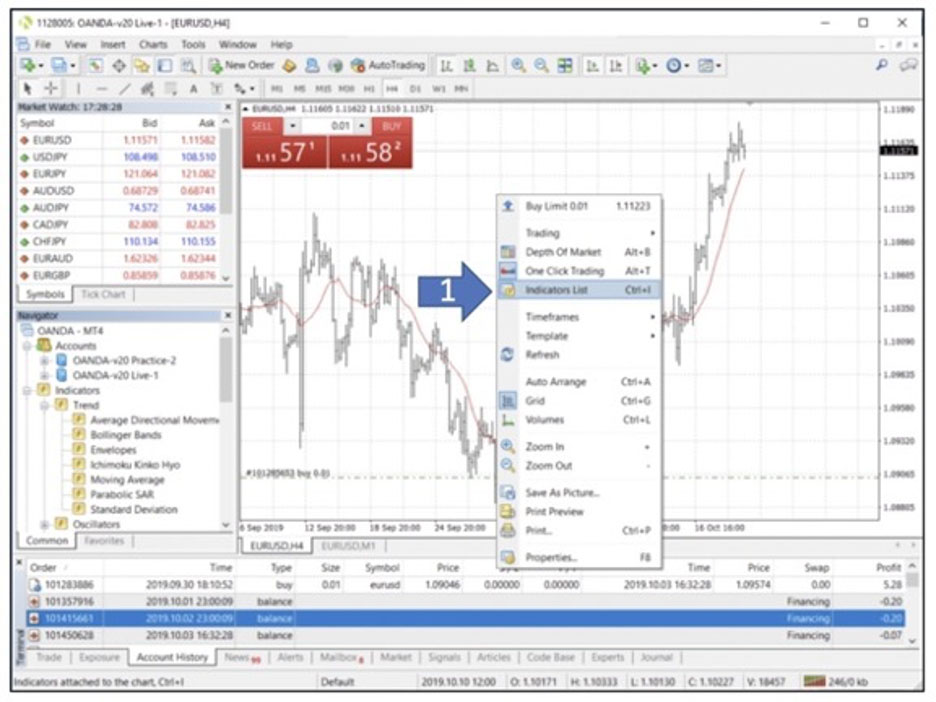
Akan muncul jendela yang menampilkan semua indikator aktif pada bagan
2. Pilih indikator yang ingin Anda hapus
3. Klik Edit jika Anda ingin mengedit indikator dan ‘Delete’ jika Anda ingin menghapusnya
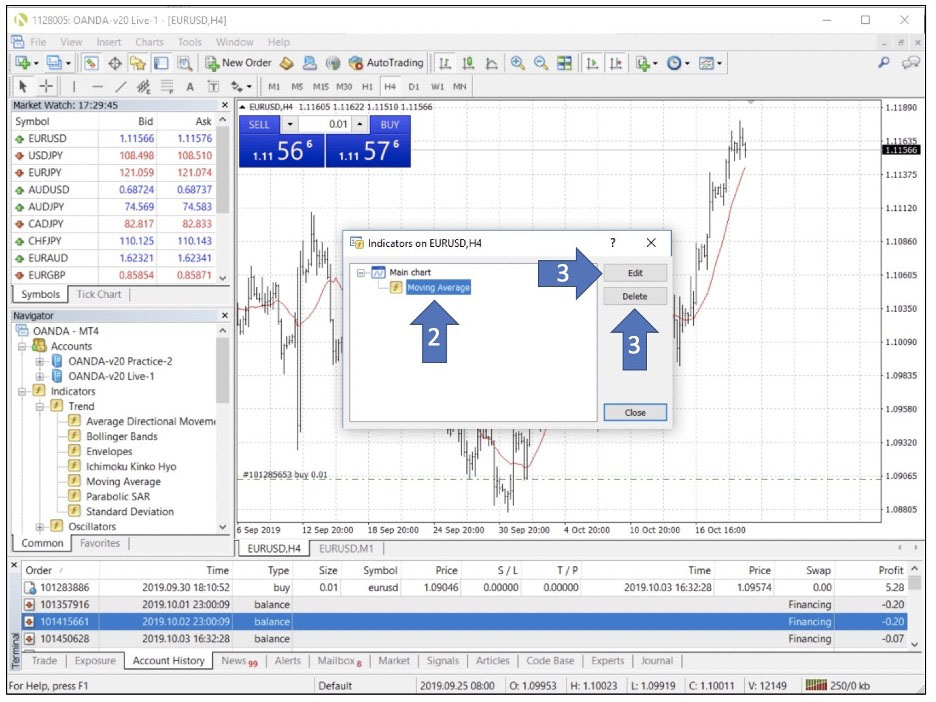
Untuk mengatur peringatan harga untuk platform desktop MT4 Anda, silakan ikuti instruksi dan gambar yang sesuai di bawah ini:
1. Di bagian bawah Terminal platform, klik tab Alerts (Peringatan)
2. Klik kanan di mana saja di ruang kosong di bagian ini
3. Klik Create untuk menambahkan peringatan harga baru
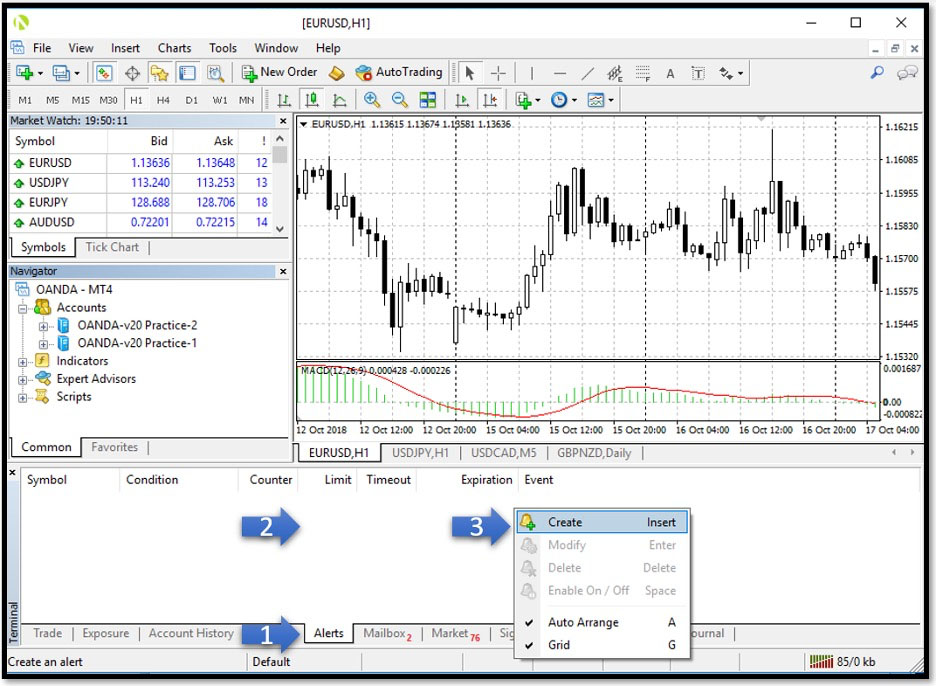
Opsi Alert Editor dijelaskan secara detail di bawah ini:
1. Enable On/Off (Aktifkan On/Off) - memungkinkan Anda untuk mengaktifkan/menonaktifkan peringatan. Peringatan tidak akan dihapus bila dinonaktifkan.
2. Action (Aksi) - memungkinkan Anda untuk mengkonfigurasi aksi ketika peringatan dipicu. Ini mencakup:
- Sound (Suara) - memutar file suara
- File - menjalankan file eksekusi
- Email - mengirim email ke alamat email yang sebelumnya ditentukan dalam pengaturan terminal Anda
- Notification (Notifikasi) - mengirim push notification to a mobile device (notifikasi push ke perangkat seluler) . Mengirim notifikasi push memerlukan spesifikasi ID MetaQuotes dalam pengaturan terminal.
3. Expiration (Kadaluwarsa) - memungkinkan Anda untuk menetapkan batas waktu untuk peringatan harga Anda, setelah itu peringatan akan dihapus secara otomatis
4. Symbol (Simbol) - tentukan instrumen
5. Condition (Kondisi) - menentukan kriteria pemicu untuk peringatan:
- Bid> – harga bid lebih tinggi dari nilai yang ditentukan. Jika harga penawaran melebihi nilai yang ditetapkan, peringatan akan terpicu
- Bid< – harga bid lebih rendah dari nilai yang ditentukan. Jika harga penawaran kurang dari nilai yang ditetapkan, peringatan akan terpicu
- Ask> – harga ask lebih tinggi dari nilai yang ditentukan. Jika harga permintaan melebihi nilai yang diberikan, peringatan akan terpicu
- Ask< – harga ask lebih rendah dari nilai yang ditentukan. Jika harga permintaan kurang dari nilai yang diberikan, peringatan akan terpicu
- Time= (Waktu=) – waktu sama dengan nilai yang diberikan. Peringatan akan terpicu setelah jumlah waktu yang ditetapkan.
6. Nilai - memungkinkan Anda untuk menentukan nilai kriteria pemicu kondisi, seperti harga pemicu untuk peringatan.
7. Source (Sumber) - tergantung pada jenis aksi yang dilakukan ketika peringatan Anda dipicu, salah satu dari berikut ini ditentukan di sini:
- File suara dalam format *.wav, *.mp3, atau *.wma
- File eksekusi dalam format *.exe, *.vbs, atau *.bat
- Teks pesan otomatis. Panjang pesan maksimal adalah 255 karakter.
8. Timeout (Jeda) - memungkinkan Anda untuk menetapkan periode istirahat antara peringatan, pemicu baru tidak akan menghasilkan peringatan dalam kerangka waktu ini
9. Maximum iterations (Iterasi Maksimum) - memungkinkan Anda untuk menentukan jumlah maksimum kali peringatan akan memicu berulang
10. Klik OK untuk menambahkan peringatan
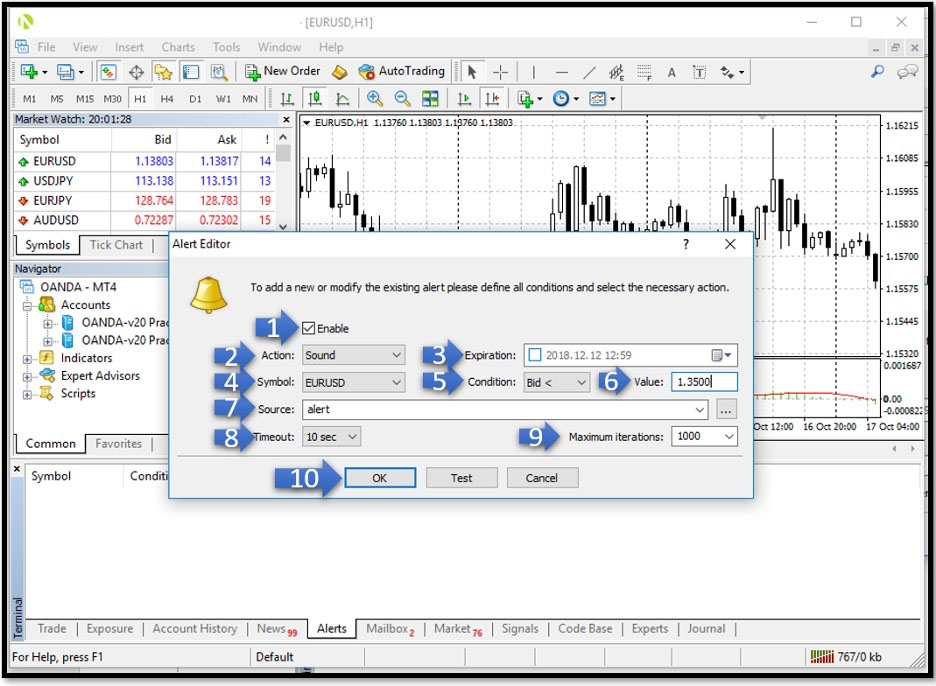
Untuk meninjau riwayat perdagangan Anda, mulailah dengan membuka jendela Terminal Anda. Selanjutnya, klik tab Account history (Riwayat Akun) yang terletak di bagian bawah layar. Jika Anda kesulitan menemukan trading, klik kanan di mana saja dalam jendela dan pilih rentang waktu pencarian Anda; semua riwayat, tiga bulan terakhir, sebulan terakhir, atau periode pencarian khusus.
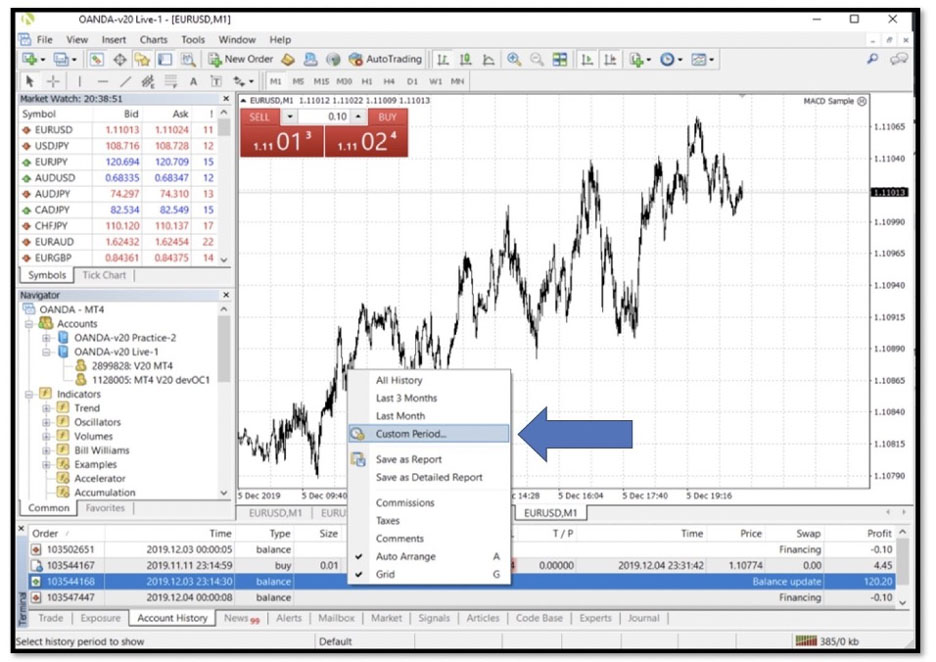
Laporan trading berisi informasi menyangkut:
- Trading yang ditutup
- Trading yang dibuka
- Ringkasan akun
Anda dapat mengunduh laporan trading detail dan tidak detail. Laporan detail berisi informasi yang diuraikan di atas serta metrik tambahan seperti penurunan (drawdown) dan faktor laba.
Untuk mengunduh laporan, ikuti instruksi di bawah ini:
1. Buka jendela Terminal
2. Klik tab Account History (Riwayat Akun) yang terletak di bagian bawah layar
3. Klik kanan di jendela Account History (Riwayat Akun)
4. Pilih untuk Save as Report (Simpain sebagai Laporan) atau Save as Detailed Report (Simpan sebagai Laporan Detail).
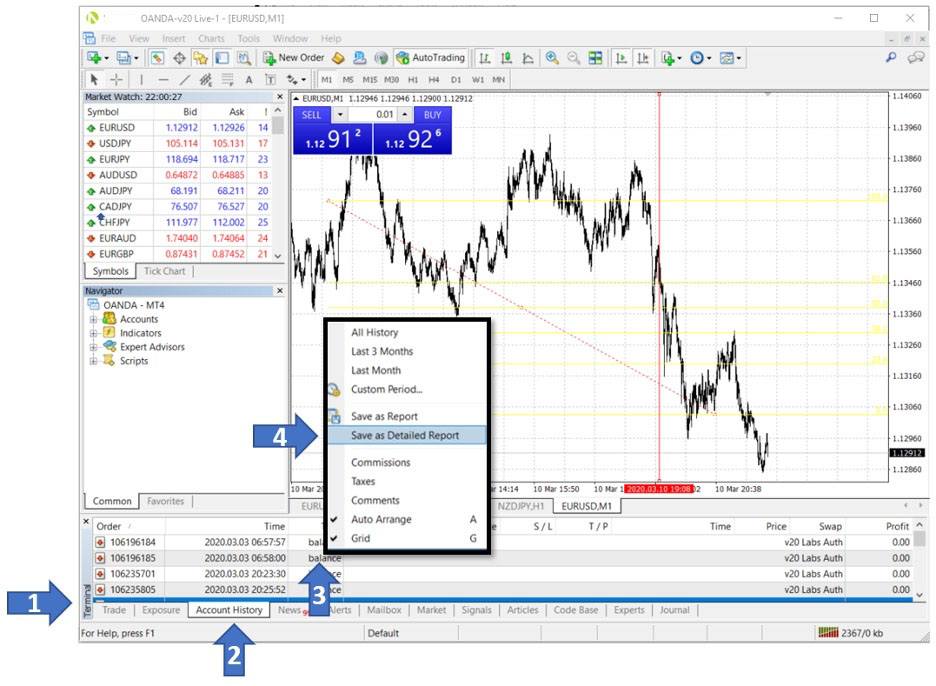
Untuk menambahkan simbol lagi, ikuti instruksi di bawah ini:
1. Klik View
2. Klik Symbols (Simbol)
3. Pilih instrumen yang ingin Anda tambahkan. Misalnya, AUDCHF (AUD/CHF)
4. Klik Show (Tampilkan) untuk menambahkannya ke Pantauan Pasar Anda.
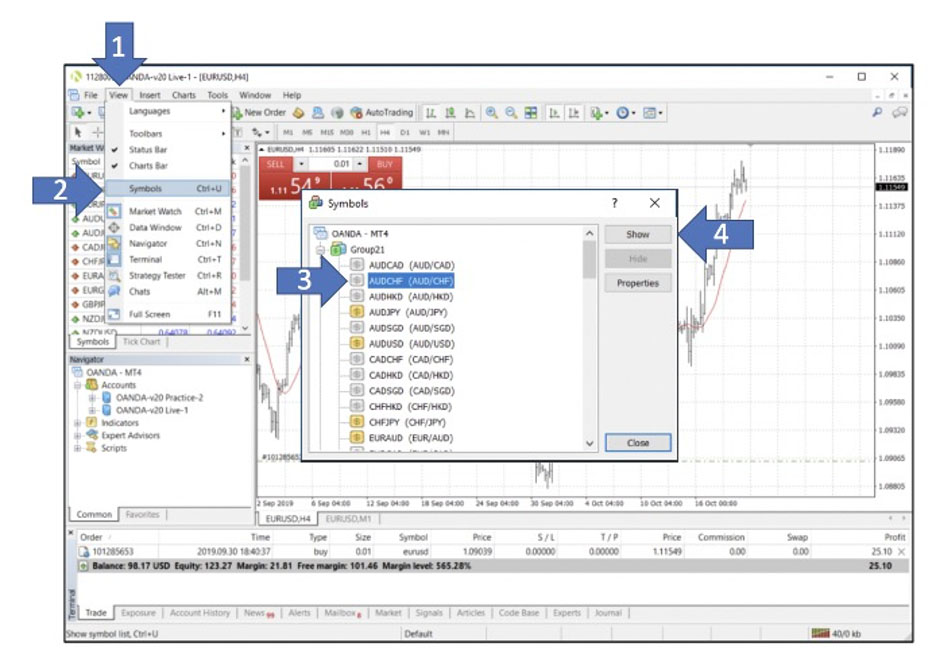
Indikator kustom adalah indikator teknis yang dikodekan dalam MetaQuotes Language 4 (MQL4) untuk membantu dalam interpretasi aksi harga dan tren. Indikator kustom dapat dibuat oleh pengguna atau dibeli dari penyedia pihak ketiga di MT4 market .
Di bawah ini adalah instruksi untuk mengimpor indikator kustom baru ke MT4 Anda:
1. Klik File
2. Klik Open Data Folder (Buka Folder Data)
3. Klik dua kali pada folder MQL4
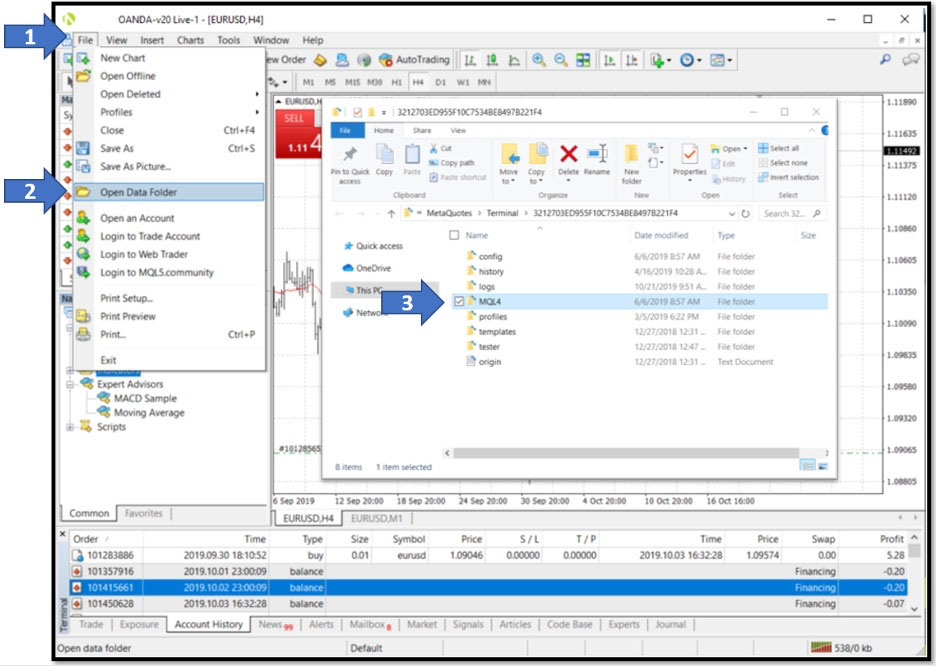
4. Klik dua kali pada folder ‘Indicators (Indikator)’

5. Tempel atau seret dan lepas file indikator kustom Anda ke folder Indicators (Indikator)
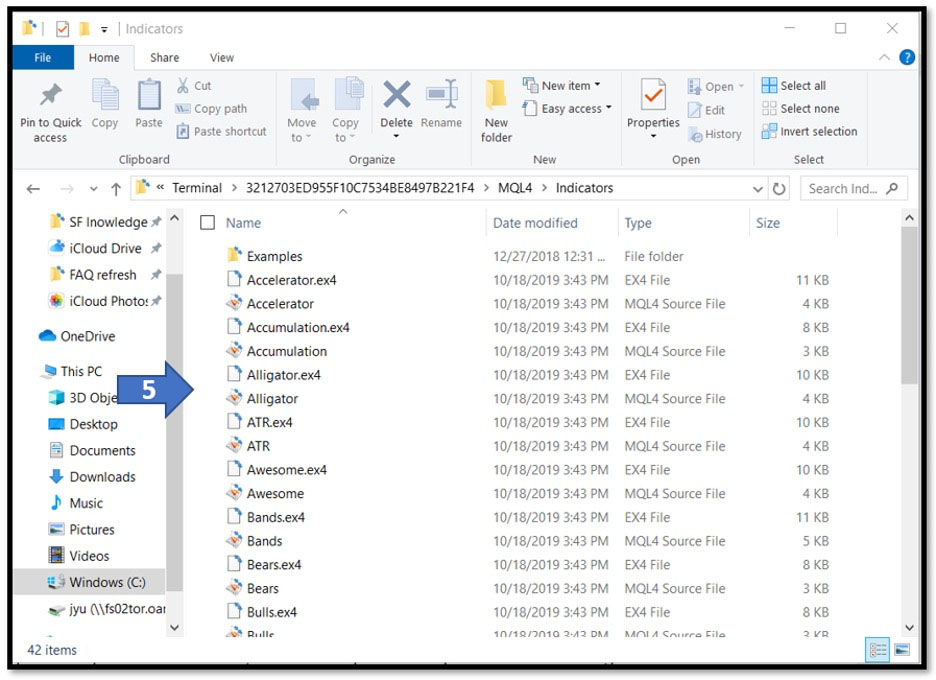
6. Tutup folder data dan mulai ulang platform MT4 Anda.
7. Di Navigator, di bawah Indicators (Indikator), Anda seharusnya melihat indikator kustom baru Anda.
8. Klik dua kali pada indikator kustom untuk menerapkannya ke grafik aktif saat ini atau seret dan lepas ke grafik yang Anda inginkan. Ini akan membuka jendela konfigurasi expert advisor.
9. Di tab parameter indikator, atur nilai yang Anda inginkan dan klik OK untuk menambahkan indikator kustom.
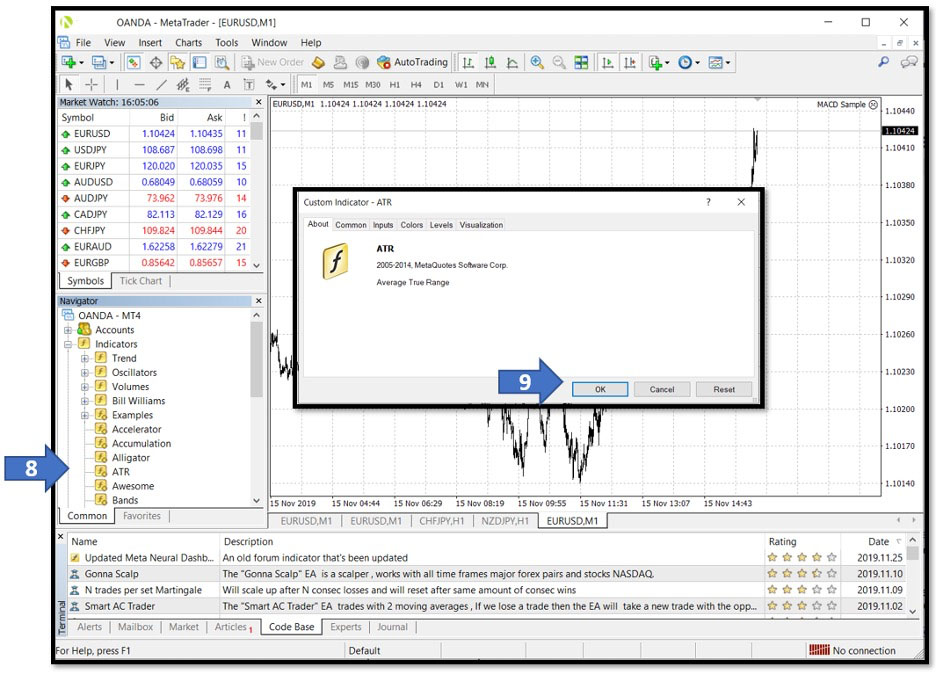
Expert Advisors (EA), atau expert, adalah program yang dikodekan dalam MetaQuotes Language 4 (MQL4) untuk secara otomatis menempatkan dan mengelola perdagangan untuk pengguna. EA dapat dibuat oleh pengguna dengan logika perdagangan yang dapat diprogram atau dibeli dari penyedia pihak ketiga di MT4 market . Setelah diaktifkan, EA dapat memantau pasar dan berdagang untuk pengguna selama jam pasar selama platform MT4 berjalan di komputer dengan koneksi internet yang berfungsi.
Di bawah ini adalah instruksi untuk mengimpor EA baru ke MT4 Anda:
1. Klik File
2. Klik Open Data Folder (Buka Folder Data)
3. Klik dua kali pada folder MQL4
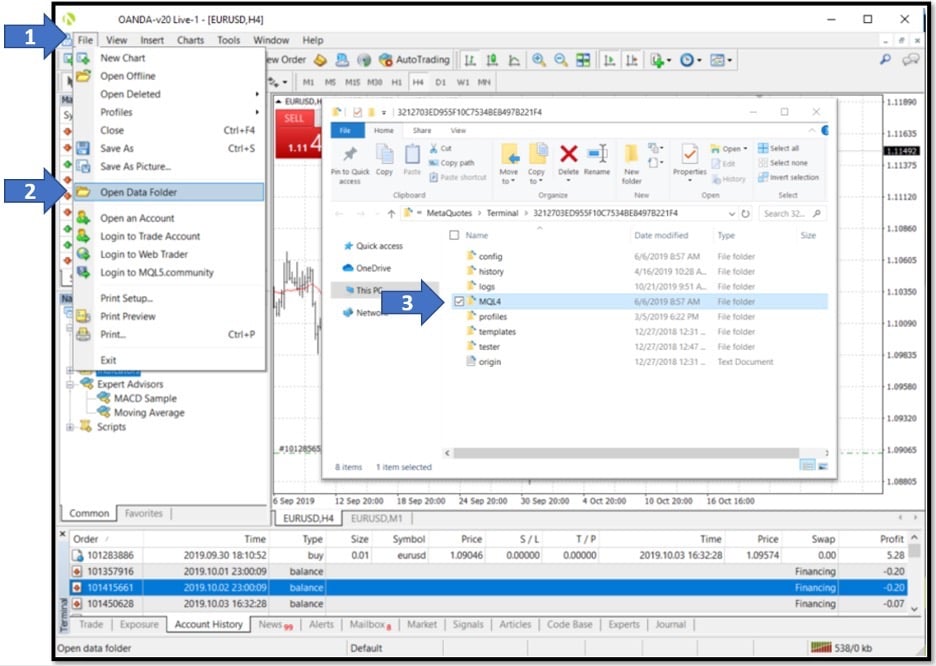
4. Klik dua kali pada folder Experts
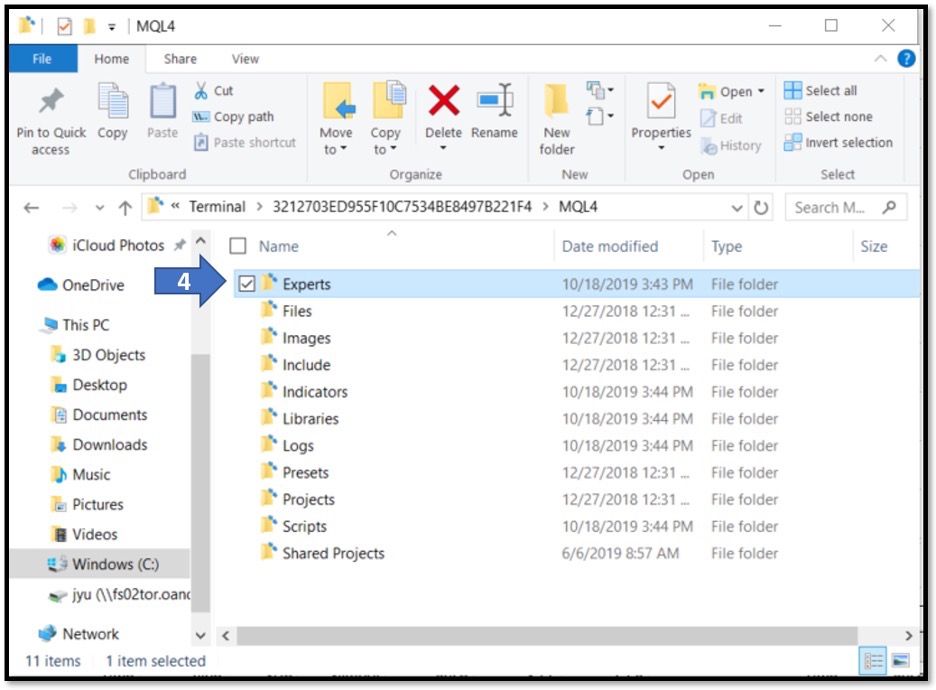
5. Tempel atau seret dan lepas file penasihat ahli Anda ke folder Experts
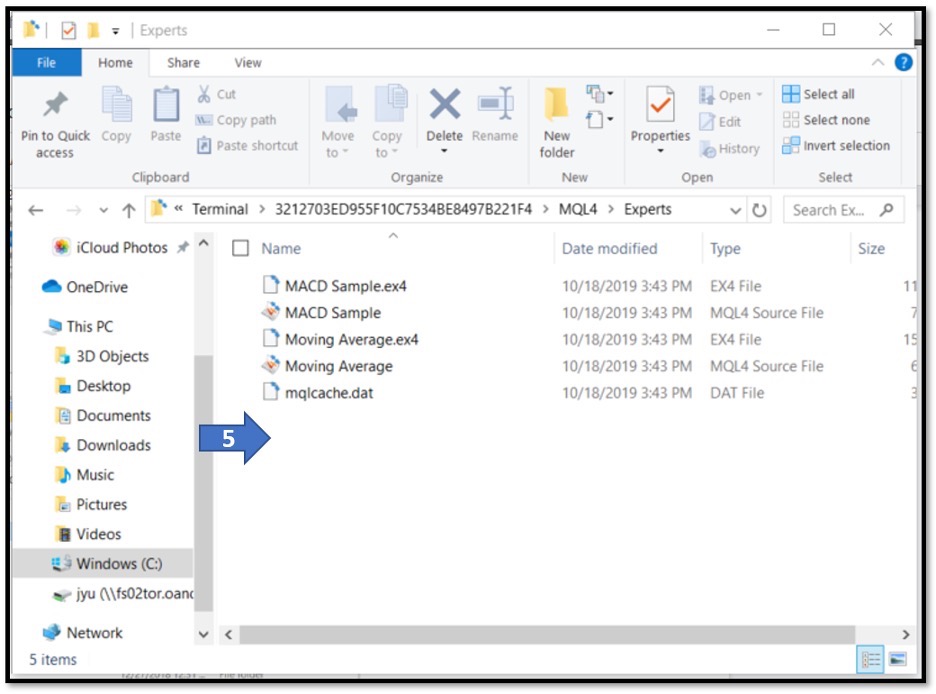
6. Tutup folder data dan mulai ulang platform MT4 Anda.
7. Di Navigator, di bawah Expert Advisors, Anda seharusnya melihat expert advisor baru Anda.
8. Klik dua kali pada penasihat ahli untuk menerapkannya ke grafik aktif saat ini atau seret dan lepas ke grafik yang Anda inginkan, yang akan membuka jendela konfigurasi expert advisor.
9. Di tab Commons (Umu), centang Allow live trading (Izinkan perdagangan langsung), dan Allow DLL imports (Izinkan impor DLL), klik OK.
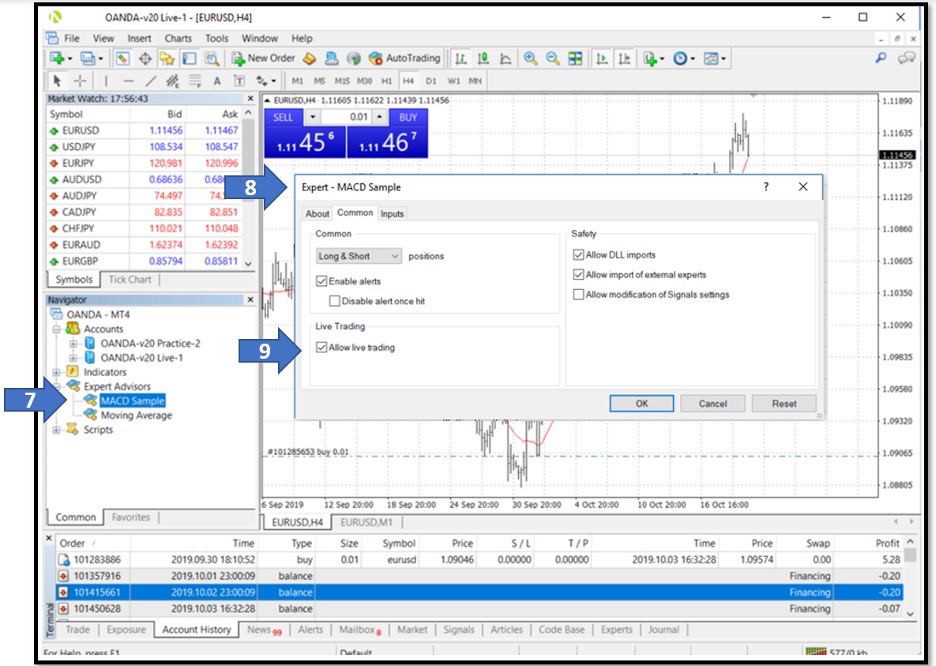
10. Anda sekarang seharusnya melihat nama expert advisor, bersama dengan wajah tersenyum atau cemberut di pojok kanan atas grafik.
- Wajah cemberut
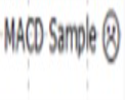 menunjukkan expert advisor saat ini tidak aktif dan tidak akan melakukan perdagangan.
menunjukkan expert advisor saat ini tidak aktif dan tidak akan melakukan perdagangan. - Wajah tersenyum
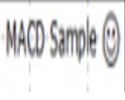 menunjukkan expert advisor saat ini aktif dan akan melakukan perdagangan sesuai dengan algoritmanya.
menunjukkan expert advisor saat ini aktif dan akan melakukan perdagangan sesuai dengan algoritmanya.
11. Untuk mengaktifkan expert advisor dan mulai perdagangan otomatis, klik tombol Auto Trading di toolbar.

12. Auto Trading dengan tanda berhenti merah menunjukkan expert advisor saat ini tidak aktif. Klik tombol tersebut untuk memulai trading otomatis.
13. Auto Trading dengan tanda panah hijau menunjukkan expert advisor saat ini aktif. Klik tombol tersebut untuk menghentikan trading otomatis.
Untuk menginstal beberapa instance platform MT4 di komputer Anda, lengkapi langkah-langkah berikut:
1. Buka tab MY ACCOUNTS (AKUN SAYA) yang terletak di bagian atas layar.
2. Temukan akun MT4 yang ingin Anda ubah kata sandinya. Pilih akun tersebut dengan mengekliknya.
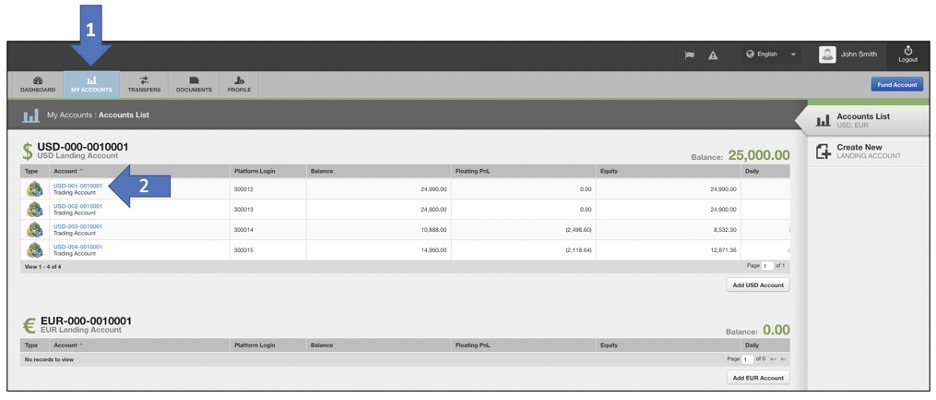
3. Klik tombol Download yang terletak di sebelah kanan MetaTrader 4.
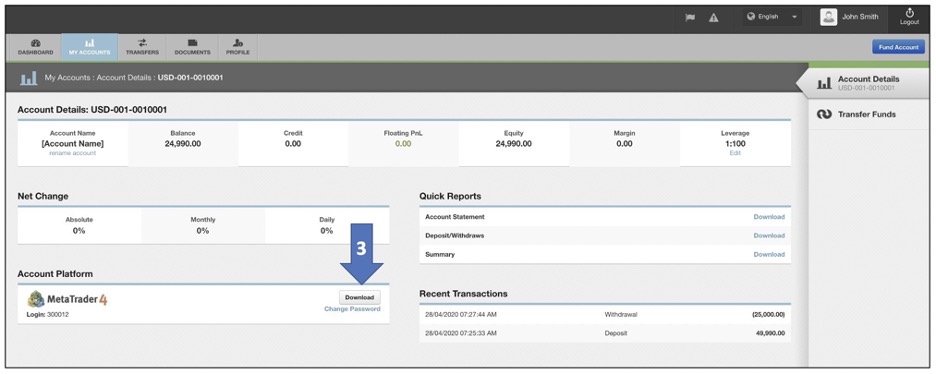
4. Di halaman perjanjian lisensi instalasi, klik Settings.
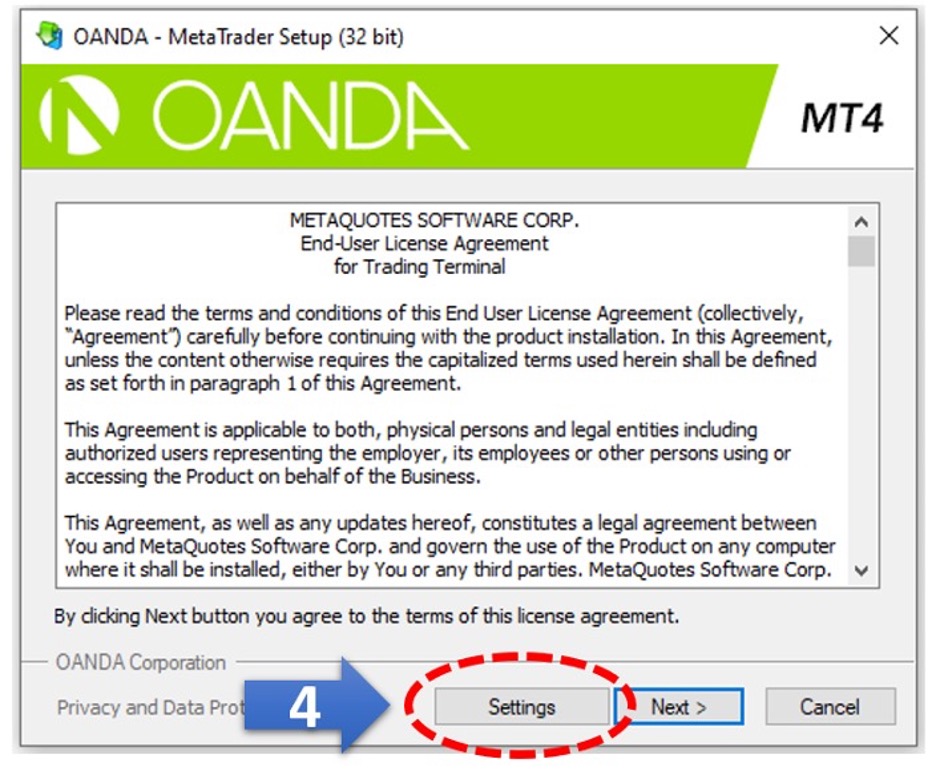
5. Di bidang Installation folder dan Program group, tambahkan angka (misalnya 2) di akhir MetaTrader agar platform MT4 baru tidak menginstal dirinya di lokasi yang sama dengan platform MT4 lainnya di komputer Anda
6. Klik Next (Selanjutnya) untuk menyelesaikan instalasi.
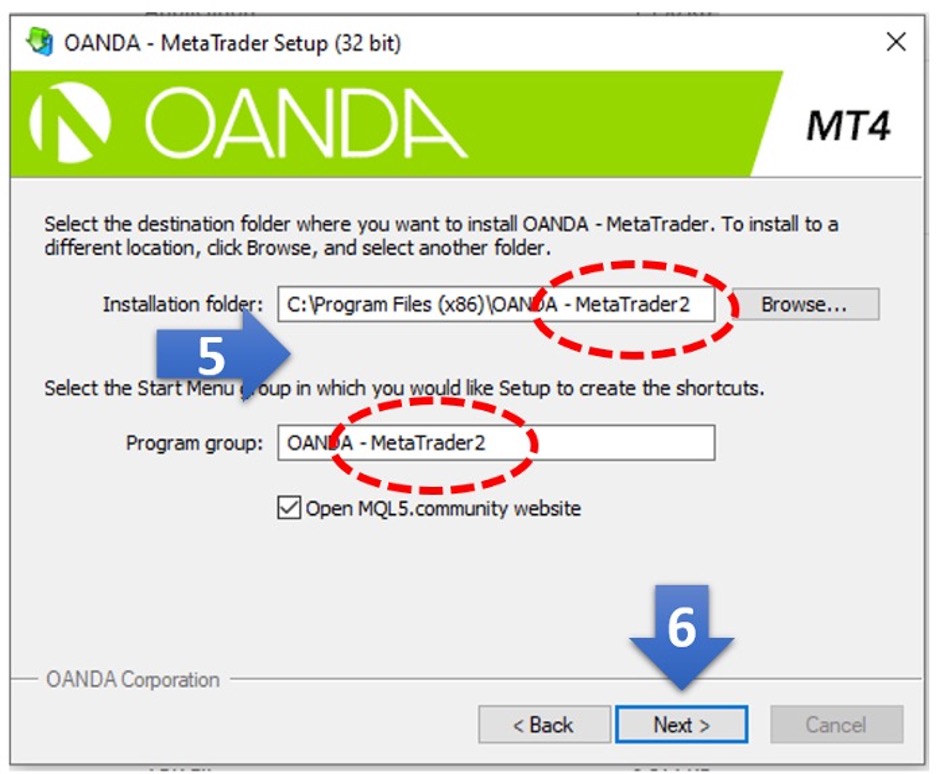
Yang baru diinstal MT4 sekarang dapat dijalankan secara paralel dengan MT4 yang sebelumnya sudah terinstal di komputer Anda.
Depth of market (DOM) menawarkan transparansi harga dan memungkinkan Anda memanfaatkan spread yang lebih rendah pada beberapa produk MT4 yang populer. Dengan DOM, semakin kecil ukuran trading Anda, semakin ketat spread yang dapat kami tawarkan.
Depth of market tersedia sebagai bagian dari alat premium OANDA di MT4 dan dapat dilihat melalui aplikasi mini terminal. Anda dapat melihat kedalaman pasar dengan mengeklik spread pada tiket order terminal mini:
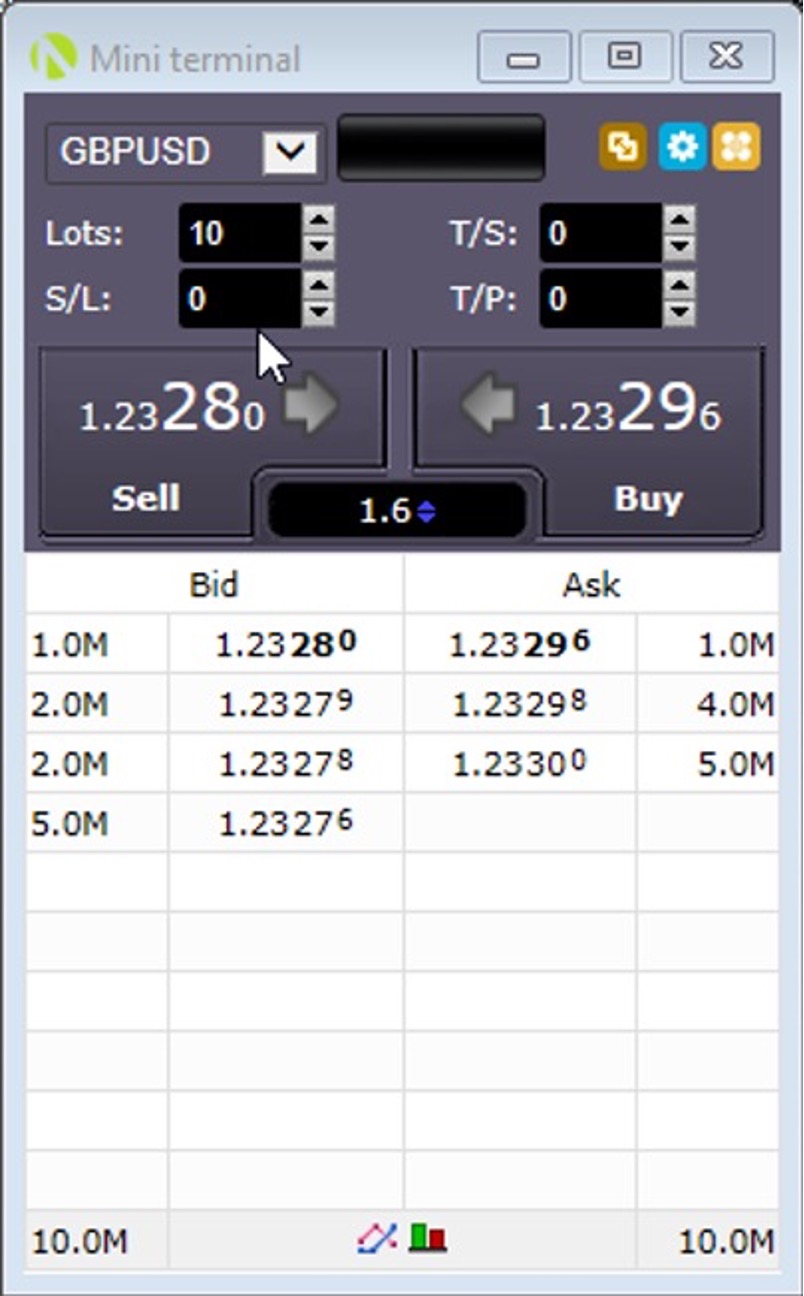
Bila Anda memasukkan jumlah lot pada tiket order terminal mini, harga jual dan beli di bagian atas tiket akan diperbarui secara dinamis untuk menunjukkan harga masuk/penutupan dan spread untuk jumlah lot yang diminta.
Jika jumlah lot yang diminta lebih besar daripada volume setara yang tersedia pada level kedalaman pertama, sistem akan melihat ke bawah kedalaman pasar untuk menghitung harga masuk/penutupan. Perlu dicatat bahwa depth of market tidak tersedia di tiket pesanan standar MT4 atau aplikasi seluler MT4.
Setelah memasukkan jumlah lot yang lebih besar daripada yang tersedia pada level 1, kedalaman pasar disorot sesuai dengan jumlah lot yang dimasukkan.
Ini akan menampilkan daftar harga dan jumlah unit yang tersedia pada setiap harga. Jika Anda memasukkan order dengan jumlah unit yang lebih besar daripada jumlah unit yang tersedia pada level pertama (kami akan mengeksekusi jumlah maksimal unit yang tersedia pada level pertama), porsi berikutnya dari unit order tersebut yang melebihi harga level pertama akan dihitung dari level harga berikutnya.
Hal ini dapat mencakup banyak level, bergantung pada ukuran order. Rentang level yang digunakan akan disorot oleh tiket order.
Jika jumlah unit pada level berikutnya masih tidak memadai untuk memenuhi keseluruhan order, proses akan diulangi, sehingga kedalaman pasar hingga keseluruhan jumlah unit order terpenuhi. Jika order yang diserahkan lebih besar daripada total jumlah unit yang tersedia di semua level harga, maka order tersebut akan ditolak.
Sebagai contoh, jika ada level pertama dengan 1.000 unit yang tersedia dan order untuk 1.100 unit diserahkan, 1.000 unit pertama dari order tersebut akan menggunakan harga level pertama, sedangkan 100 unit sisanya akan menggunakan harga level kedua.
Ini berarti harga pengisian pesanan pada depth akan dihitung sebagai Volume Weighted Average Price (Harga Rata-rata Volume Tertimbang) (atau VWAP), menggunakan harga dari depth of market. Setiap level yang digunakan dalam penghitungan akan berkontribusi pada harga order, diukur berdasarkan jumlah unit yang dipenuhi pada setiap level.
Untuk mengakses MT4 Web Trader, kunjungi situs web kami . Untuk informasi tentang cara menggunakan MT4 Web Trader dan untuk melihat perbedaan antara MT4 Web Trader dan platform desktop MT4, merujuk ke bagian di bawah ini:
-
Apa yang dimaksud MT4 Web Trader
-
Bagaimana cara menggunakan MT4 Web Trader
-
Apa perbedaan antara MT4 Web Trader dan platform desktop MT4?
MT4 Web Trader adalah platform berbasis web yang memungkinkan pengguna menggunakan browser internet untuk terhubung ke akun MT4 mereka. Pengguna dapat mengakses akun MT4 mereka menggunakan browser apa pun di sistem operasi apa pun (termasuk, tetapi tidak terbatas pada: Linux, MacOS, Windows, dan ChromeOS).
Untuk mengakses akun MT4 Anda di MT4 Web Trader, Anda perlu masuk menggunakan kredensial yang Anda gunakan untuk masuk ke platform desktop MT4.
Jika Anda memiliki akun live MT4 dan ingin mereset kata sandi Anda, Anda dapat melakukannya melalui the OANDA portal (portal OANDA) . Untuk instruksi terperinci, klik How to reset or change your live MT4 account password (Cara mereset atau mengubah kata sandi akun live MT4 Anda) yang terletak di atas.
Jika Anda memiliki akun demo MT4 dan ingin mereset kata sandi Anda, Anda dapat melakukannya melalui platform desktop MT4.
| Fitur | Platform desktop MT4 | MT4 Web Trader OANDA |
|---|---|---|
|
Sistem operasi yang diperlukan |
Windows |
Linux, MacOS, Windows, dan ChromeOS |
|
Harus mengunduh |
Ya |
Tidak |
|
Kedalaman pasar |
Ya |
Tidak |
|
Expert Advisors |
Ya |
Tidak |
|
Indikator khusus |
Ya |
Tidak |
|
Indikator |
30 |
30 |
|
Trailing stop |
Ya |
Tidak |
|
Peringatan harga |
Ya |
Tidak |
|
Tick chart |
Ya |
Tidak |
|
MetaQuotes Market |
Ya |
Tidak |
|
Mengunduh laporan akun |
Ya |
Tidak |
|
Berita |
Ya |
Tidak |
|
Bagan yang ditampilkan |
Banyak |
Satu |
|
Menyimpan pengaturan |
Ya |
Di browser |
|
Jangka waktu bagan |
9 |
9 |
|
Melihat riwayat trading |
Ya |
Ya |
|
Akses ke semua instrumen yang dapat diperdagangkan |
Ya |
Ya |
|
One-click trading |
Ya |
Ya |
|
Penutupan parsial |
Ya |
Ya |
|
Close-by/Multiple close-by |
Ya |
Ya |