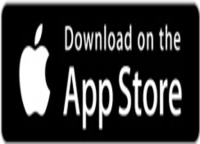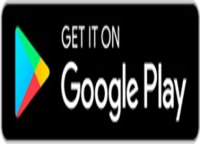A MetaTrader 4, ou MT4, de forma abreviada, é uma plataforma de negociação de terceiros desenvolvida pela MetaQuotes Software Corp, em 2005. Caso tenha alguma dificuldade de utilização da plataforma MT4 ou não consiga iniciar sessão, consulte a nossa seção de perguntas frequentes sobre resolução de problemas na MT4. Para mais instruções de utilização da MT4, consulte o guia de usuário oficial da plataforma através do site da MetaTrader 4.
Os tópicos abaixo irão mostrar-lhe como utilizar a plataforma de negociação MT4:
Caso resida nos seguintes países e pretenda criar uma conta live (ao vivo) na OANDA Global Markets, clique aqui .
Para descarregar um ficheiro .exe da MT4 em computadores Windows, clique aqui.
Seguem-se as plataformas MT4 disponíveis para os clientes da OANDA Global Markets
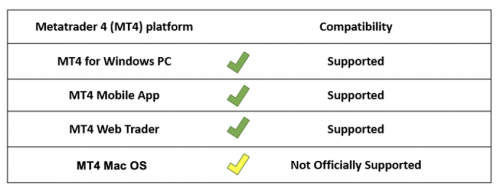
Seguem-se as plataformas MT4 disponíveis para os clientes da OANDA Global Markets
Se, por algum motivo, não conseguir visualizar os servidores da OANDA Global Markets na janela de início de sessão do terminal do cliente da MT4, pode utilizar os endereços abaixo para se ligar aos nossos servidores:
- Servidor de demonstração - mt01-ogm.demo.oanda.com
- Servidor ao vivo - mt01-ogm.live.oanda.com
Como instalar a MT4 em computadores Mac
Para instalar a MT4 no seu computador Mac, clique aqui .
A instalação da MT4 nos computadores Mac corresponde a uma versão sem marca da plataforma MT4 fornecida pela MetaQuotes.
1. De modo a garantir que está ligado a um servidor da OANDA aquando da utilização da MT4 para Mac, consulte os detalhes da sua conta na parte superior da janela da plataforma, como mostrado abaixo:
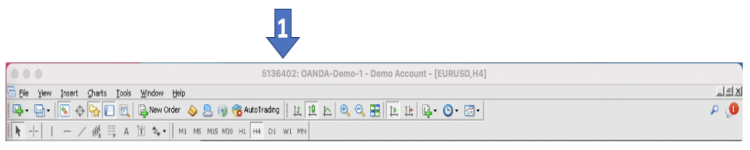
A OANDA não suporta oficialmente a versão da MT4 para computadores Mac. Os utilizadores que decidirem utilizar este programa fazem-no por sua conta e risco.
Para iniciar sessão na plataforma OANDAMT4:
- Abra a plataforma OANDAMT4
- Clique em File (Ficheiro), localizado no canto superior esquerdo da plataforma
- Clique em Login to Trade Account (Iniciar sessão na conta de negociação)
- Insira seu login, senha e servidor atribuído
- Se você tiver uma conta de demonstração com OANDA Global Markets, verifique o e-mail de boas-vindas para obter o ID de início de sessão e a senha da MT4. Selecione o servidor OANDA-OGM Demo-1.
- Se você tiver uma conta ativa com a OANDA Global Markets, poderá encontrar seu ID de início de sessão na plataforma na seção My Accounts (Minhas contas) do portal. Selecione o servidor OANDA-OGM Live-1.
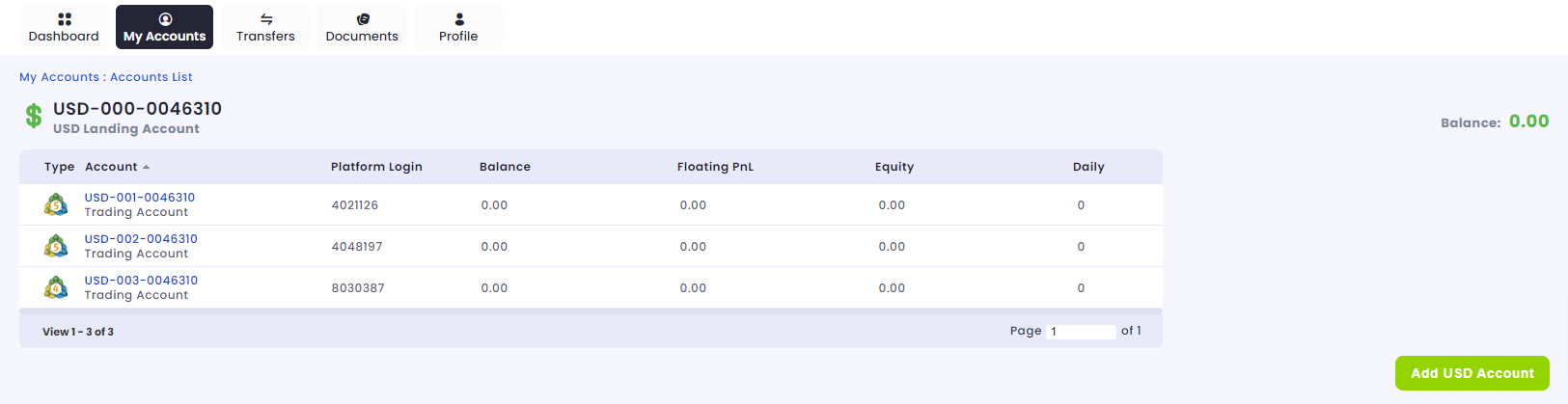
- Clique em Login (Iniciar sessão).
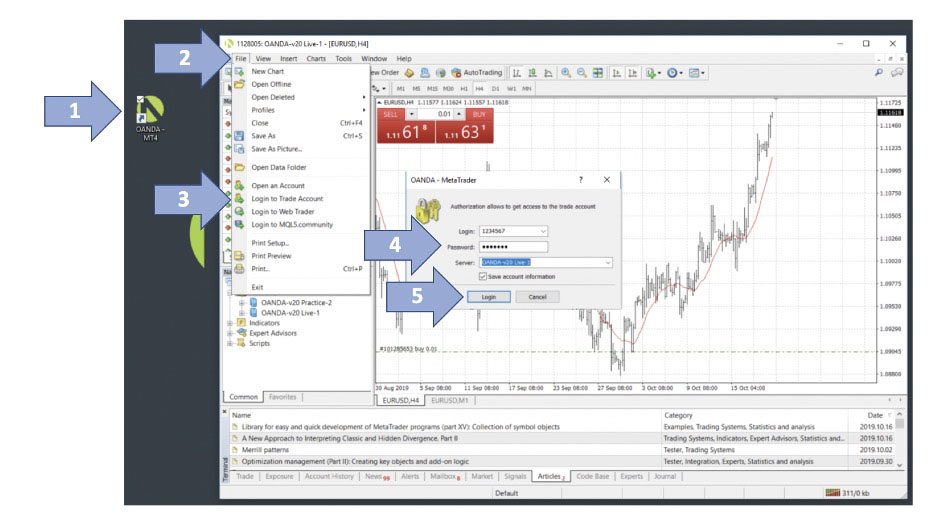
No separador My Accounts (As minhas contas), disponível no portal da OANDA, é possível visualizar todas as suas contas trading (de negociação) e landing (de depósito) na MT4.
Pode considerar uma conta landing (de depósito) como uma carteira de moedas, guardando os seus fundos na moeda da sua conta. Quando o utilizador cria uma conta connosco pela primeira vez, o portal apresentará uma conta landing em USD. Em seguida, poderá criar cinco contas na MT4 em USD ao abrigo desta carteira em USD.
O utilizador pode criar uma conta landing em várias moedas e, posteriormente, criar contas da MT4 adicionais expressas na moeda escolhida, tal como anteriormente.
Quando pretender financiar a sua conta, pode optar por depositar dinheiro numa conta trading específica ou numa conta landing. Em seguida, pode transferir esse dinheiro para a sua conta da MT4.
A sua conta, inicialmente, consistirá numa conta landing (de depósito) em USD (também conhecida como carteira) e, por predefinição, numa conta trading (de negociação) da MT5 em USD.
Para adicionar outra conta trading (de negociação) na MT4, aceda ao separador MY ACCOUNTS (AS MINHAS CONTAS), localizado no seu portal da OANDA.
- Para criar uma Conta Trading em USD, clique em Add USD Account (Adicionar conta em USD).
- Para criar uma Conta Landing, clique na opção Create New LANDING ACCOUNT (Criar nova conta de depósito), localizada à direita. As contas landing permitem-lhe efetuar negociações em moedas diferentes.
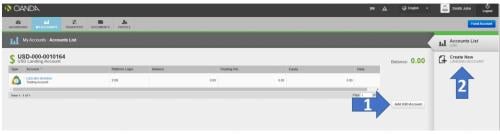
Para repor a palavra-passe da sua conta da MT4, inicie sessão no portal da OANDA e siga os passos abaixo:
1. Abra o separador MY ACCOUNTS (AS MINHAS CONTAS), localizado no topo do ecrã. Localize a conta da MT4 cuja palavra-passe pretende alterar
2. Clique na conta da MT4 cuja palavra-passe pretende repor, por exemplo, USD-001-0010001.
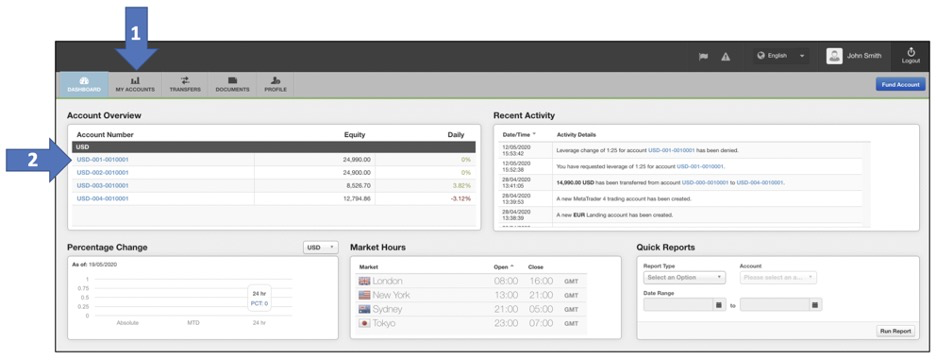
3. Clique em Change Password (Alterar palavra-passe)
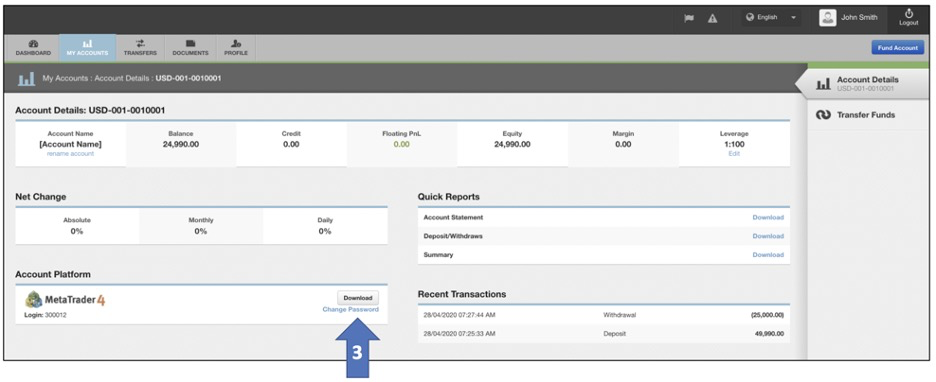
4. De seguida, abrir-se-á uma nova janela. Preencha os campos New Password (Nova palavra-passe) e Retype Password (Reescrever palavra-passe). De seguida, clique no botão Submit (Submeter).
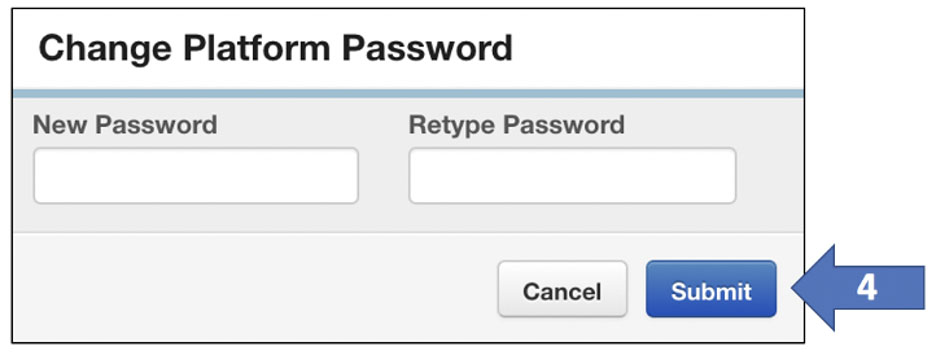
A MT4 permite que os clientes concedam acesso em modo leitura a outros utilizadores através da criação de uma palavra-passe de investidor.
Quando alguém utiliza uma palavra-passe de investidor para iniciar sessão numa conta da MT4, apenas poderá consultar as atividades e histórico da conta relevante, não tendo permissão para colocar ou modificar ordens nem para efetuar alterações à conta.
Siga os passos abaixo para criar uma palavra-passe de investidor:
1. Clique em Tools (Ferramentas) .
2. Clique em Options (Opções) .
3. Clique no separador Server (Servidor) .
4. Clique no botão Change (Alterar) .
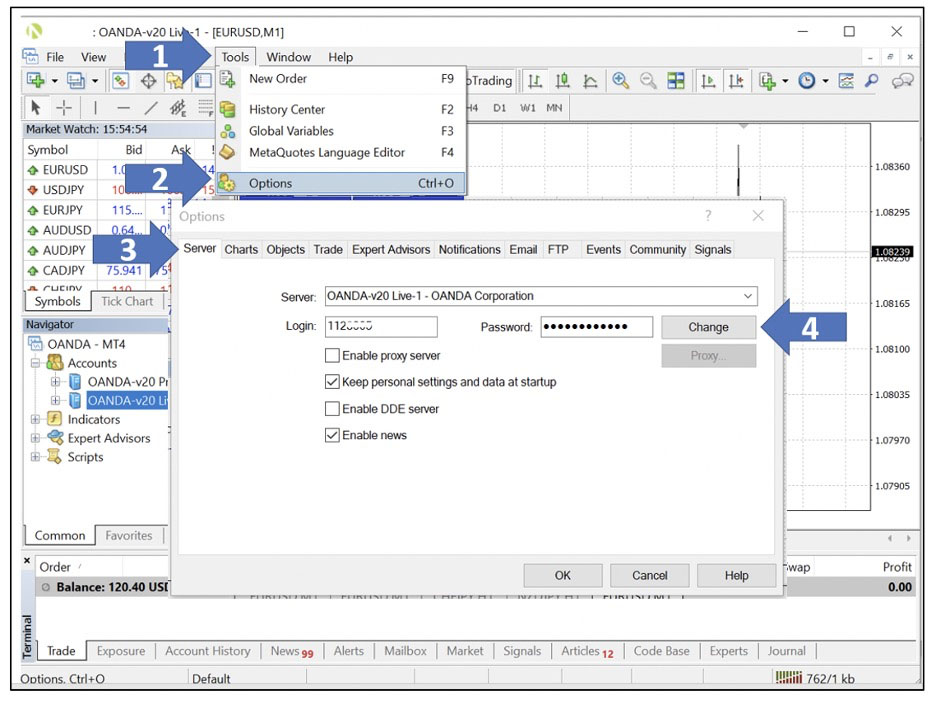
5. Introduza a palavra-passe da sua conta da MT4
6. Selecione a opção Change Investor (read only) password [Alterar a palavra-passe de investidor (apenas leitura)]
7. Introduza a palavra-passe de investidor desejada nos campos New password (Nova palavra-passe) e Confirm (Confirmar)
8. Clique em OK para finalizar a configuração da palavra-passe de investidor
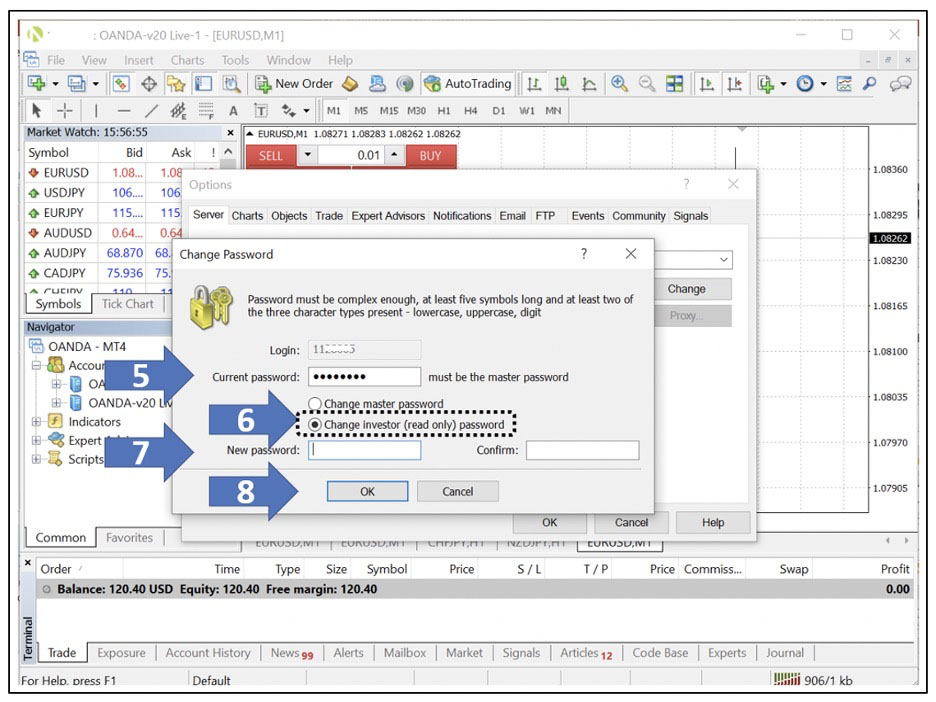
Para obter instruções sobre como colocar uma ordem pendente, clique aqui.
Para abrir uma posição mediante um pedido de negociação, siga as instruções abaixo:
1. Aceda à secção Market Watch (Observação do mercado), localizada à esquerda.
2. Clique com o botão direito do cursor no instrumento que pretende negociar
3. Clique em New Order (Nova ordem) para efetuar um pedido de negociação
4. Defina as condições da negociação. Conclua a negociação ao clicar em Sell by Market (Venda![]() O preço a que os vendedores propõem as moedas aos compradores. ao preço de mercado) ou Buy by Market (Compra ao preço de mercado).
O preço a que os vendedores propõem as moedas aos compradores. ao preço de mercado) ou Buy by Market (Compra ao preço de mercado).
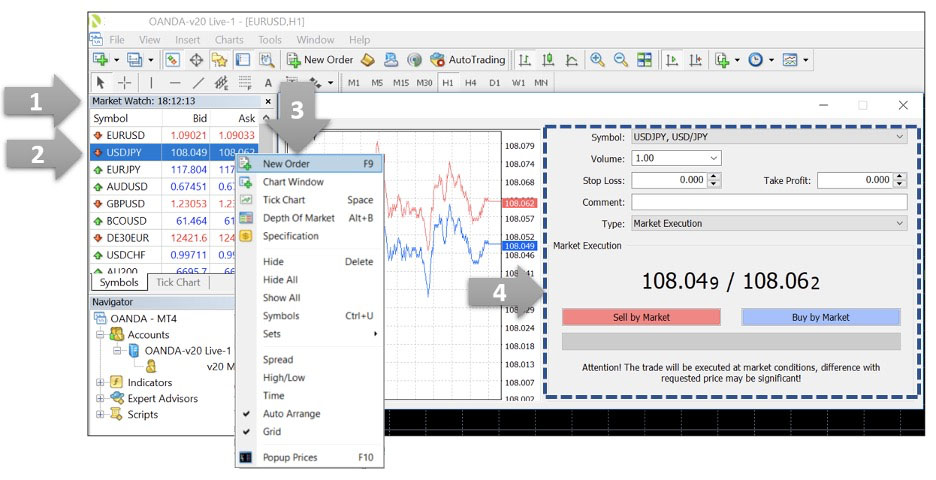
Segue-se uma explicação do conteúdo de cada secção do pedido de negociação acima:
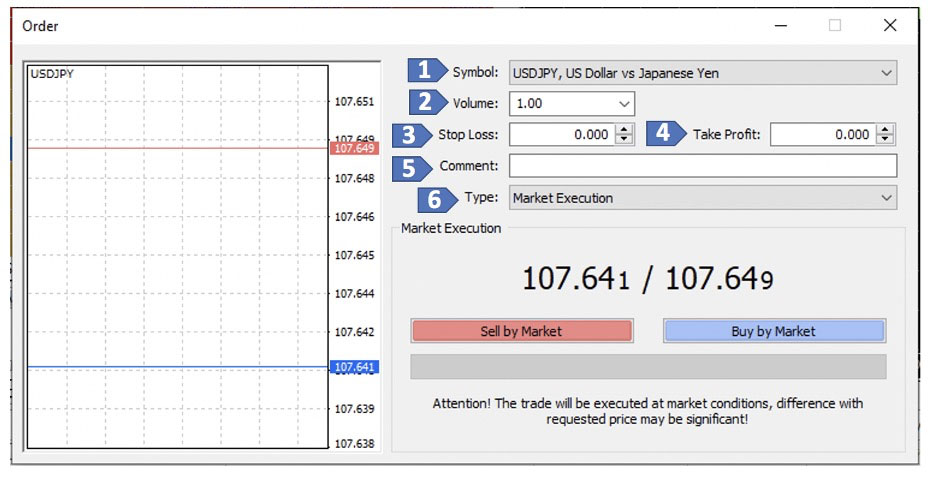
1. Symbol (Símbolo): escolha o instrumento que deseja negociar
2. Volume: escolha o volume ou montante que deseja negociar.
3. Stop Loss: define um ponto de limite para encerrar uma negociação a um preço predefinido caso ocorra uma oscilação de preços em seu desfavor. As ordens stop loss são, contudo, suscetíveis ao fenómeno de slippage (derrapagem).
4. Take Profit: bloqueia os lucros a um preço predefinido caso ocorra uma oscilação de preços a seu favor. As ordens take profit são, contudo, suscetíveis ao fenómeno de slippage (derrapagem).
5. Comment (Comentário): permite-lhe deixar um comentário relativo a uma negociação específica. Alguns investidores recorrem a esta funcionalidade para gerir as suas negociações.
6. Type (Tipo): selecione o tipo de ordem que deseja efetuar. A escolha da opção Market Execution (Execução ao preço de mercado) permite-lhe colocar a negociação imediatamente após clicar em Sell by market (Venda ao preço de mercado) ou Buy by market (Compra ao preço de mercado). Alternativamente, se optar por Pending Order (Ordem pendente), poderá escolher o preço de abertura da sua negociação.
Uma ordem pendente é uma instrução para comprar ou vender um instrumento quando estão reunidas determinadas condições predefinidas. Segue-se uma lista de instruções sobre como colocar uma ordem pendente, bem como uma explicação do conteúdo de cada secção do pedido de negociação:
1. Aceda à janela Market Watch (Observação do mercado), localizada à esquerda.
2. Clique com o botão direito do cursor no instrumento que pretende negociar
3. Após clicar em New Order (Nova ordem), abrir-se-á uma janela para efetuar o seu pedido de negociação
4. Na secção Type (Tipo), escolha a opção Pending Order (Ordem pendente).
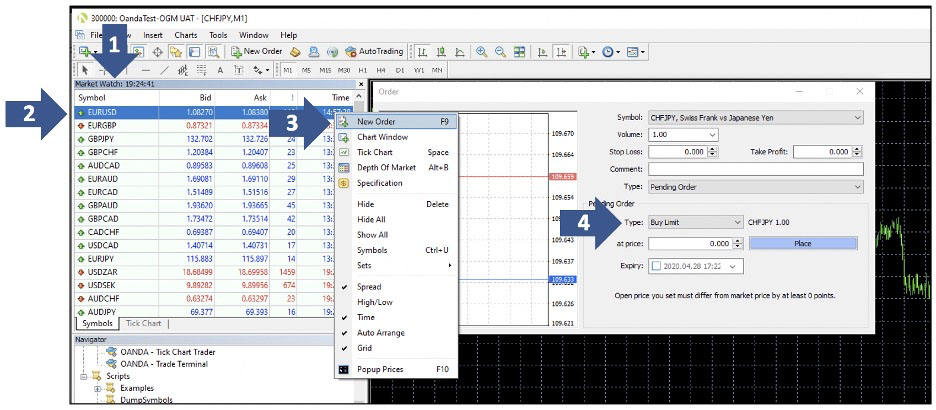
Segue-se uma explicação do conteúdo de cada secção do pedido de negociação acima:
1. Symbol (Símbolo): escolha o instrumento que deseja negociar.
2. Volume: escolha o volume ou montante que deseja negociar.
3. Stop Loss: define um ponto de limite para encerrar uma negociação a um preço predefinido caso ocorra uma oscilação de preços em seu desfavor. As ordens stop loss são, contudo, suscetíveis ao fenómeno de slippage (derrapagem).
4. Take Profit: bloqueia os lucros a um preço predefinido caso ocorra uma oscilação de preços a seu favor. As ordens take profit são, contudo, suscetíveis ao fenómeno de slippage (derrapagem).
5. Comment (Comentário): permite-lhe deixar um comentário relativo a uma negociação específica. Alguns investidores recorrem a esta funcionalidade para gerir as suas negociações.
6. Type (Tipo): selecione o tipo de negociação que deseja efetuar.
7. Type (Tipo): o tipo de ordem pendente que deseja colocar. As opções disponíveis incluem:
- Buy limit (Ordem de compra com limite): para colocar uma ordem de compra a um preço definido ou para o salvaguardar se o preço de mercado descer abaixo do mesmo
- Buy stop (Ordem de compra com menção stop): para colocar uma ordem de compra a um preço definido ou para o salvaguardar se o preço de mercado exceder o mesmo
- Sell limit (Ordem de venda com limite): para colocar uma ordem de venda a um preço definido ou para o salvaguardar se o preço de mercado exceder o mesmo
- Sell stop (Ordem de venda com menção stop): para colocar uma ordem de venda a um preço definido ou para o salvaguardar se o preço de mercado descer abaixo do mesmo
8. At price (Ao preço definido): o preço a que pretende que a ordem seja executada
9. Expiry (Prazo de validade): prazo em que a ordem deve ser executada, caso contrário, será cancelada.
10. Place (Colocar): permite colocar a ordem.
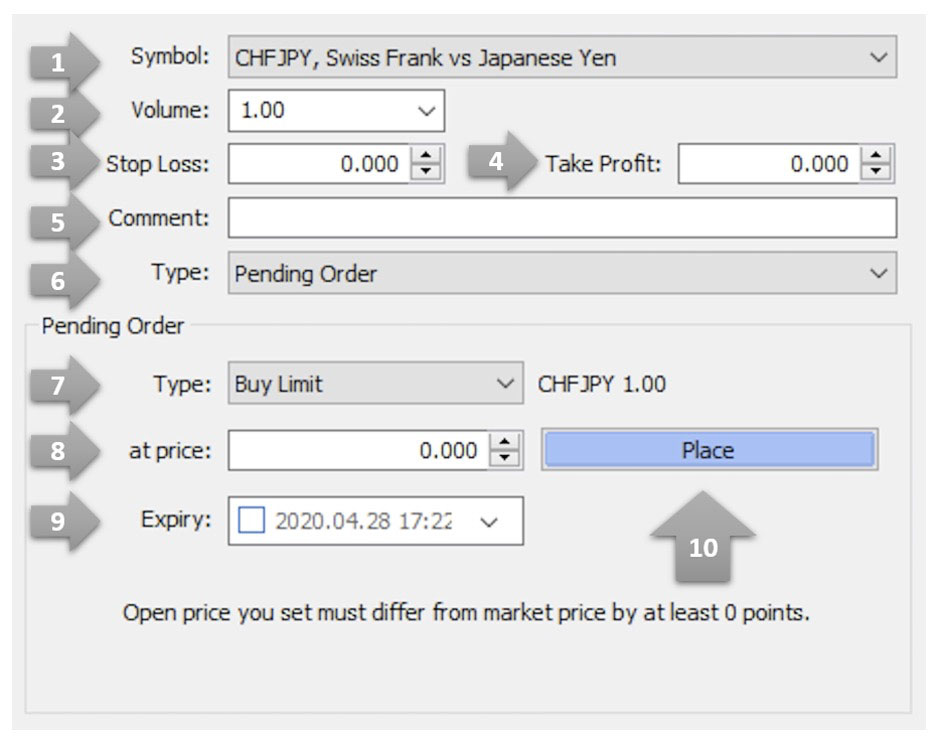
Para encerrar as suas posições e ordens pendentes, siga as instruções abaixo.
1. Selecione o separador Trade (Negociação), localizado no canto inferior esquerdo do Terminal.
2. Clique na sua ordem com o botão direito do cursor para aceder ao menu das ordens
3. Clique em Close Order (Encerrar ordem) para finalizar o processo de encerramento
4. Alternativamente, poderá encerrar uma ordem pendente ou posição atual ao clicar no pequeno x, localizado abaixo de Profit (Lucro) no separador Trade (Negociação)
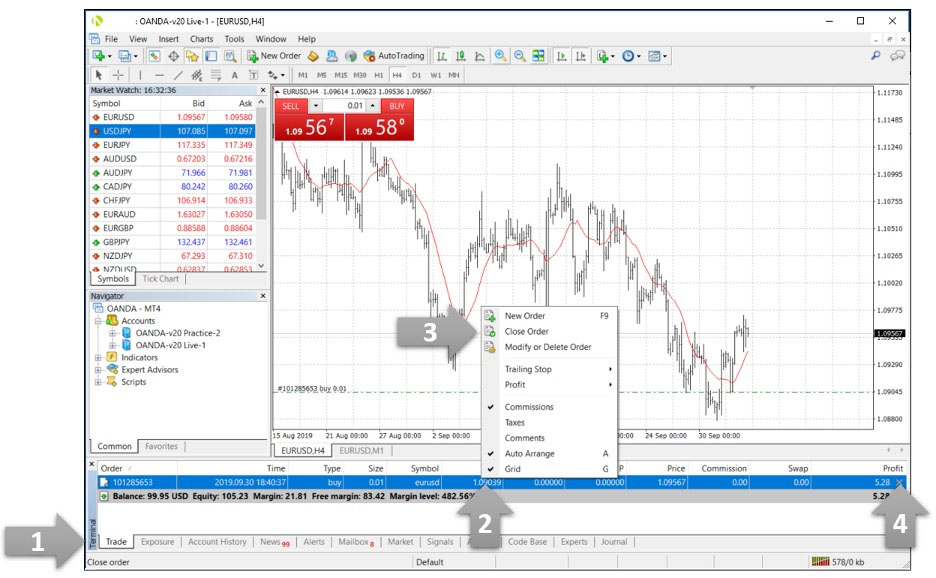
A MT4 permite-lhe personalizar os seus gráficos, incluindo desenhar nos mesmos através de objetos e indicadores. Eis como o pode fazer:
- Como desenhar nos gráficos através de objetos
- Como adicionar indicadores aos gráficos
1. O primeiro passo consiste em localizar a barra de ferramentas dos objetos, situada no canto superior esquerdo da plataforma.
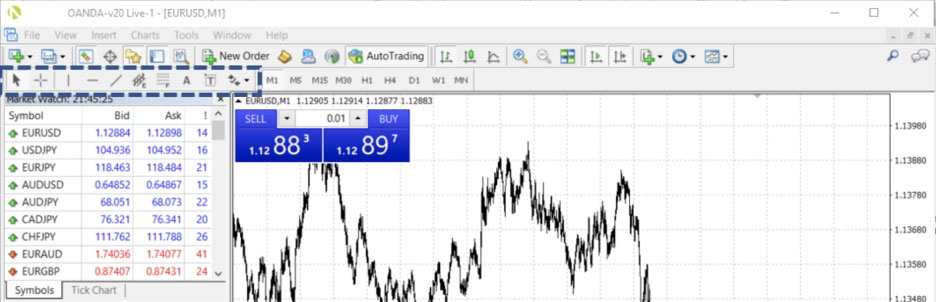
2. De seguida, pode começar a desenhar nos gráficos através de objetos, clicando no ícone de objetos na barra de ferramentas e clicando e arrastando para desenhar no gráfico.
3. Clique e arraste o objeto para alterar o seu tamanho e/ou posição. Também pode clicar com o botão direito do cursor em qualquer objeto para abrir um menu de personalização. Neste menu, é possível editar ou eliminar objetos.
O gráfico abaixo possui uma lista dos objetos disponíveis na plataforma MT4:
| Objeto | Finalidade | Imagem |
|---|---|---|
| Cursor | Para selecionar diversos objetos no gráfico. |

|
| Mira | Para destacar as coordenadas de um determinado ponto na janela do gráfico ou do indicador. Este modo apenas funciona dentro da janela do gráfico ativo. Clique e arraste sobre um gráfico ativo no modo de mira para desenhar uma linha que ligue dois pontos. A distância entre os pontos selecionados e o valor do preço atual será destacada à direita do segundo ponto da linha. |

|
| Desenhar uma linha vertical | Para desenhar uma linha vertical no gráfico |

|
| Desenhar uma linha horizontal | Para desenhar uma linha horizontal no gráfico |

|
| Desenhar linha de tendência | Para desenhar uma linha de tendência livremente em qualquer parte do gráfico |

|
| Desenhar um canal equidistante | Para desenhar um canal equidistante |

|
| Desenhar a retração de Fibonacci | Para desenhar uma retração de Fibonacci |

|
| Inserir texto | Para adicionar um comentário ao gráfico. O comentário será anexado diretamente ao gráfico, e o texto mover-se-á juntamente com o mesmo quando for deslocado. |

|
| Inserir uma legenda de texto | Para adicionar uma legenda de texto. Após pressionar este botão, é necessário selecionar um ponto no gráfico para colocar a legenda. Ao contrário do objeto Inserir texto, o objeto Inserir uma legenda de texto é fixado à janela do gráfico. Quando se desliza o gráfico, a legenda de texto não se move em conformidade. |

|
| Setas | Para gerir, adicionar ou eliminar símbolos gráficos. |
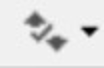
|
Os indicadores permitem-lhe analisar o gráfico e identificar oportunidades de negociação na plataforma MT4.
1. Para adicionar indicadores, basta escolher o indicador desejado a partir da janela Navigator (Navegador) e arrastar e largar o mesmo em cima do gráfico.
2. Uma vez colocado o indicador no gráfico, abrir-se-á uma janela que lhe permitirá definir os parâmetros de funcionamento do indicador.
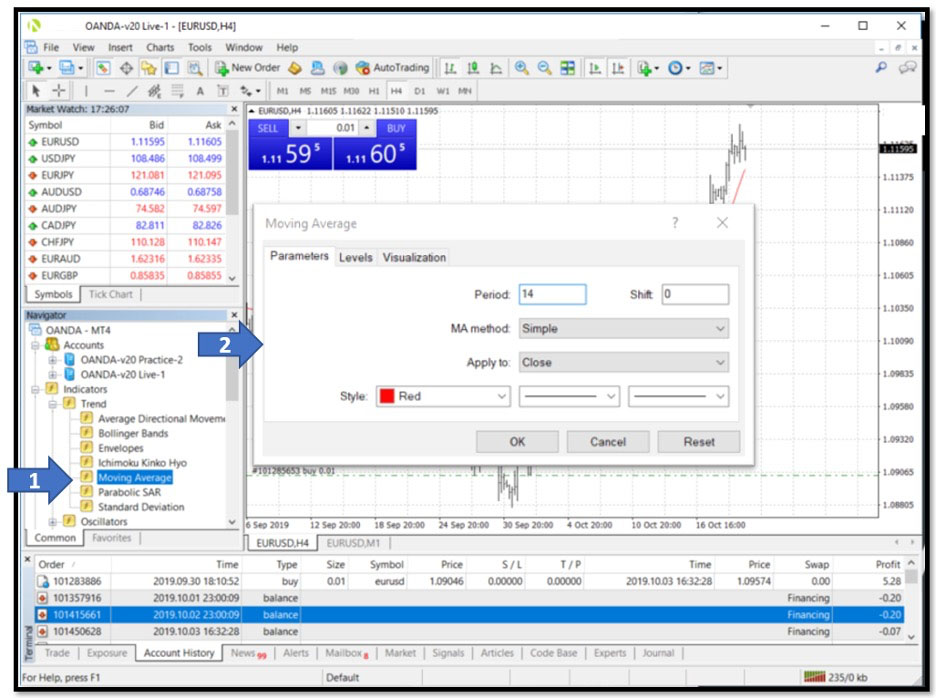
Outra forma de adicionar o indicador ao gráfico de preços é através da utilização da barra de menu:
1. Clique em Insert (Inserir)
2. Escolha a opção Indicators (Indicadores)
3. Selecione o indicador desejado a partir da lista pendente
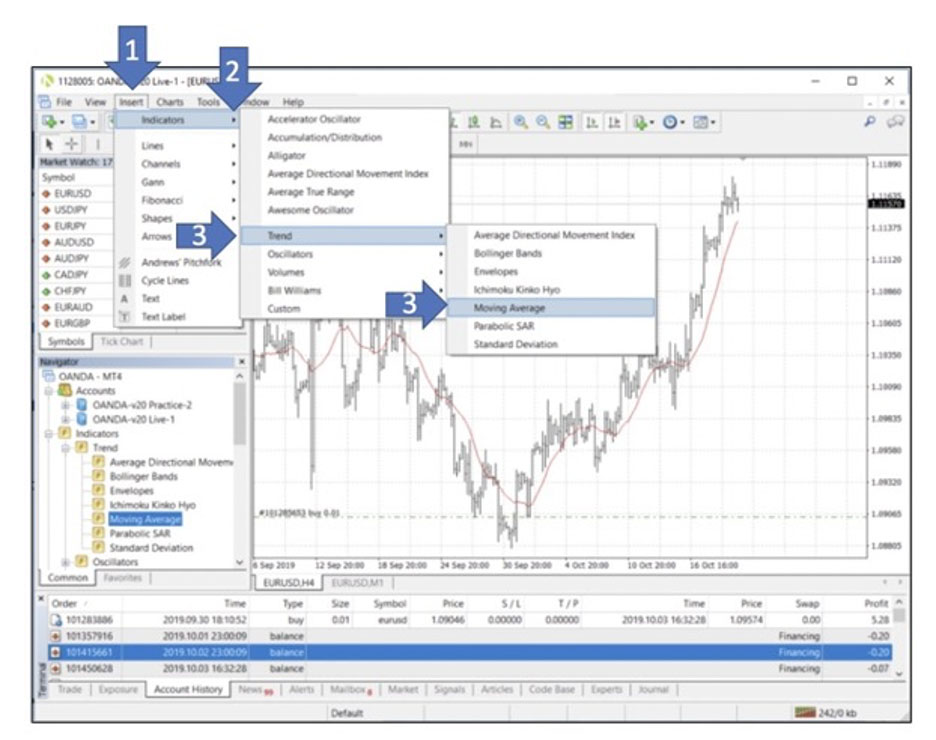
Para editar ou remover um indicador, clique com o botão direito do cursor na janela do gráfico. De seguida, siga as instruções abaixo:
1. Clique em Indicator list (Lista de indicadores) .
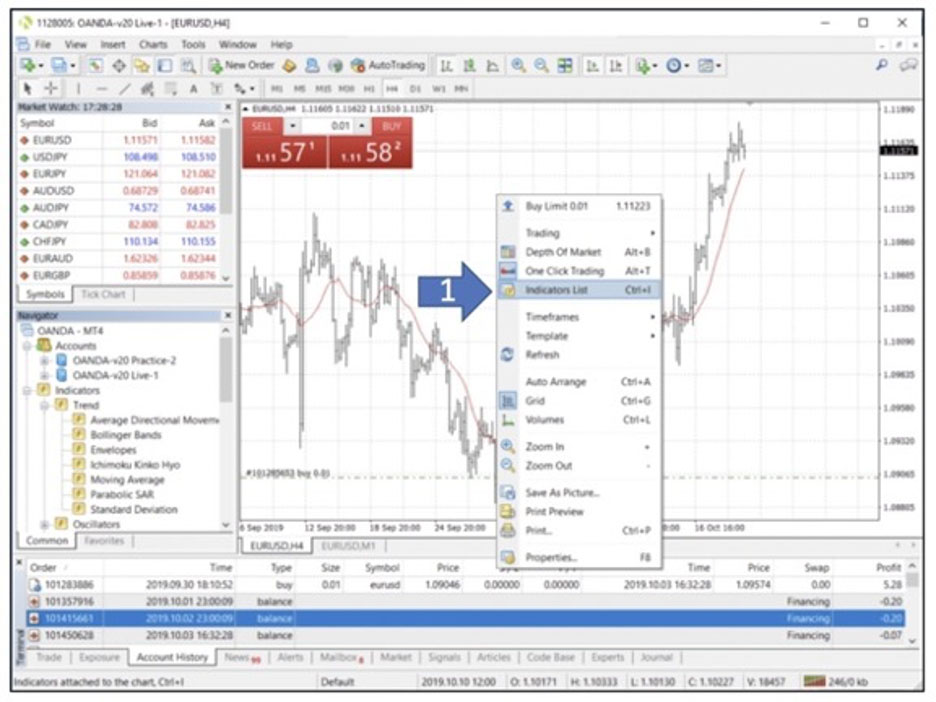
Ao fazê-lo, aparecerá uma janela com todos os indicadores ativos no gráfico em questão
2. Selecione o indicador que pretende remover
3. Clique em Edit (Editar) se pretender editar o indicador, e em Delete (Eliminar) se pretender remover o indicador
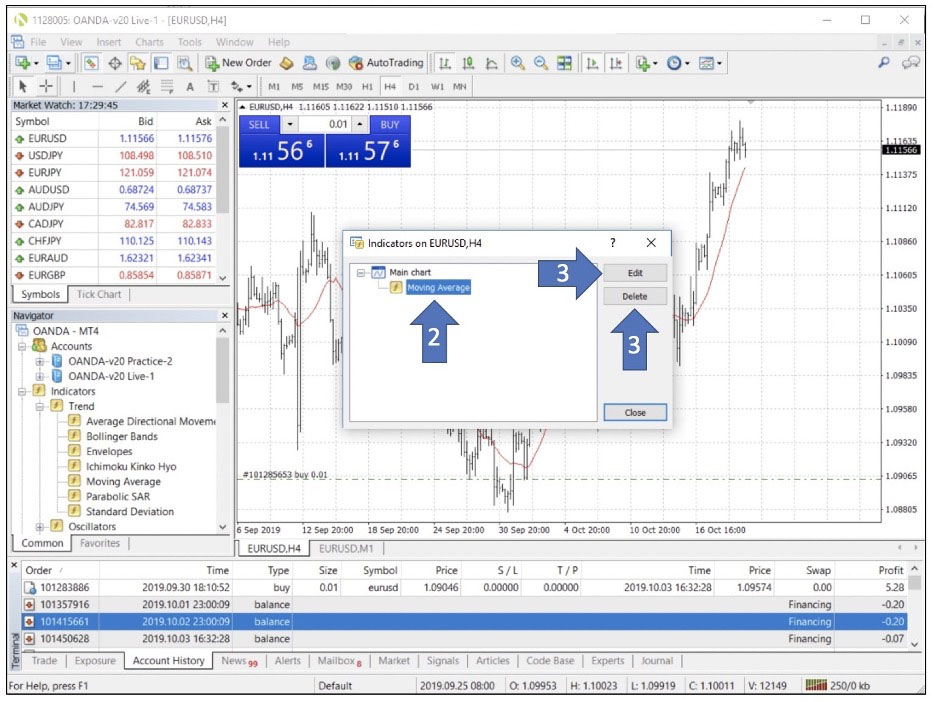
Para definir um alerta de preços na plataforma MT4 desktop, siga as instruções e respetivas imagens abaixo:
1. Na secção Terminal, localizada no final da plataforma, clique no separador Alerts (Alertas)
2. Clique com o botão direito do cursor em qualquer espaço em branco desta secção
3. Clique em Create (Criar) para adicionar um novo alerta de preços
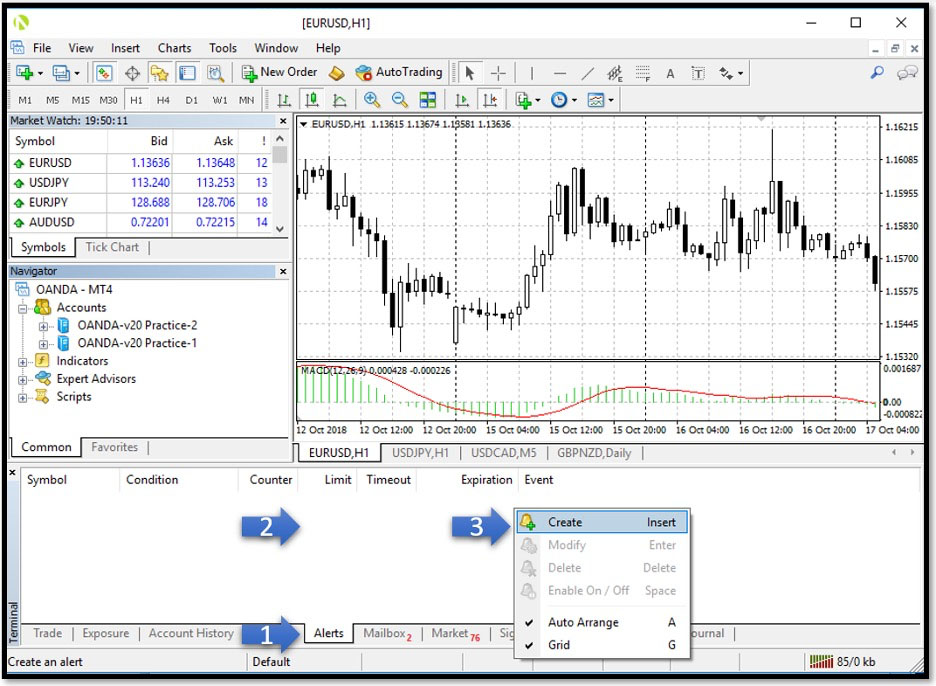
As opções do editor de alertas são explicadas em maior pormenor abaixo:
1. Enable On/Off (Ativar/Desativar) - permite-lhe ativar/desativar o alerta. O alerta não será eliminado se o desativar.
2. Action (Ação) - permite-lhe configurar uma ação quando um alerta é acionado. Estas incluem:
- Sound (Som) - para reproduzir um ficheiro de som
- File (Ficheiro) - para executar um ficheiro compatível
- Email (E-mail) - para enviar um e-mail a um endereço previamente especificado nas definições do seu terminal
- Notification (Notificação) - para enviar uma notificação push a um dispositivo móvel . O envio de notificações push requer a especificação do ID da MetaQuotes nas configurações do terminal.
3. Expiration (Prazo de validade) - permite-lhe definir um prazo para o seu alerta de preços, após o qual o alerta será automaticamente eliminado
4. Symbol (Símbolo) - para especificar o instrumento
5. Condition (Condição) - determina os critérios de acionamento do alerta:
- Bid> (Compra>) - o preço de compra é superior ao valor especificado. Se o preço de compra exceder tal valor, o alerta será acionado
- Bid< (Compra<) - o preço de compra é inferior ao valor especificado. Se o preço de compra não atingir tal valor, o alerta será acionado
- Ask> (Venda>) - o preço de venda é superior ao valor especificado. Se o preço de venda exceder tal valor, o alerta será acionado
- Ask< (Venda<) - o preço de venda é inferior ao valor especificado. Se o preço de venda não atingir tal valor, o alerta será acionado
- Time= (Tempo=) – o tempo corresponde ao valor indicado. O alerta será acionado depois de decorrido o tempo especificado.
6. Value (Valor) - permite-lhe especificar o valor dos critérios de acionamento de tal condição, tal como o preço de acionamento de um alerta.
7. Source (Fonte) - dependendo do tipo de ação executada aquando do acionamento do seu alerta, será especificado nesta secção um dos seguintes elementos:
- Um ficheiro de som em *.wav, *.mp3 ou *.wma
- Um ficheiro compatível em *.exe, *.vbs ou *.bat
- Texto de uma mensagem push O comprimento máximo desta mensagem é de 255 caracteres.
8. Timeout (Intervalo) - permite-lhe definir um período de pausa entre alertas. Os motivos de acionamento que surjam posteriormente, dentro deste intervalo de tempo, não lhe enviarão alertas
9. Maximum iterations (Máximo de iterações) - permite-lhe especificar o número máximo de vezes que um alerta será repetido
10. Clique em OK para adicionar o alerta
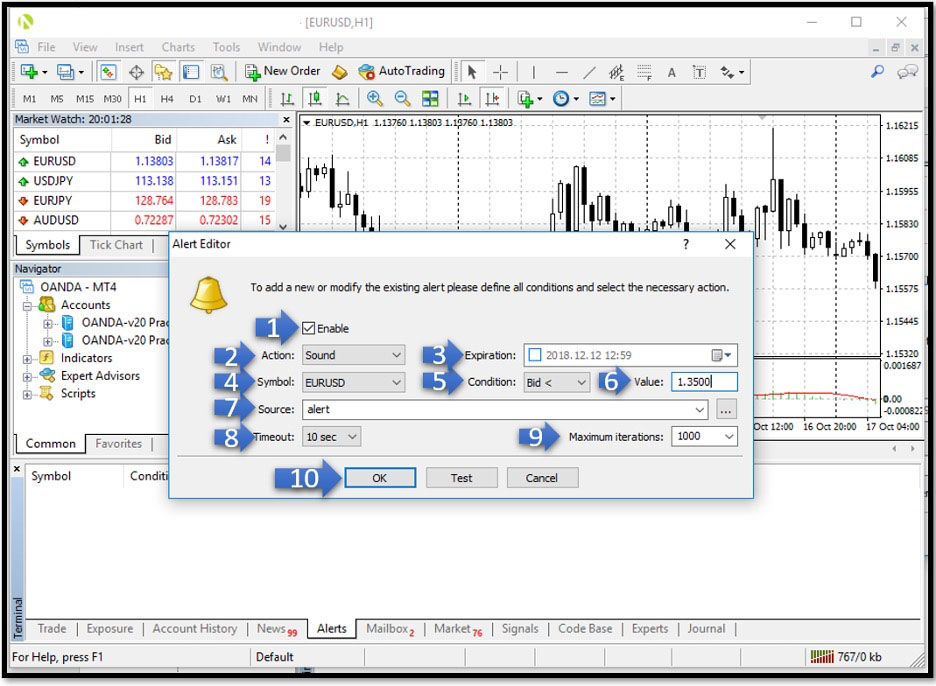
Para analisar o seu histórico de negociações, abra a janela da secção Terminal. De seguida, clique no separador Account history (Histórico da conta), localizado no final do ecrã. Se estiver com dificuldades em localizar a secção Trade (Negociação), clique com o botão direito do cursor em qualquer parte da janela e selecione um intervalo de tempo para a sua pesquisa: All History (Todo o histórico), Last 3 Months (Os últimos três meses), Last Month (O último mês) ou Custom Period (Período personalizado).
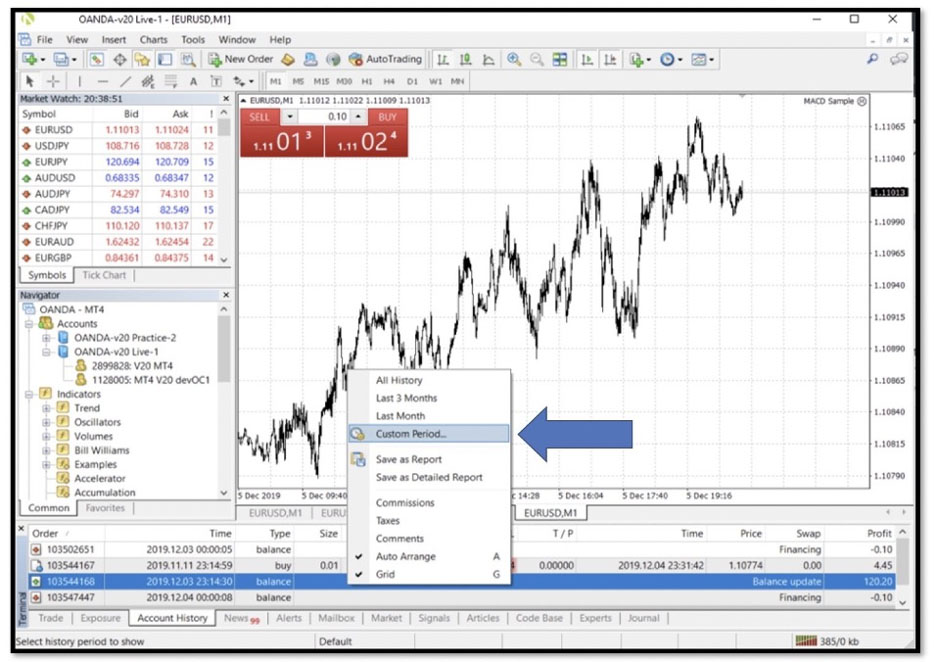
Os relatórios de negociações incluem informações relativas a:
- Negociações encerradas
- Negociações abertas
- Resumo da conta
É possível descarregar relatórios de negociações detalhados e simples. Os relatórios detalhados incluem as informações descritas acima e outras métricas adicionais, como o levantamento e o fator de lucro.
Para descarregar um relatório, siga as instruções abaixo:
1. Abra a janela Terminal
2. Clique no separador Account History (Histórico da conta), localizado no final do ecrã
3. Clique com o botão direito na janela Account History (Histórico da conta)
4. Escolha entre um relatório simples ou detalhado, através das opções Save as Report (Guardar como relatório) ou Save as Detailed Report (Guardar como relatório detalhado), respetivamente.
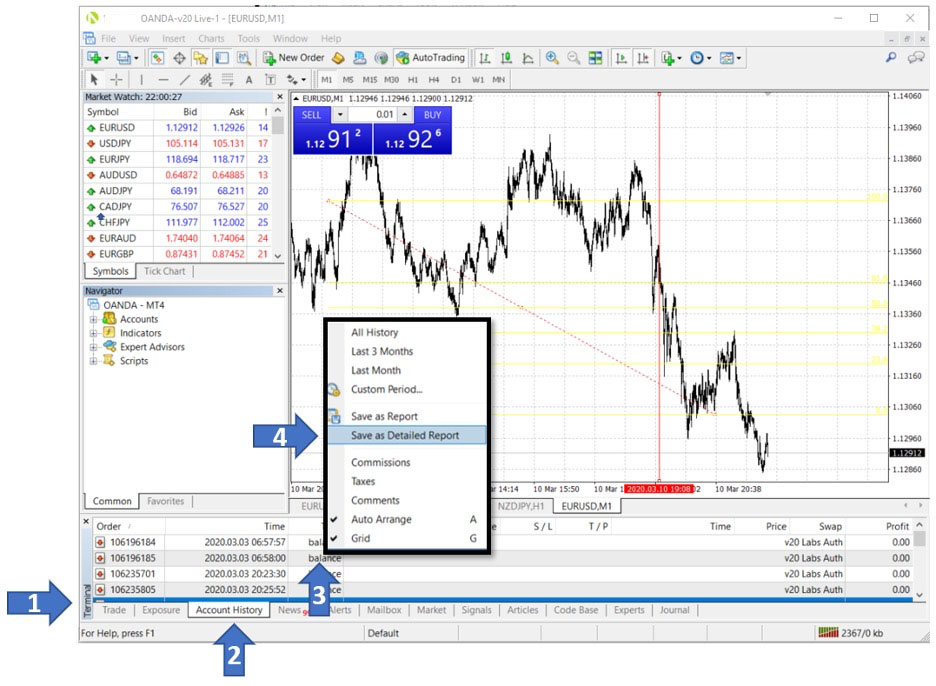
Para adicionar mais símbolos, siga as instruções abaixo:
1. Clique em View (Visualizar)
2. Clique em Symbols (Símbolos)
3. Selecione o instrumento que deseja adicionar. Por exemplo, imaginemos que pretende adicionar o instrumento AUDCHF (AUD/CHF)
4. Clique em Show (Mostrar) para o adicionar à janela Market Watch.
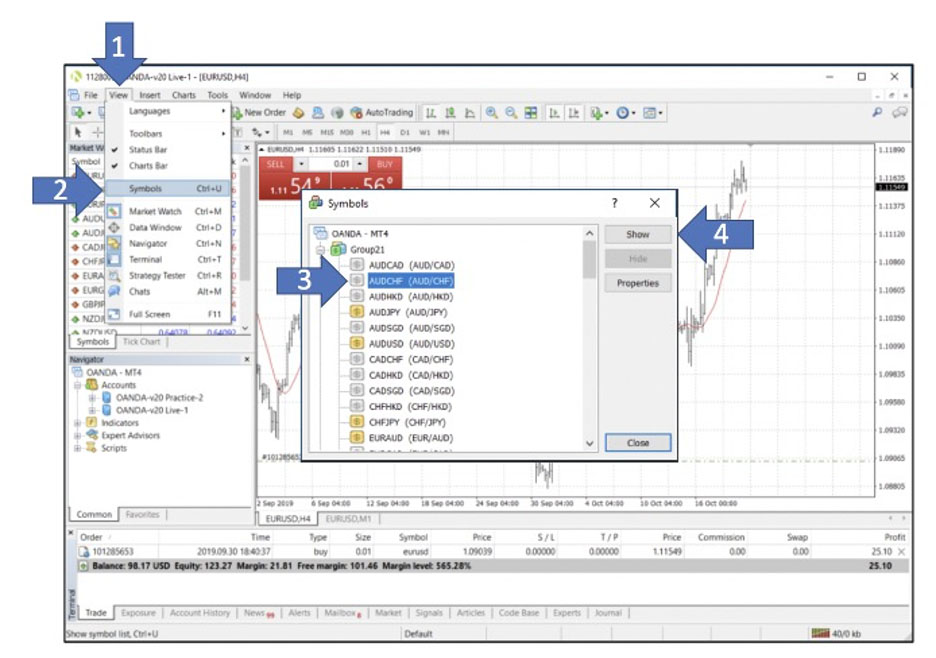
Os indicadores personalizados são indicadores técnicos codificados na MetaQuotes Language 4 (MQL4) para auxiliar na interpretação das ações e tendências de preços. Os indicadores personalizados podem ser criados pelo próprio utilizador ou comprados através de fornecedores terceiros no mercado da MT4 .
Seguem-se as instruções para importar um novo indicador personalizado para a MT4:
1. Clique em File (Ficheiro)
2. Clique em Open Data Folder (Abrir a pasta de dados)
3. Clique duas vezes na pasta MQL4
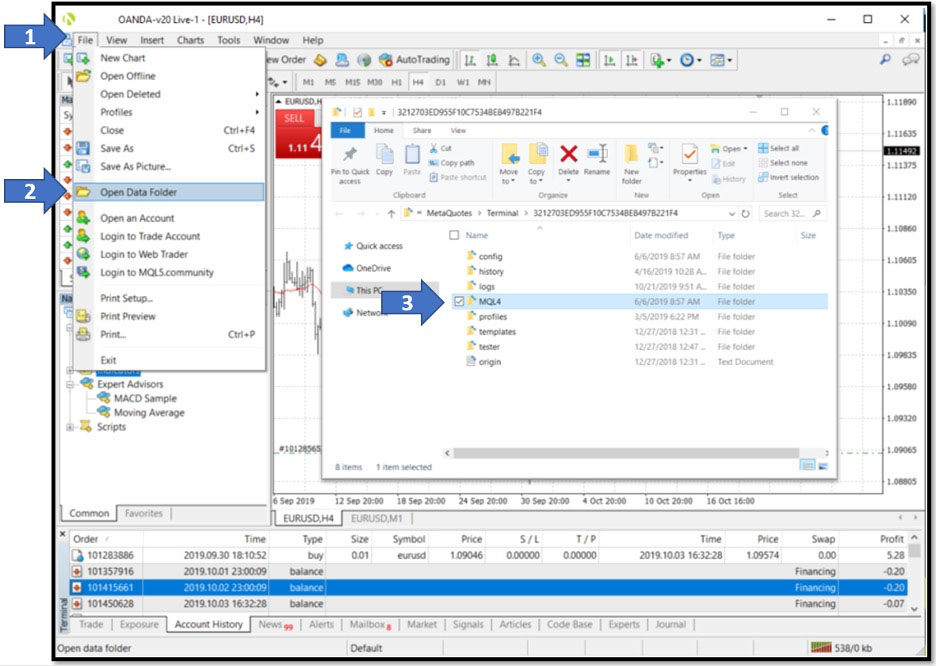
4. Clique duas vezes na pasta Indicators (Indicadores)
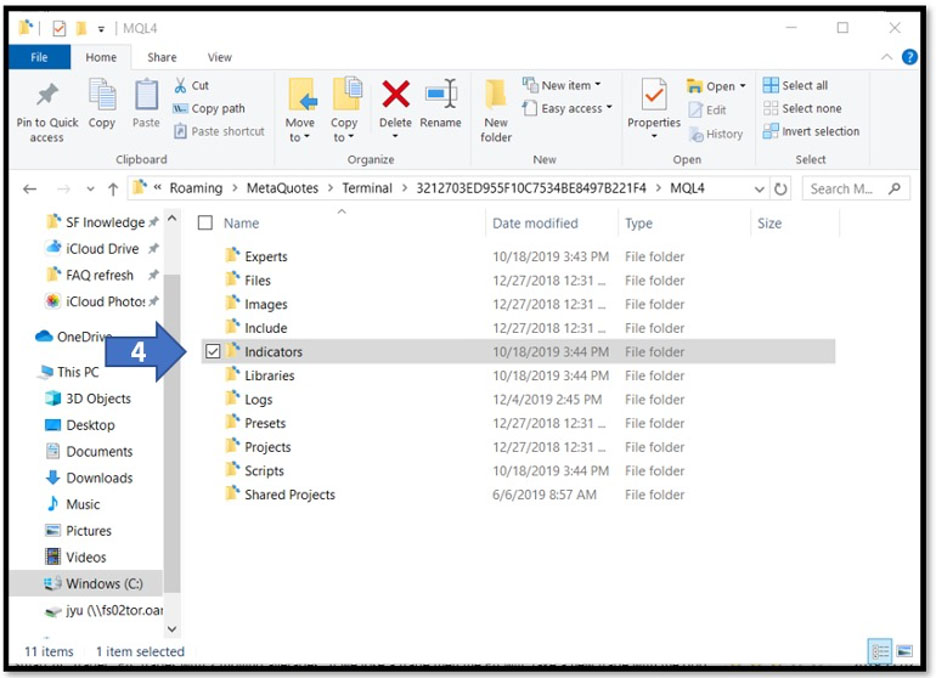
5. Cole ou arraste e largue o ficheiro dos seus indicadores personalizados na pasta Indicators (Indicadores)
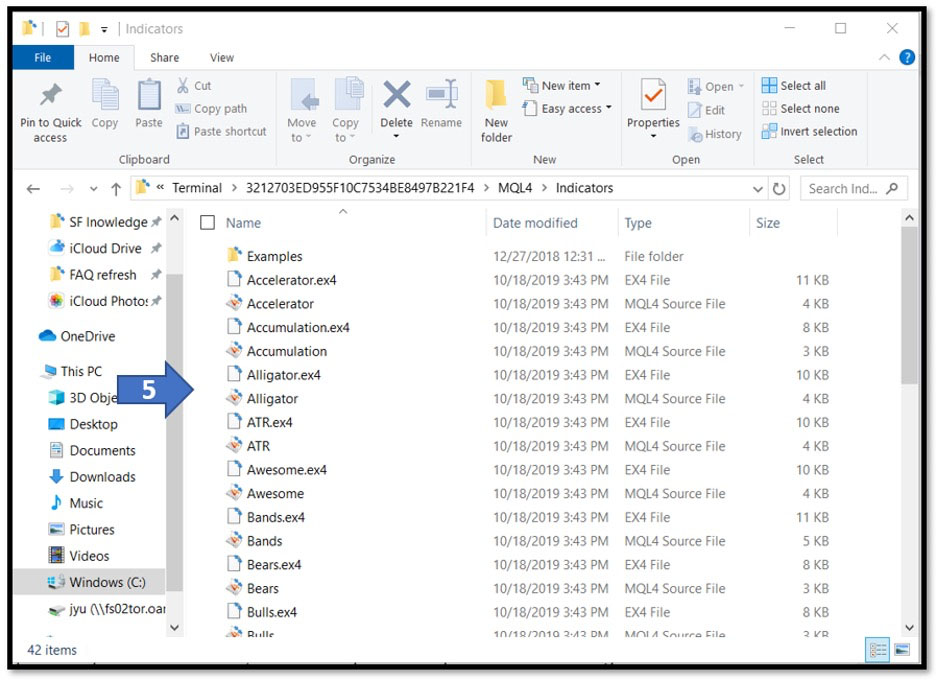
6. Feche a pasta de dados e reinicie a plataforma MT4.
7. Na secção Navigator (Navegador), sob Indicators (Indicadores), deverá poder visualizar o novo indicador personalizado.
8. Clique duas vezes no indicador personalizado para o aplicar ao gráfico ativo ou arraste e largue-o no gráfico relevante. Ao fazê-lo, abrir-se-á a janela de configuração do programa Expert Advisor.
9. No separador dos parâmetros dos indicadores, defina os valores pretendidos e clique em OK para adicionar o indicador personalizado.
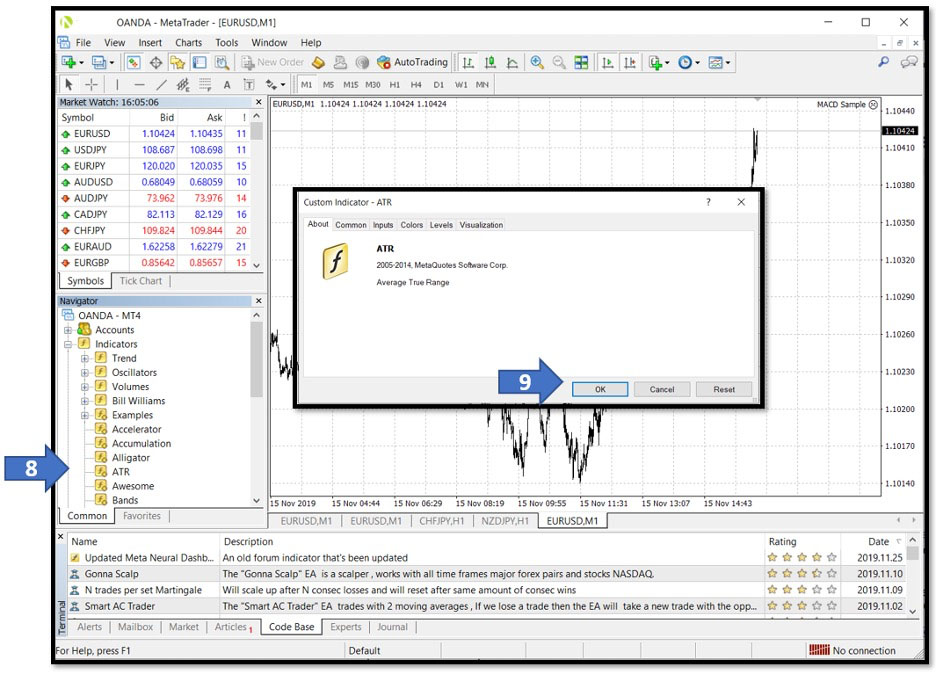
Os Expert Advisors (EAs), ou especialistas, são programas codificados na MetaQuotes Language 4 (MQL4) para colocar e gerir automaticamente as negociações em nome do utilizador. Os EA podem ser criados pelo utilizador mediante lógicas de negociação programáveis ou adquiridas a fornecedores terceiros no mercado da MT4. Uma vez ativados, os EA permitem monitorizar o mercado e negociar em nome do utilizador durante as horas de funcionamento do mercado, desde que a plataforma MT4 esteja a ser executada num computador com uma ligação à Internet funcional.
Seguem-se as instruções para importar um novo EA para a MT4:
1. Clique em File (Ficheiro)
2. Clique em Open Data Folder (Abrir a pasta de dados)
3. Clique duas vezes na pasta MQL4
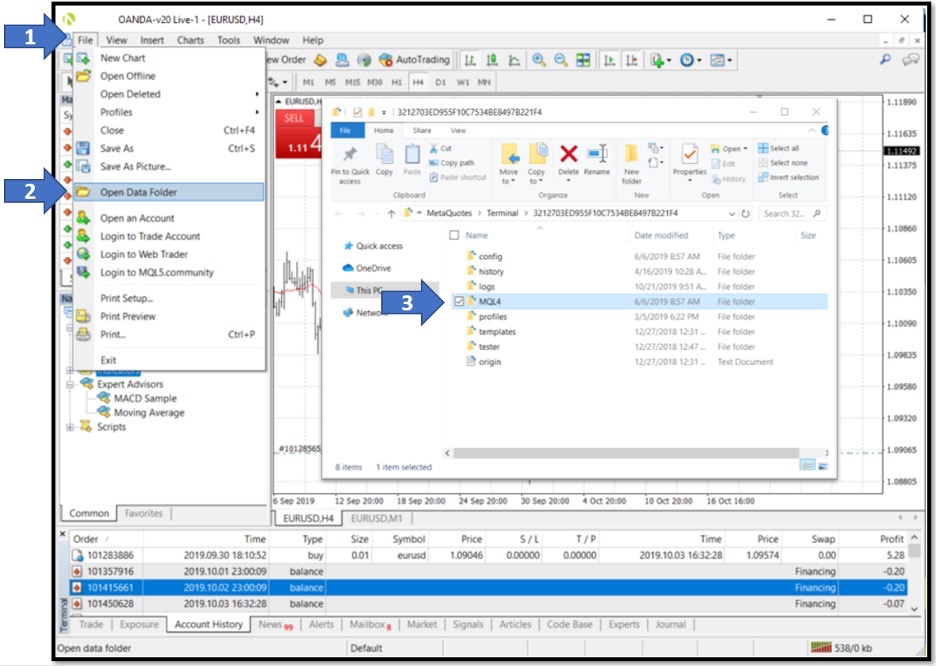
4. Clique duas vezes na pasta Experts (Especialistas)
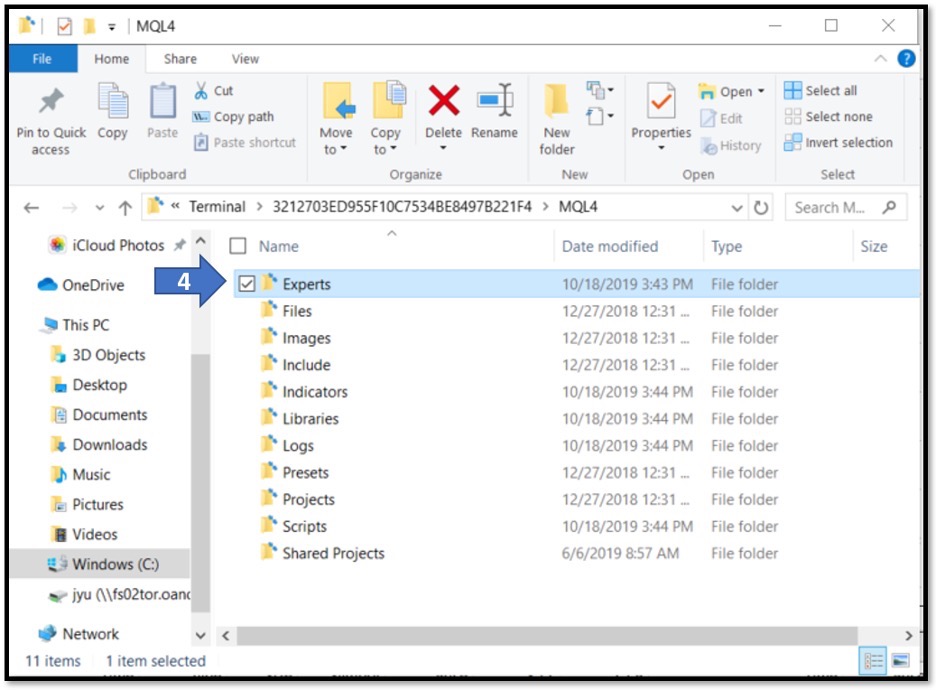
5. Cole ou arraste e largue o ficheiro do expert advisor na pasta Experts (Especialistas)
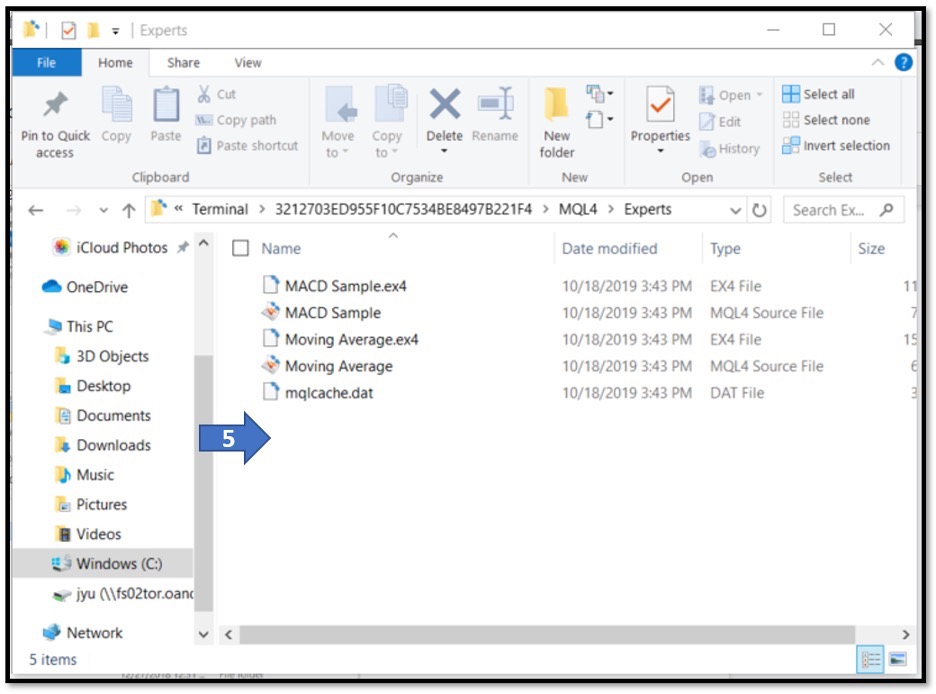
6. Feche a pasta de dados e reinicie a plataforma MT4.
7. Na secção Navigator (Navegador), sob Expert advisors , deverá poder visualizar o expert advisor recém-adicionado.
8. Clique duas vezes no expert advisor para o aplicar ao gráfico ativo ou arraste e largue-o no gráfico relevante, o que abrirá a respetiva janela de configuração.
9. No separador Commons (Comum), desative as opções Allow live trading (Permitir a negociação ao vivo) e Allow DLL imports [Permitir importações de DLL (biblioteca de ligação dinâmica)] e clique em OK.
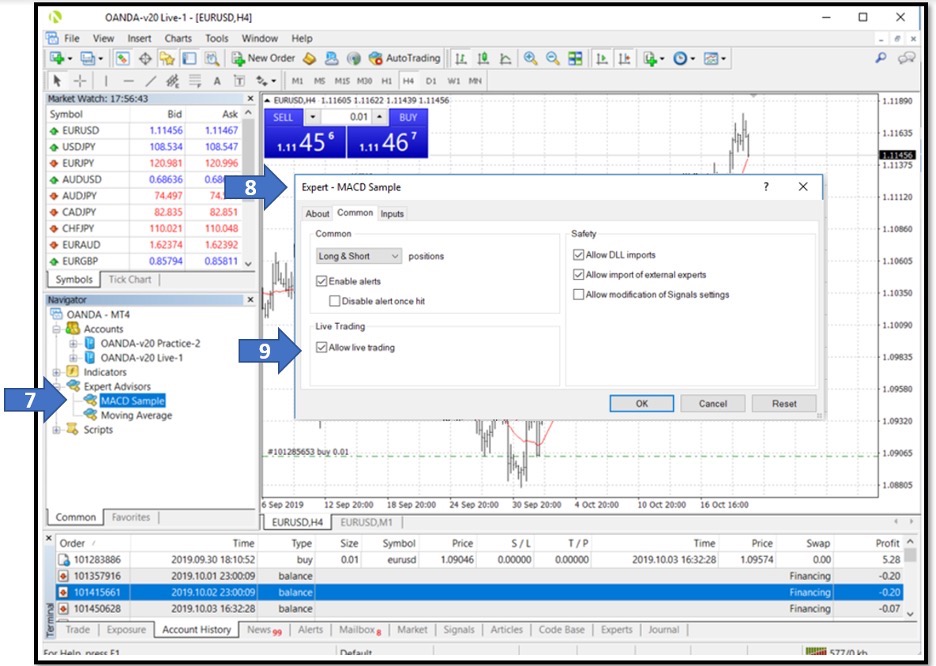
10. Agora deverá ser possível visualizar o nome do expert advisor, juntamente com um rosto sorridente ou franzido no canto superior direito do gráfico.
- Um rosto franzido
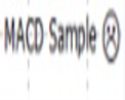 indica que o expert advisor não se encontra ativo de momento e, consequentemente, não fará negociações.
indica que o expert advisor não se encontra ativo de momento e, consequentemente, não fará negociações. - Um rosto sorridente
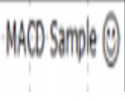 indica que o expert advisor se encontra ativo de momento e, consequentemente, fará negociações de acordo com o seu algoritmo.
indica que o expert advisor se encontra ativo de momento e, consequentemente, fará negociações de acordo com o seu algoritmo.
11. Para ativar o expert advisor e a funcionalidade de negociação automática, clique no botão Auto Trading (Negociação automática), localizado na barra de ferramentas.

12. Se o botão Auto Trading estiver acompanhado de um sinal de paragem vermelho, significa que o expert advisor não se encontra ativo de momento. Clique no mesmo para iniciar a negociação automática.
13. Se o botão Auto Trading estiver acompanhado de uma seta verde, significa que o expert advisor se encontra ativo de momento. Clique no mesmo para interromper a negociação automática.
Para instalar várias cópias da plataforma MT4 no seu computador, siga os seguintes passos:
1. Abra o separador MY ACCOUNTS (AS MINHAS CONTAS), localizado no topo do ecrã.
2. Localize a conta da MT4 cuja palavra-passe pretende alterar. Selecione-a ao clicar na mesma.
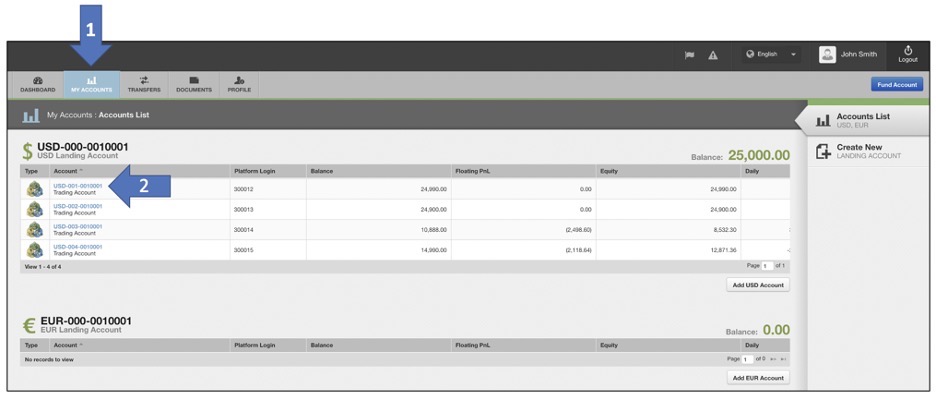
3. Clique no botão Download (Descarregar) localizado à direita na MetaTrader 4.
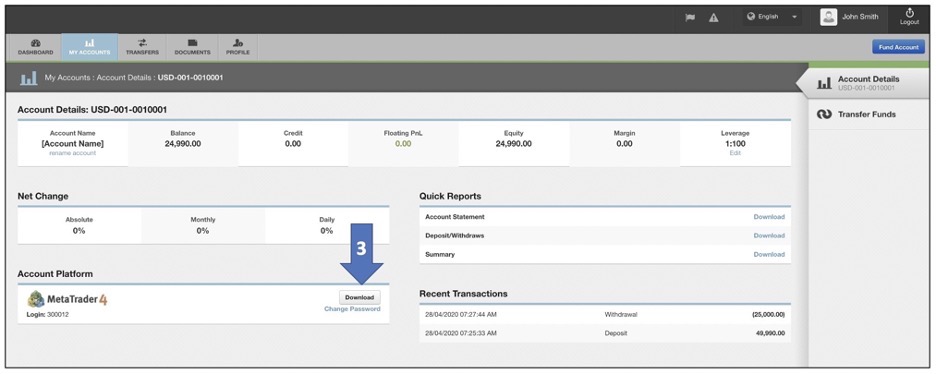
4. Na página do contrato de licença de instalação, clique em Settings (Definições).
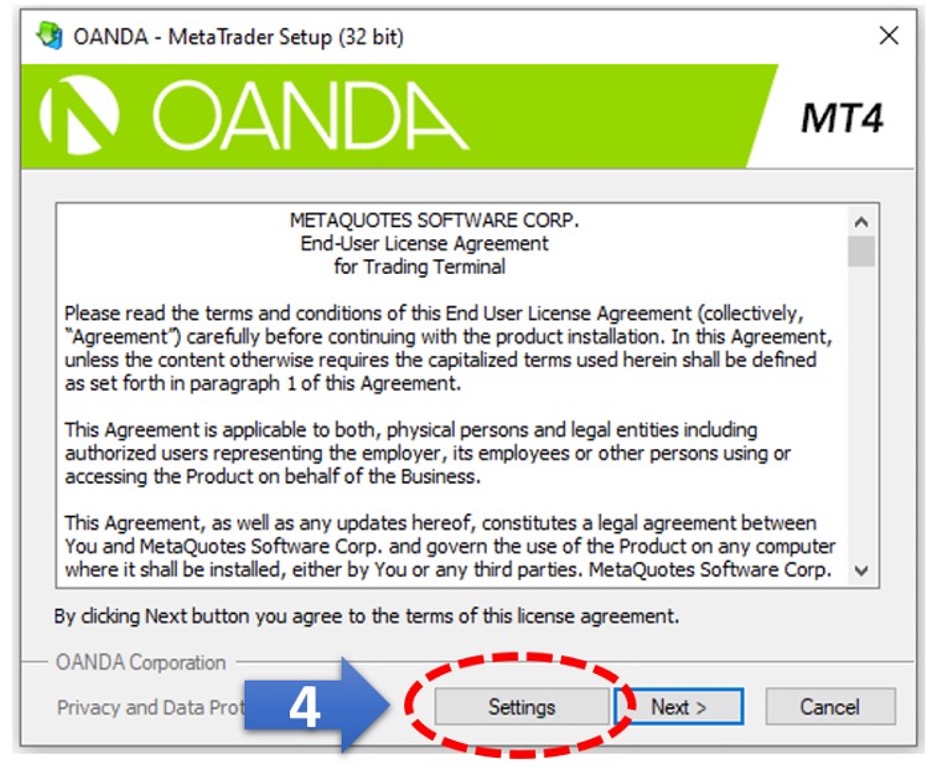
5. Nos campos Installation folder (Pasta de instalação) e Program group (Grupo de programas), insira um número (por exemplo, 2) a seguir a MetaTrader para que a nova plataforma MT4 não seja instalada na mesma localização de quaisquer outras plataformas MT4 que tenha no seu computador
6. Clique em Next (Seguinte) para finalizar o processo de instalação.
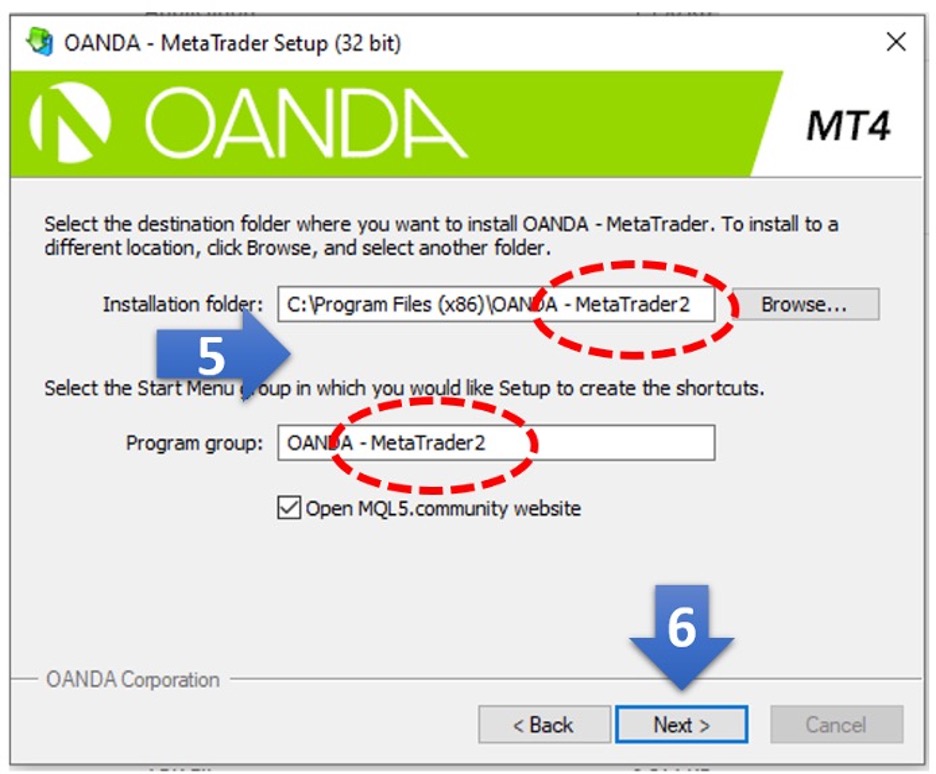
A plataforma MT4 recém-instalada poderá ser executada em paralelo com a outra plataforma MT4 que já tinha instalada no seu computador.
A profundidade de mercado (DOM) proporciona transparência na fixação de preços e permite-lhe tirar partido de spreads baixos nalguns dos produtos da MT4 mais populares. Devido à DOM, quanto menor for o volume da sua negociação, mais reduzido será o spread que lhe poderemos oferecer.
A profundidade de mercado está disponível como parte das ferramentas premium da OANDA na MT4 e pode ser visualizada através da aplicação mini terminal. É possível consultar a profundidade de mercado ao clicar no spread constante do pedido de colocação de ordem do mini terminal:
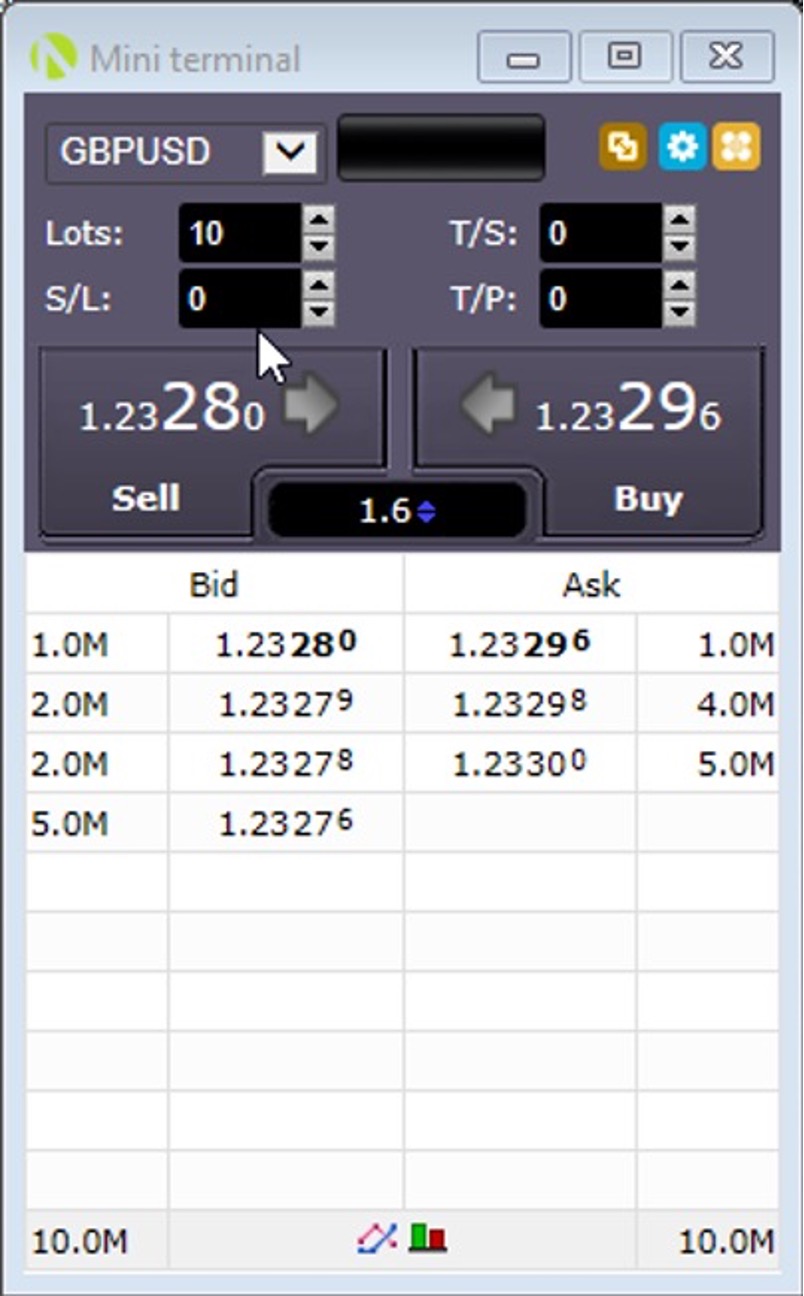
Ao introduzir o número de lotes no pedido de colocação de ordem do mini terminal, os preços de venda e de compra na parte superior do pedido são atualizados de forma dinâmica a fim de apresentar o preço de entrada/encerramento e o spread para o número de lotes solicitado.
Se o número de lotes solicitado for maior do que o volume equivalente disponível no primeiro nível de profundidade, o sistema analisará a profundidade de mercado para calcular o preço de entrada/encerramento. Tenha em mente que a profundidade de mercado não está disponível no pedido de colocação de ordem padrão da MT4 nem nas aplicações móveis da MT4.
Após introduzir um número de lotes superior aos disponíveis no nível 1, a profundidade de mercado será destacada de acordo com o número de lotes introduzidos.
Em seguida, apresenta-se uma lista de preços e o número de unidades disponíveis a cada preço. Se colocar uma ordem em que o número de unidades é superior ao número de unidades disponíveis no primeiro nível (executaremos o número máximo de unidades disponíveis no primeiro nível), a parte restante das unidades que se encontram acima do preço do primeiro nível será calculada a partir do nível de preço seguinte.
Este processo pode incluir vários níveis, dependendo do volume da ordem. O intervalo de níveis que está a ser utilizado será destacado pelo pedido de colocação de ordem.
Se o número de unidades do nível seguinte continuar a não ser suficiente para executar a totalidade da ordem, o processo repete-se, percorrendo a profundidade de mercado até que o número total de unidades da ordem seja executado. Se a ordem que está a ser submetida possuir um número de unidades superior ao número total de unidades disponíveis em todos os níveis de preços, esta será rejeitada.
Por exemplo, se o primeiro nível possuir 1000 unidades disponíveis e for submetida uma ordem de 1100 unidades, as primeiras 1000 unidades da ordem serão executadas com base no preço do primeiro nível, enquanto as restantes 100 unidades da ordem serão executadas com base no preço do segundo nível.
Tal significa que o preço de uma ordem executada com base na profundidade será calculado como um Volume Weighted Average Price (Preço médio ponderado pelo volume) (ou VWAP, na sigla em inglês), utilizando os preços da profundidade de mercado. Cada nível utilizado no cálculo contribuirá para o preço da ordem, ponderado pelo número de unidades executadas em cada nível.
Para aceder à plataforma MT4 Web Trader, visite o nosso sítio Web . Para mais informações sobre como utilizar a plataforma MT4 Web Trader e para consultar as diferenças entre a MT4 Web Trader e a plataforma MT4 desktop, aceda às secções abaixo:
-
O que é a MT4 Web Trader
-
Como posso utilizar a MT4 Web Trader?
-
Qual é a diferença entre a MT4 Web Trader e a plataforma MT4 desktop?
A MT4 Web Trader é uma plataforma baseada na Internet que permite aos utilizadores utilizar o seu navegador de Internet para se ligarem à sua conta da MT4. Os utilizadores podem aceder à sua conta da MT4 através de qualquer navegador e qualquer sistema operativo (incluindo, mas não se limitando a: Linux, MacOS, Windows e ChromeOS).
Para aceder à sua conta da MT4 através da MT4 Web Trader, terá de iniciar sessão com as mesmas credenciais utilizadas para a plataforma MT4 desktop.
Se possuir uma conta live (ao vivo) na MT4 e pretender repor a sua palavra-passe, poderá fazê-lo através do portal da OANDA . Para informações mais detalhadas, clique na secção Como redefinir ou alterar a palavra-passe da sua conta live (ao vivo) da MT4 acima.
Se possuir uma conta demo (de demonstração) na MT4 e pretender repor a sua palavra-passe, poderá fazê-lo através da plataforma MT4 desktop.
| Funcionalidade | Plataforma MT4 desktop | OANDA MT4 Web Trader |
|---|---|---|
|
Sistema operativo exigido |
Windows |
Linux, MacOS, Windows e ChromeOS |
|
Descarregamento necessário |
Sim |
Não |
|
Profundidade de mercado |
Sim |
Não |
|
Expert Advisors |
Sim |
Não |
|
Indicadores personalizados |
Sim |
Não |
|
Indicadores |
30 |
30 |
|
Ordens Trailing stop |
Sim |
Não |
|
Alerta de preços |
Sim |
Não |
|
Gráfico de ticks |
Sim |
Não |
|
MetaQuotes Market |
Sim |
Não |
|
Descarregamento de extratos de conta |
Sim |
Não |
|
Notícias |
Sim |
Não |
|
Exibição de gráficos |
Múltiplos |
Um |
|
Guardar definições |
Sim |
No navegador |
|
Gráficos com definição de intervalos de tempo |
9 |
9 |
|
Visualização do histórico de negociações |
Sim |
Sim |
|
Acesso a todos os intrumentos negociáveis |
Sim |
Sim |
|
Negociação com um clique |
Sim |
Sim |
|
Encerramento parcial |
Sim |
Sim |
|
Encerramento de uma/múltiplas posição(ões) |
Sim |
Sim |