MetaTrader 5, hay ngắn gọn là MT5, là nền tảng giao dịch bên thứ ba được phát triển bởi MetaQuotes Software Corp vào năm 2010. Nếu bạn gặp vấn đề khi sử dụng nền tảng MT5 hoặc không thể đăng nhập, hãy tham khảo trang hướng dẫn khắc phụcMT5. Để xem thêm các hướng dẫn cách sử dụng MT5, hãy tham khảo phần hướng dẫn sử dụng nền tảng chính thức trên trang web 5MetaTrader.
Những chủ đề sau đây sẽ hướng dẫn cho quý vị cách dùng nền tảng giao dịch MT5:
 Tạo tài khoản
Tạo tài khoản
Nếu quý vị cư trú tại những quốc gia sau , bạn có thể đăng ký một tài khoản thực hoặc tài khoản thử nghiệm OANDA Global Markets. Bạn cũng có thể đăng ký một tài khoản thử nghiệm qua nền tảng 5 MetaTrader. Để biết thêm thông tin, hãy tham khảo hướng dẫn và thủ tục mở tài khoản.
 Tính tương thích của hệ thống MT5
Tính tương thích của hệ thống MT5
Sau đây là những nền tảng MT5 mà khách hàng của OANDA Global Markets có thể truy cập được
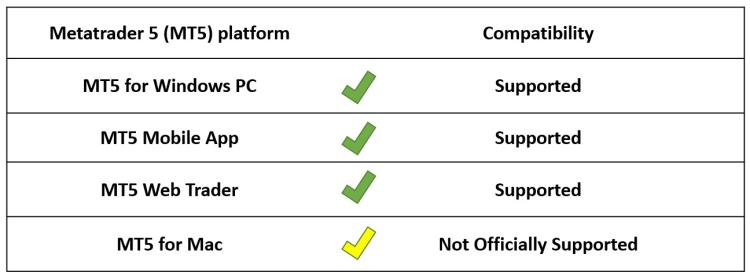
 Tải xuống MT5
Tải xuống MT5
Windows
Để tải một tệp cài đặt .exe của MT5 cho máy tính Windows của quý vị, nhấn vào đây.
Mac
Để tải trình cài đặt MT5 chính thức do MetaQuotes Software Corp viết xuống máy tính Mac của quý vị, nhấn vào đây.
Web
Truy cập Nền tảng web giao dịchMT5 dành cho tài khoản thực hoặc Nền tảng web giao dịchMT5 dành cho tài khoản thử nghiệm.
Ứng dụng di động
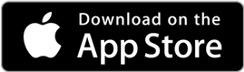
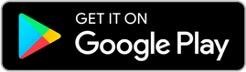
Nếu quý vị không thể truy cập vào Google Play và muốn tải xuống tệp MT5 APK cho Android, nhấn vào đây.
 Đăng nhập vào nền tảng MT5
Đăng nhập vào nền tảng MT5
Thông tin đăng nhập tài khoản thực
-
ID đăng nhập: Là số tài khoản MT5 gồm 7 chữ số hiển thị trong phần My Account (Tài khoản của tôi) của cổngOANDA.
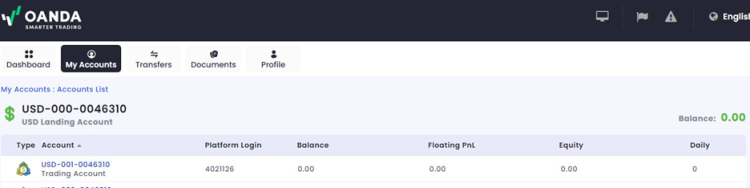
-
Mật khẩu: Là mật khẩu bạn nhận được qua email chào mừng khi đăng khí tài khoản hoặc mật khẩu bạn đã thay đổi sau đó. Nếu bạn quên mật khẩu, hãy tham khảo hướng dẫn đặt lại mật khẩu.
Nếu tài khoản MT4 của bạn đã được chúng tôi chuyển đổi sang MT5, bạn có thể sử dụng mật khẩu MT4 để đăng nhập lần đầu vào nền tảng MT5 và sau đó thay đổi mật khẩu. -
Máy chủ: OANDA-Live-1
Thông tin đăng nhập tài khoản thử nghiệm
Tùy thuộc vào phương thức đăng ký, thông tin đăng nhập của bạn sẽ được gửi qua email hoặc trên nền tảng MT5. Nếu bạn quên mật khẩu, hãy liên hệ với chúng tôi.
Các bước đăng nhập
Máy tính để bàn MT5
-
Mở OANDA MT5.
-
Nhấp vào File (Tệp) ở góc trên bên trái của nền tảng.
-
Nhấp vào Login to Trade Account (Đăng nhập vào Tài khoản Giao dịch).
-
Nhập thông tin đăng nhập, mật khẩu và máy chủ được chỉ định.
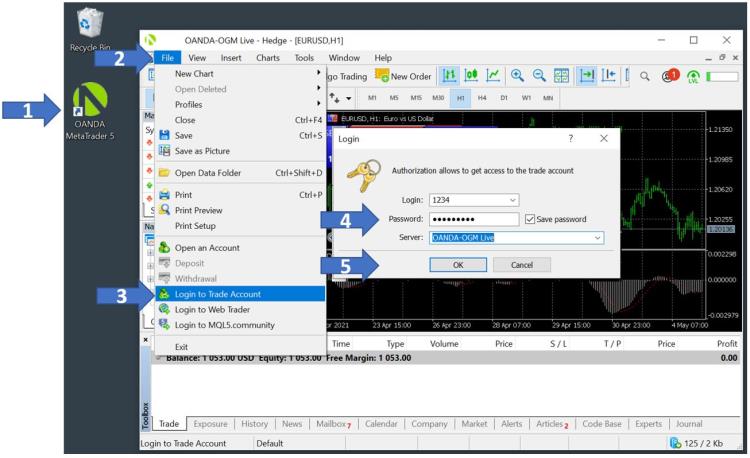
Web MT5
Truy cập Nền tảng web giao dịchMT5 dành cho tài khoản thực hoặc Nền tảng web giao dịchMT5 dành cho tài khoản thử nghiệm và đăng nhập bằng thông tin đăng nhập của bạn.
Di động MT5
Mở ứng dụng MT5 trên Android hoặc iOS và đăng nhập bằng thông tin của bạn.
 Tài khoản Đích là gì?
Tài khoản Đích là gì?
Trong tab My Accounts (Tài khoản của tôi) trong cổngOANDA, bạn có thể thấy tất cả tài khoản giao dịch và tài khoản đích MT5.
Tài khoản đích là một ví tiền tệ, giữ tiền của bạn. Bạn có thể mở một tài khoản đích bằng các đơn vị tiền tệ khác nhau.
Để biết thêm thông tin về cấu hình tài khoản đích và tài khoản giao dịch của bạn, hãy tham khảo bài viết phần câu hỏi thường gặp này.
 Làm thế nào để tạo hoặc thêm một tài khoản thực MT5 nữa?
Làm thế nào để tạo hoặc thêm một tài khoản thực MT5 nữa?
Để thêm tài khoản MT5 bổ sung, hãy truy cập tab MY ACCOUNTS (TÀI KHOẢN CỦA TÔI) trên Cổng thông tin OANDA của mình.
- Để tạo một Trading Account (Tài khoản Giao dịch), nhấp vào Add USD Account (Thêm Tài khoản USD) để thêm một tài khoản giao dịch USD.
- Để tạo Landing Account (Tài khoản Đích), nhấp vào Create New LANDING ACCOUNT (Tạo TÀI KHOẢN ĐÍCH mới) ở bên phải. Tài khoản Đích cho phép quý vị giao dịch bằng các đơn vị tiền tệ khác nhau.
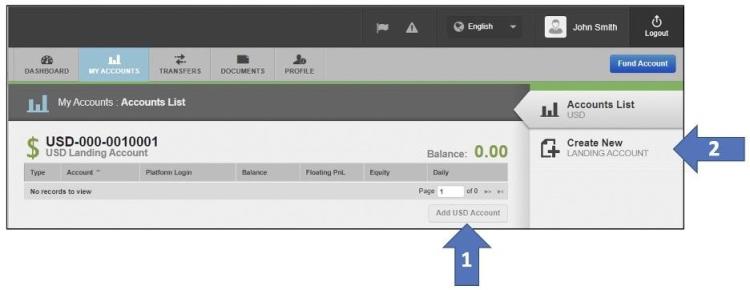
 Cách đặt lại hoặc thay đổi mật khẩu tài khoản MT5 thực của quý vị
Cách đặt lại hoặc thay đổi mật khẩu tài khoản MT5 thực của quý vị
Mật khẩu MT5 phải có tối thiểu 8 ký tự, chứa ít nhất một chữ thường, một chữ hoa và một ký tự số.
Để đặt lại mật khẩu MT5, xin hãy đăng nhập vào cổng thông tin OANDA và thực hiện theo các bước dưới đây:
1. Mở tab MY ACCOUNTS (TÀI KHOẢN CỦA TÔI) nằm dọc theo phía đầu màn hình. Tìm tài khoản MT5 mà quý vị muốn thay đổi mật khẩu.
2. Nhấp vào tài khoản quý vị muốn đặt lại mật khẩu tài khoản MT5, ví dụ: USD-001-0010001.
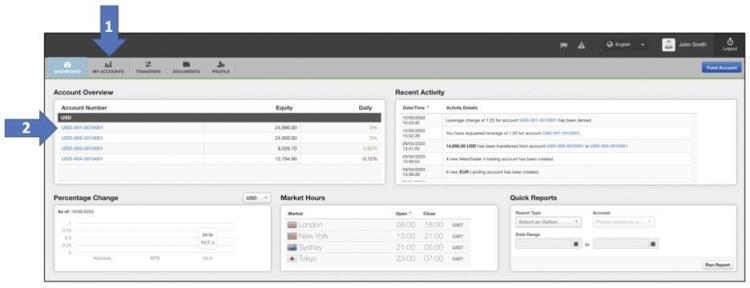
3. Nhấp vào Change Password (Thay đổi Mật khẩu).
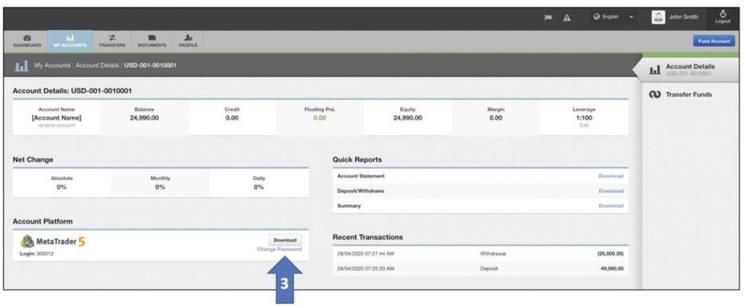
4. Một hộp sẽ hiện ra. Điền vào các trường New Password (Mật khẩu mới) và Retype Password (Nhập lại Mật khẩu mới). Tiếp theo, nhấp vào nút Submit (Gửi).

 Cách đặt lại hoặc thay đổi mật khẩu tài khoản thử nghiệm MT5 của quý vị
Cách đặt lại hoặc thay đổi mật khẩu tài khoản thử nghiệm MT5 của quý vị
Nếu bạn có thể đăng nhập vào nền tảng MT5 , bạn có thể thay đổi mật khẩu qua MT5. Để làm vậy, hãy làm theo các bước sau:
-
Trong tab Tools (Công cụ) , nhấp vào Options (Tùy chọn)
-
Nhấp vào Change (Thay đổi), bên cạnh trường Password (Mật khẩu)
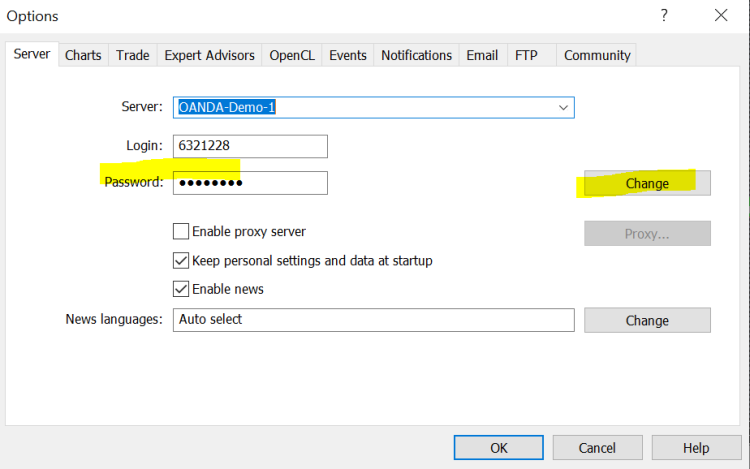
-
Trong cửa sổ mới, nhập thông tin yêu cầu và nhấp vào OK
-
Trong cửa sổ Options (Tùy chọn) , nhấp vào OK.
Nếu bạn không thể đăng nhập vào nền tảng MT5 , bạn không thể thay đổi mật khẩu qua MT5. Thay vào đó bạn cần liên hệ với Đội ngũ Hỗ trợ Khách hàng của chúng tôi.
 Cách tạo hoặc thay đổi mật khẩu nhà đầu tư của bạn
Cách tạo hoặc thay đổi mật khẩu nhà đầu tư của bạn
MT5 cho phép khách hàng cấp quyền truy cập chỉ đọc cho người dùng khác thông qua việc tạo investor password (mật khẩu nhà đầu tư).
Khi một người nào đó sử dụng mật khẩu của nhà đầu tư để đăng nhập vào tài khoản MT5, họ chỉ có thể xem các hoạt động và lịch sử của tài khoản mà không thể nhập hoặc sửa đổi bất kỳ lệnh nào cũng như không thực hiện được thay đổi đối với tài khoản.
Hãy làm theo các bước dưới đây để tạo mật khẩu nhà đầu tư:
1. Nhấp vào Tools (Công cụ)
2. Nhấp vào Options (Tùy chọn)
3. Nhấp vào tab Server (Máy chủ)
4. Nhấp vào nút Change (Thay đổi)
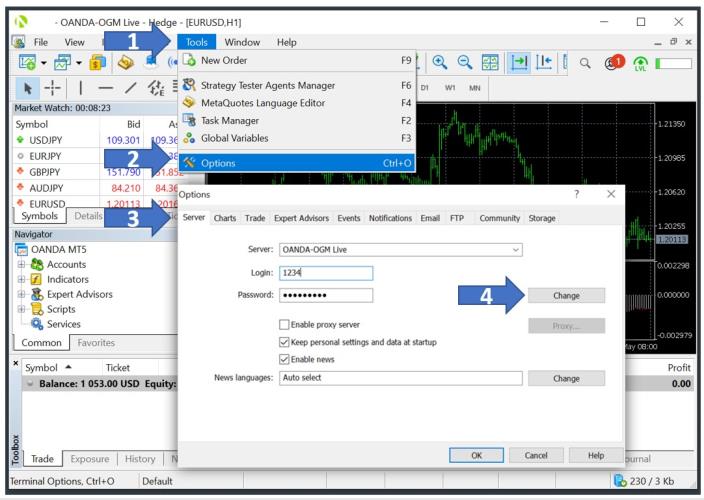
5. Nhập mật khẩu tài khoản MT5 của quý vị
6. Chọn Change Investor (read only) password (Thay đổi mật khẩu Nhà đầu tư (chỉ đọc))
7. Trên các trường New password (Mật khẩu mới) và Confirm (Xác nhận), nhập mật khẩu nhà đầu tư mong muốn hai lần
8. Nhấp vào OK để hoàn tất thiết lập mật khẩu nhà đầu tư.
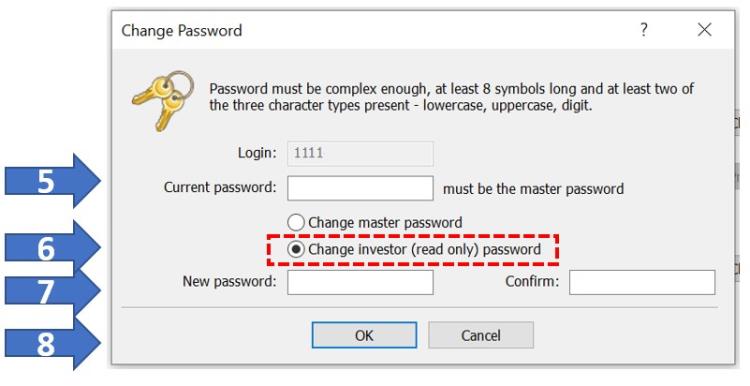
 Cách làm mới danh sách máy chủ MT5
Cách làm mới danh sách máy chủ MT5
Nếu bạn không thấy máy chủ MT5 được chỉ định của mình trong cửa sổ đăng nhập, hãy làm theo các bước sau để làm mới danh sách máy chủ:
-
Nhấp vào File (Tệp).
-
Nhấp vào Open an Account (Mở Tài khoản).
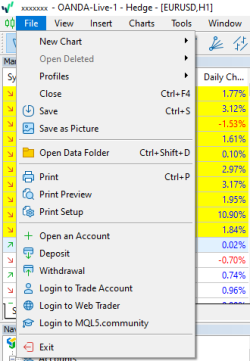
-
Chọn Corporation (Tập đoàn)OANDA.
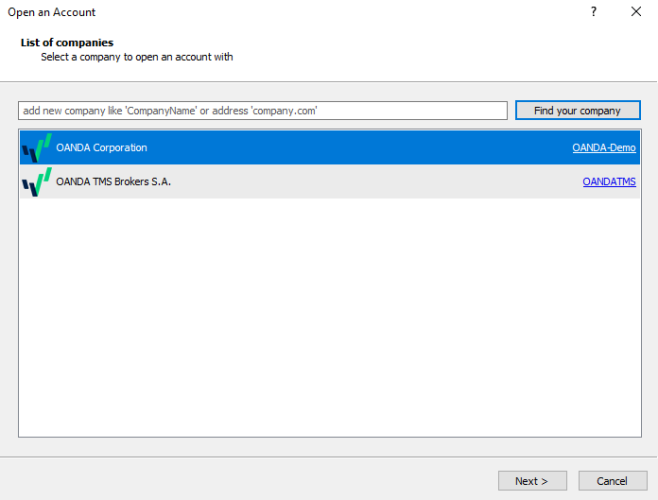
-
Nhấp vào Next (Tiếp).
-
Chọn Connect with an existing trade account (Kết nối với một tài khoản giao dịch hiện có).
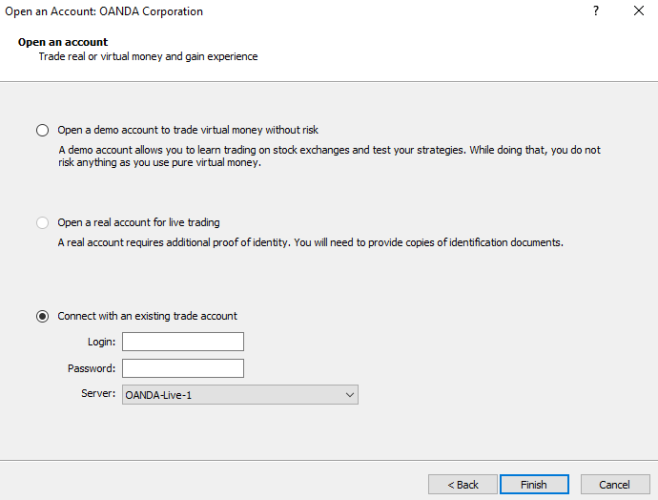
-
Nhập ID đăng nhập và mật khẩu của quý vị. Chọn máy chủ.
-
Nhấp vào Finish (Hoàn tất).
 Đặt lệnh thị trường
Đặt lệnh thị trường
Để đặt lệnh qua cửa sổ phiếu đặt lệnh, hãy làm theo các chỉ dẫn dưới đây:
1. Đi đến mục Market Watch (Theo dõi Thị trường) nằm ở bên trái của nền tảng.
2. Nhấp chuột phải vào công cụ tài chính quý vị muốn giao dịch.
3. Nhấp vào New Order (Lệnh Mới) để mở một phiếu đặt lệnh.
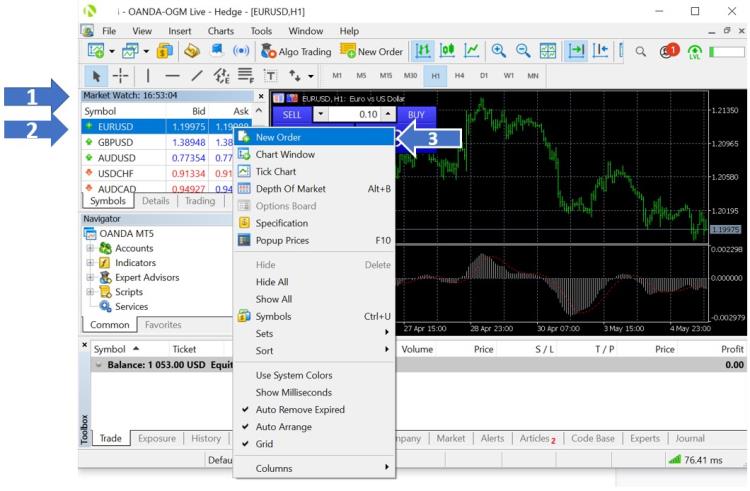
Cửa sổ phiếu đặt lệnh sẽ xuất hiện cho phép quý vị thiết lập các thông số sau cho lệnh của quý vị.
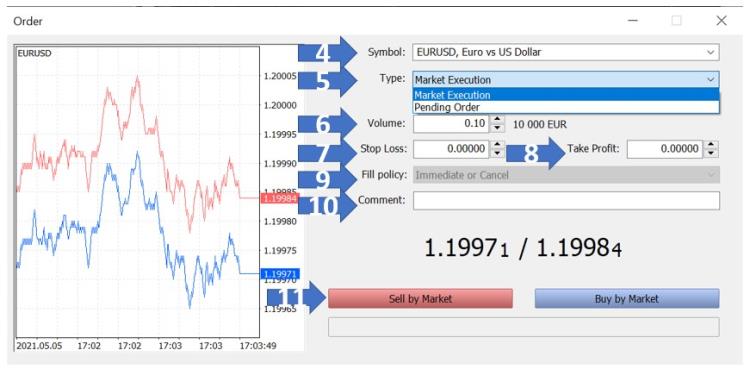
4. Symbol (Biểu tượng): chọn công cụ mà quý vị muốn giao dịch.
5. Type (Loại): 'Khớp lệnh Thị trường' cho phép quý vị nhập lệnh tại giá mua và giá bán trên thị trường hiện tại. ‘Lệnh chờ ’ cho phép quý vị chọn giá và loại lệnh đang chờ để kích hoạt, xin tham khảo phần‘Lệnh chờ’để biết thêm chi tiết.
6. Volume (Khối lượng): nhập khối lượng của lệnh theo mức tăng 0,01. Hướng dẫn về khối lượng: 1,00 = 1 lô tiêu chuẩn, 0,10 = 1 lô mini, 0,01 = 1 lô siêu nhỏ.
7. Stop Loss (Dừng lỗ): đóng lệnh và dừng lỗ thêm nữa ở một mức giá xác định trước nếu thị trường đi ngược lại kỳ vọng của quý vị. Dừng Lỗ dễ bị trượt.
8. Take Profit (Chốt lời): đóng lệnh và ghi nhận lợi nhuận ở mức giá xác định trước nếu thị trường di chuyển theo hướng có lợi cho quý vị. Chốt lời dễ bị trượt.
9. Fill policy (Chính sách khớp lệnh): chỉ áp dụng cho Khớp lệnh Thị trường và chỉ được cung cấp dưới dạng 'Ngay lập tức hoặc Hủy', có nghĩa là nếu bên môi giới không thực hiện lệnh ngay sau khi nộp, thì lệnh sẽ bị hủy.
10. Comment (Bình luận): để lại bình luận về một lệnh cụ thể. Một số nhà giao dịch sử dụng tính năng này để giúp quản lý lệnh của họ.
11. Sell by Market (Bán theo thị trường) đặt lệnh bán/bán khống trên thị trường. Buy by Market (Mua theo thị trường) đặt lệnh mua/mua khống trên thị trường.
 Đặt một lệnh chờ
Đặt một lệnh chờ
Lệnh chờ là một hướng dẫn mua hoặc bán một công cụ khi đáp ứng một số điều kiện tiên quyết. Dưới đây là danh sách các hướng dẫn về cách đặt lệnh chờ cũng như nội dung của từng phần trong phiếu giao dịch:
1. Đi đến mục Market Watch (Theo dõi Thị trường) nằm ở bên trái của nền tảng.
2. Nhấp chuột phải vào công cụ tài chính quý vị muốn giao dịch.
3. Nhấp vào New Order (Lệnh Mới) để mở một phiếu đặt lệnh.
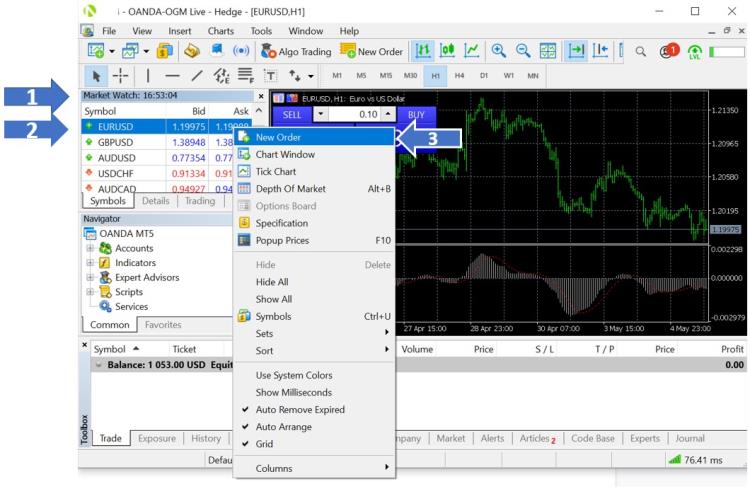
Cửa sổ phiếu đặt lệnh sẽ xuất hiện cho phép quý vị thiết lập các thông số sau cho lệnh của quý vị.
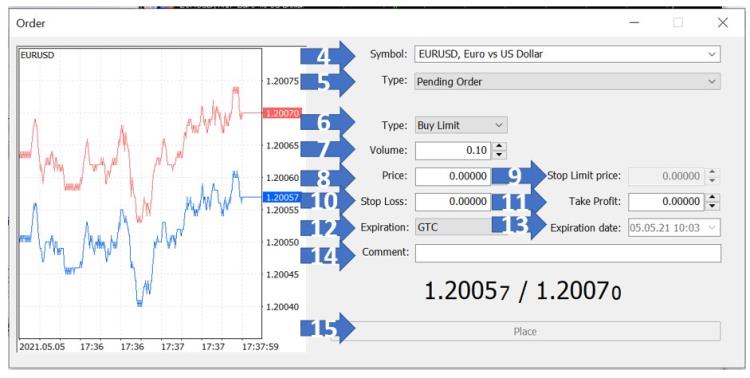
4. Symbol (Biểu tượng): chọn công cụ mà quý vị muốn giao dịch.
5. Type (Loại): chọn Pending Order (Lệnh chờ).
6. Type (Loại): loại lệnh chờ mà quý vị muốn đặt. Các lựa chọn bao gồm:
- Buy limit (Giới hạn mua): để nhập lệnh mua với mức giá thấp hơn giá thị trường hiện tại.
- Sell limit (Giới hạn bán): để nhập lệnh bán với mức giá cao hơn giá thị trường hiện tại.
- Buy stop (Điểm dừng mua): để nhập lệnh mua với mức giá cao hơn giá thị trường hiện tại.
- Sell stop (Điểm dừng bán): để nhập lệnh bán với giá thấp hơn giá thị trường hiện tại.
- Buy Stop Limit (Giới hạn dừng mua): để nhập lệnh Giới hạn mua (được đặt trong trường Stop Limit price (Giá Giới hạn Dừng)) khi giá thị trường đạt đến mức dừng mua định trước (được đặt trong trường Price (Giá)) cao hơn giá thị trường hiện tại.
- Sell Stop Limit (Giới hạn dừng bán): để nhập lệnh Giới hạn bán (được đặt trong trường Stop Limit price (Giá Giới hạn Dừng)) khi giá thị trường đạt đến mức dừng lỗ định trước (được đặt trong trường Price (Giá)) thấp hơn giá thị trường hiện tại.
7. Volume (Khối lượng): nhập khối lượng của lệnh theo mức tăng 0,01. Hướng dẫn về khối lượng: 1,00 = 1 lô tiêu chuẩn, 0,10 = 1 lô mini, 0,01 = 1 lô siêu nhỏ.
8. Price (Giá): mức giá mà quý vị muốn lệnh được kích hoạt.
9. Stop Limit Price (Giá giới hạn dừng): chỉ áp dụng cho các lệnh Giới hạn Dừng mua và Giới hạn Dừng bán, mà đặt giá kích hoạt lệnh giới hạn mua hoặc bán sau khi mức dừng (được đặt trong trường Price (Giá)) đã đạt được.
10. Stop Loss (Dừng lỗ): đóng lệnh và dừng các khoản thua lỗ tiếp theo ở một mức giá xác định trước nếu giá đi ngược lại với kỳ vọng của quý vị. Dừng Lỗ dễ bị trượt.
10. Stop Loss (Dừng lỗ): đóng lệnh và dừng các khoản thua lỗ tiếp theo ở một mức giá xác định trước nếu giá đi ngược lại với kỳ vọng của quý vị. Dừng Lỗ dễ bị trượt.
12. Expiration (Hết hạn): thời hạn mà lệnh phải được thực hiện, nếu không lệnh sẽ bị hủy bỏ. Các lựa chọn bao gồm:
- GTC (Lệnh tồn tại cho đến khi bị hủy) : sẽ được đặt trên thị trường trong một khoảng thời gian không xác định cho đến khi nó được kích hoạt hoặc hủy bỏ bởi người dùng.
- Today (Trong ngày): hệ thống sẽ giữ lệnh đến cuối ngày giao dịch
- Specified (Chỉ định): người dùng có thể chỉ định date and time (ngày và giờ) mà lệnh sẽ bị hủy, được đặt trong trường Expiration date (Ngày hết hạn).
- Specified day (Ngày được chỉ định): người dùng có thể chỉ định date (ngày) mà lệnh sẽ bị hủy, được đặt trong trường Expiration date (Ngày hết hạn).
13. Expiration date (Ngày hết hạn): cho phép đặt Specified (Chỉ định) ngày và giờ , hoặc Specified day (Ngày được chỉ định) mà khi đó lệnh sẽ bị hủy.
14. Comment (Bình luận): đưa ra bình luận về một giao dịch cụ thể. Một số nhà giao dịch sử dụng tính năng này để giúp quản lý các giao dịch của họ.
15. Place (Đặt): gửi lệnh.
 Giám sát và đóng các vị thế và lệnh chờ của quý vị
Giám sát và đóng các vị thế và lệnh chờ của quý vị
Để đóng các vị thế và lệnh chờ, xin hãy làm theo các hướng dẫn dưới đây.
1. Chọn tab Trade (Giao dịch)![]() Việc thực hiện thực tế việc mua vào hoặc bán ra một loại tài sản, dẫn đến một giao dịch hoàn tất. nằm ở phía dưới cùng bên trái của Hộp công cụ
Việc thực hiện thực tế việc mua vào hoặc bán ra một loại tài sản, dẫn đến một giao dịch hoàn tất. nằm ở phía dưới cùng bên trái của Hộp công cụ
2. Nhấp chuột phải vào lệnh để xem trình đơn lệnh
3. Nhấp vào Close Order (Đóng lệnh) để hoàn tất việc đóng lệnh
4. Ngoài ra, quý vị có thể đóng một lệnh chờ hoặc một vị thế hiện tại bằng cách nhấp vào dấu x nhỏ nằm dưới Profit (Lợi nhuận) trên tab Trade (Giao dịch).
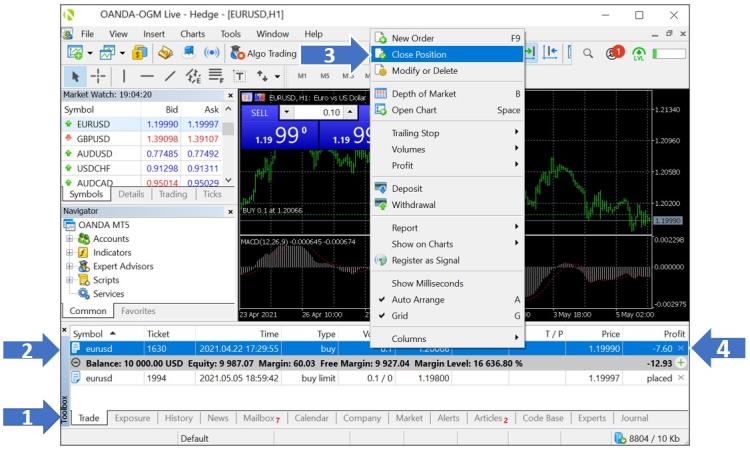
 Cách vẽ trên biểu đồ bằng các công cụ
Cách vẽ trên biểu đồ bằng các công cụ
1. Bước đầu tiên là định vị thanh công cụ nằm ở góc trên cùng bên trái của nền tảng.
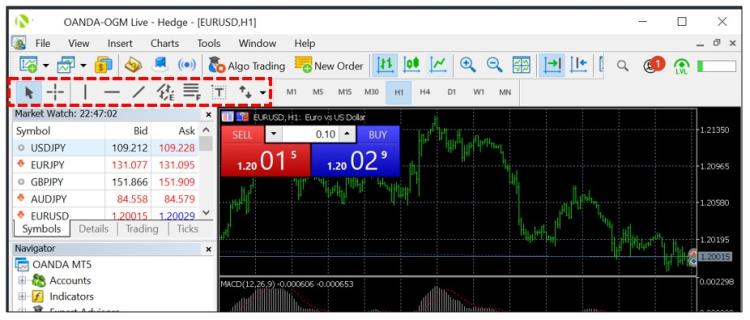
2. Chọn một công cụ bằng cách nhấp vào biểu tượng đồ vật trên thanh công cụ.
3. Nhấp và kéo để vẽ công cụ trên biểu đồ.
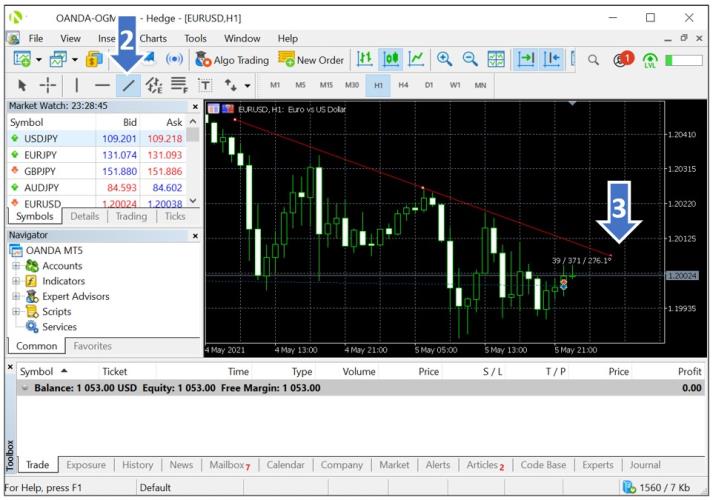
3. Nhấp và kéo công cụ để thay đổi kích thước và/hoặc vị trí của nó.Nhấp và kéo công cụ để thay đổi kích thước và/hoặc vị trí của nó. Quý vị cũng có thể nhấp chuột phải vào bất kỳ công cụ nào mà mở trình đơn tùy chỉnh. Trong trình đơn này, quý vị có thể chỉnh sửa hoặc xóa các công cụ.
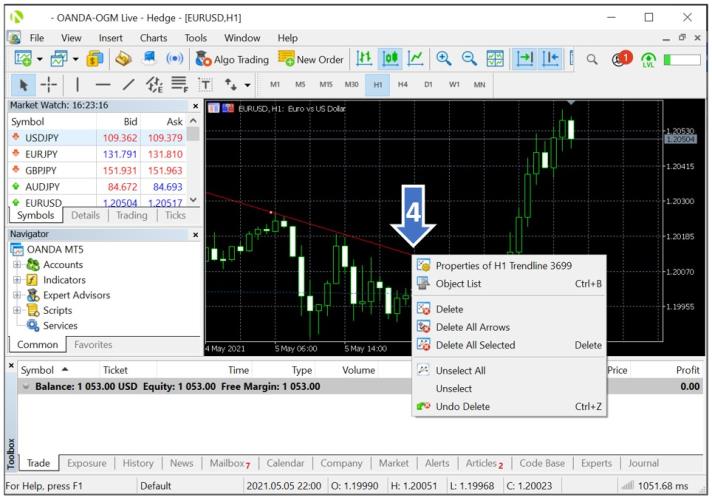
Dưới đây là danh sách các công cụ có sẵn trên nền tảng MT5:

- Cursor (Con trỏ): để chọn các công cụ khác nhau trong biểu đồ.
- Crosshair (Vạch chữ thập): để tô sáng tọa độ của điểm đã chọn trong biểu đồ hoặc cửa sổ chỉ báo. Chế độ này chỉ có thể hoạt động trong cửa sổ biểu đồ đang hoạt động. Nhấp và kéo trên một biểu đồ đang hoạt động trong khi ở chế độ Crosshair (Vạch chữ thập), để vẽ một đường nối hai điểm. Khoảng cách giữa các điểm và giá hiện hành sẽ được đánh dấu ở phía bên phải của điểm thứ hai của dòng.
- Draw a vertical line (Vẽ một đường thẳng đứng): để vẽ một đường thẳng đứng trên biểu đồ của quý vị.
- Draw a horizontal line (Vẽ một đường ngang): để vẽ một đường ngang trên biểu đồ của quý vị.
- Draw trendline (Vẽ đường xu hướng): để vẽ đường xu hướng tự do ở bất kỳ đâu trên biểu đồ của quý vị.
- Draw equidistant channel (Vẽ kênh cách đều): để vẽ kênh cách đều.
- Draw Fibonacci retracement (Vẽ quy hồi Fibonacci): để vẽ quy hồi Fibonacci.
- Draw text label (Vẽ nhãn văn bản): để vẽ nhãn văn bản. Sau khi nhấn nút này, quý vị nên chọn một điểm trên biểu đồ để đặt nhãn. Không giống như công cụ Draw text (Vẽ văn bản), Draw text label (Vẽ nhãn văn bản) được gắn vào cửa sổ biểu đồ. Khi biểu đồ được cuộn, nhãn văn bản không dịch chuyển.
- Arrows (Mũi tên): để quản lý, thêm hoặc xóa các biểu tượng đồ họa.
 Cách thêm và loại bỏ các chỉ số vào biểu đồ
Cách thêm và loại bỏ các chỉ số vào biểu đồ
Các chỉ báo cho phép quý vị phân tích biểu đồ và xác định các cơ hội giao dịch trên nền tảng MT5.
Thêm một chỉ báo vào biểu đồ thông qua Trình điều hướng:
1. Để thêm các chỉ báo, xin hãy tìm chỉ báo đã chọn của quý vị từ cửa sổ Navigator (Trình điều hướng) và kéo nó vào biểu đồ của quý vị.
2. Khi chỉ báo đã được đặt trên biểu đồ, một cửa sổ sẽ mở ra và cho phép quý vị sửa đổi cài đặt của chỉ báo
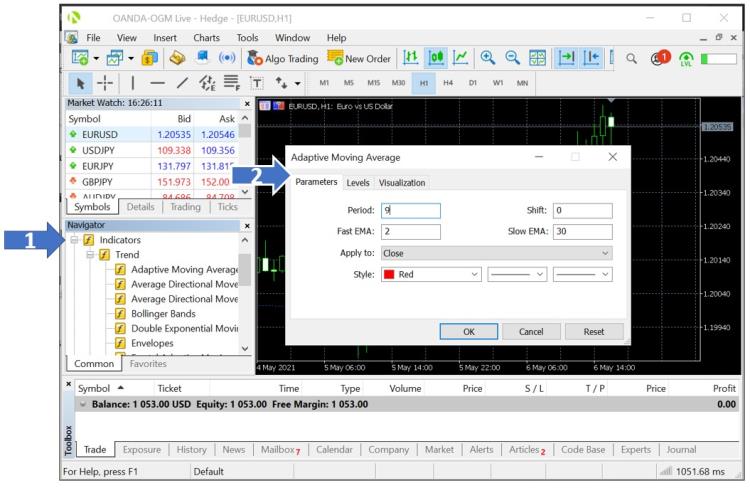
Thêm chỉ báo vào biểu đồ thông qua thanh trình đơn:
1. Nhấp vào Insert (Chèn)
2. Chọn Indicators (Chỉ báo)
3. Chọn chỉ báo ưa thích của quý vị từ trình đơn thả xuống
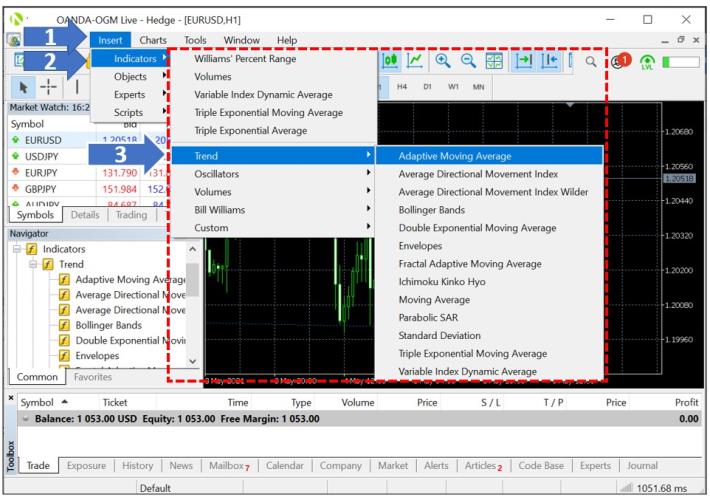
Để chỉnh sửa hoặc xóa một chỉ báo
Quý vị có thể nhấp chuột phải vào bất kỳ chỉ báo nào để mở trình đơn tùy chỉnh và để chỉnh sửa hoặc xóa nó.
1. Nhấp chuột phải vào chỉ báo để mở trình đơn tùy chỉnh
2. Chỉnh sửa thuộc tính của chỉ báo này
3. Truy cập danh sách đầy đủ các chỉ báo được thêm vào biểu đồ này
4. Xóa chỉ báo này
5. Delete Indicator Window (Xóa cửa sổ chỉ báo) chỉ áp dụng cho các chỉ báo có cửa sổ riêng, như được hiển thị trong ví dụ này về ADX và không áp dụng cho kiểu lớp phủ của các chỉ báo ở đầu biểu đồ như Trung bình Động.
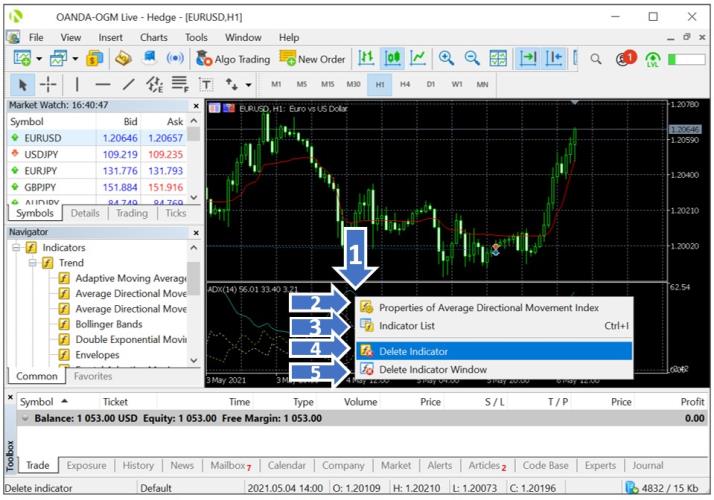
 Cách truy cập Order Book (Sổ lệnh)
Cách truy cập Order Book (Sổ lệnh)
Để tải xuống Chỉ báo sổ lệnh OANDA, nhấp vào đây.
Để biết thêm thông tin về Chỉ báo sổ lệnh OANDA, hãy tham khảo hướng dẫn này.
 Thiết lập cảnh báo giá
Thiết lập cảnh báo giá
Để thiết lập cảnh báo giá cho nền tảng MT5 cho máy tính để bàn, xin làm theo các hướng dẫn và hình ảnh tương ứng dưới đây:
1. Ở cuối Hộp công cụ của nền tảng, nhấp vào tab Alerts (Cảnh báo)
2. Nhấp chuột phải vào bất kỳ vị trí nào trên khoảng trắng trong phần này
3. Nhấp vào Create (Tạo) để thêm cảnh báo giá mới.
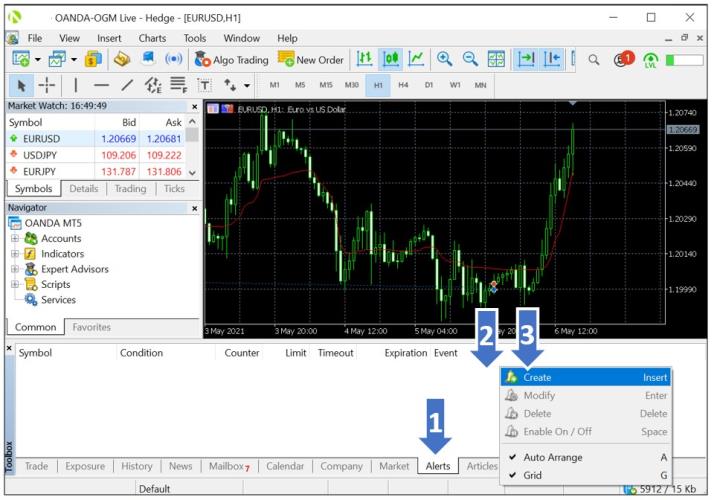
Các lựa chọn cho trình Chỉnh sửa Cảnh báo được giải thích chi tiết dưới đây:
1. Enable On/Off (Kích hoạt Bật/Tắt)- cho phép quý vị kích hoạt/vô hiệu hóa cảnh báo. Cảnh báo sẽ không bị xóa khi bị vô hiệu hóa.
2. Action (Hành động)- cho phép quý vị sắp xếp một hành động khi một cảnh báo được kích hoạt. Các lựa chọn bao gồm:
- Sound (Âm thanh) - phát tệp âm thanh
- File (Tệp) - phát tệp thực thi.
- Email - gửi Email tới một địa chỉ Email được chỉ định trong các tùy chọn nền tảng
- Notification (Thông báo) - gửi một thông báo đẩy đến thiết bị di động Android hoặc iOS. Gửi thông báo đẩy yêu cầu thông số kỹ thuật của ID MetaQuotes trong cài đặt Hộp công cụ.
3. Expiration (Hết hạn) - cho phép quý vị đặt một giới hạn thời gian cho cảnh báo giá, sau đó cảnh báo sẽ tự động bị xóa đi.
4. Symbol (Biểu tượng) - chỉ định công cụ tài chính.
5. Condition (Điều kiện) - định rõ tiêu chí cho kích hoạt cảnh báo:
- Bid (Mua vào)
 Giá mua hiện hành.> - Giá mua vào cao hơn giá trị đã định. Nếu giá mua vào vượt quá giá trị đã cho, cảnh báo sẽ được kích hoạt.
Giá mua hiện hành.> - Giá mua vào cao hơn giá trị đã định. Nếu giá mua vào vượt quá giá trị đã cho, cảnh báo sẽ được kích hoạt.
- Bid (Mua vào)< - giá mua vào thấp hơn giá trị đã định. Nếu giá mua vào thấp hơn giá trị đã cho, cảnh báo sẽ được kích hoạt.
- Ask (Bán ra)
 Giá bán hiện hành.> - giá bán ra cao hơn giá trị đã định. Nếu giá bán ra vượt quá giá trị đã cho, cảnh báo sẽ được kích hoạt.
Giá bán hiện hành.> - giá bán ra cao hơn giá trị đã định. Nếu giá bán ra vượt quá giá trị đã cho, cảnh báo sẽ được kích hoạt.
- Ask (Bán ra)< - giá bán ra thấp hơn giá trị đã định. Nếu giá bán ra thấp hơn giá trị đã cho, cảnh báo sẽ được kích hoạt.
- Time (Thời gian)= - thời gian bằng giá trị đã cho. Cảnh báo sẽ được kích hoạt sau một thời gian cụ thể.
6. Value (Giá trị) - cho phép quý vị định rõ giá trị tiêu chí của điều kiện, như giá kích hoạt cho một cảnh báo.
7. Source (Nguồn) - tùy thuộc loại hành động được diễn ra khi cảnh báo của quý vị được kích hoạt, một trong những điều sau được định rõ ở đây:
- Một tệp âm thanh ở dạng *.wav, *.mp3 hoặc *.wma
- Một tệp thực thi ở định dạng *.exe, * .vbs hoặc *.bat
- Tin nhắn đẩy. Độ dài tin nhắn tối đa là 255 ký tự.
8. Timeout (Thời gian tạm ngừng) - cho phép quý vị đặt ra một giai đoạn nghỉ giữa các cảnh báo, kích hoạt mới sẽ không tạo cảnh báo trong khoảng thời gian này.
9. Maximum iterations (Lặp lại tối đa) - cho phép quý vị định rõ lượng thời gian tối đa một cảnh báo sẽ lặp lại kích hoạt.
10. Nhấp vào nút OK để thêm cảnh báo.

 Biểu đồ nến hàng ngày mở và đóng trên MT5 khi nào
Biểu đồ nến hàng ngày mở và đóng trên MT5 khi nào
Nến hàng ngày MT5 đóng lúc 5 giờ chiều giờ EST (GMT+2 Giờ tiêu chuẩn hoặc GMT+3 Giờ tiết kiệm ánh sáng ban ngày).
 Xem lịch sử giao dịch của quý vị
Xem lịch sử giao dịch của quý vị
Để xem lại lịch sử giao dịch của quý vị, hãy bắt đầu bằng cách truy cập vào cửa sổ Toolbox (Hộp công cụ).
1. Nhấp vào tab History (Lịch sử) nằm ở cuối màn hình, lịch sử giao dịch sẽ được hiển thị ngay lập tức.
2. Nếu quý vị muốn tùy chỉnh lịch sử hoặc xuất lịch sử đó, xin hãy nhấp chuột phải vào bất kỳ vị trí nào trên tab để mở trình đơn.
Phần sau đây giải thích các lựa chọn có sẵn ở trình đơn:
3. Chọn xem lịch sử trong các phân loại Positions (Vị thế), Deals (Giao dịch), Oders (Lệnh) hoặc Oders & Deals (Lệnh & Giao dịch)
4. Chọn để xem khối lượng lệnh trong Lots (Lô) hoặc Amounts (Số lượng).
5. Tải các khoảng thời gian lịch sử cụ thể như All History (Tất cả lịch sử), Last 3 Months (3 tháng trước), Last Months (Tháng trước) hoặc Custom Period (Thời gian tùy chỉnh)
6. Export (Xuất) lịch sử giao dịch thông qua Report as Open XML (MS Office Excel 2007) (Báo cáo dưới dạng XML mở (MS Office Excel 2007)) hoặc HTML, Show on Charts (Hiển thị trên Biểu đồ) kiểm soát cách lịch sử giao dịch được hiển thị trên biểu đồ và Register as Signal (Đăng ký dưới dạng Tín hiệu) để đăng ký làm nhà cung cấp tín hiệu để những người khác trên thị trường MQL5 có thể theo dõi giao dịch của quý vị.
7. Chọn cách cửa sổ lịch sử hiển thị thông tin, với các sự lựa chọn Show Milliseconds (Hiện mili giây), Auto Arrange (Tự động Sắp xếp) và Grid (Lưới).
8. Chỉnh sửa Columns (Cột) của thông tin được hiển thị trong Lịch sử.
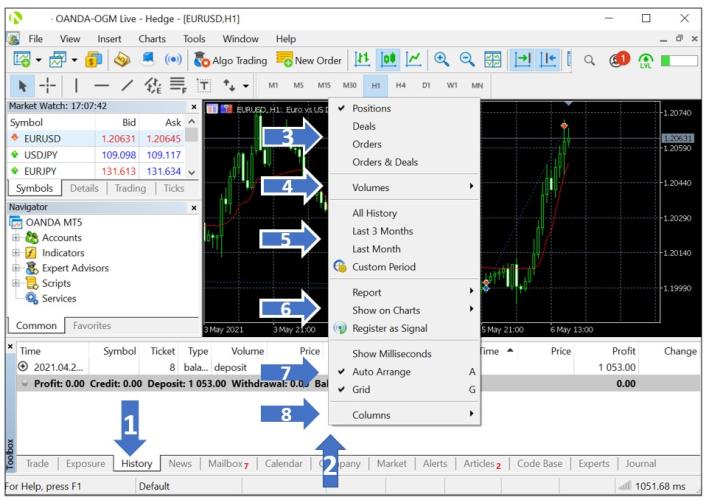
 Cách tải xuống báo cáo giao dịch
Cách tải xuống báo cáo giao dịch
-
Trong cửa sổ Toolbox (hộp công cụ), chọn tab History (Lịch sử).
-
Nhấp chuột phải vào bất kỳ đâu trong tab History (Lịch sử) và chọn khoảng thời gian dữ liệu bạn muốn.
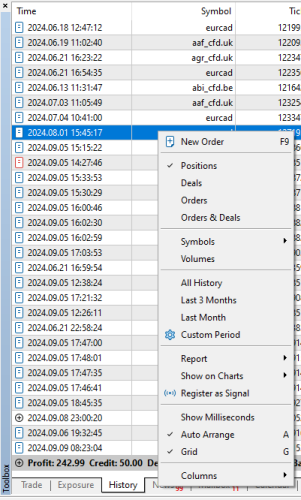
-
Nhấp chuột phải vào bất kỳ đâu trong tab History (Lịch sử) và chọn Report (Báo cáo).
-
Chọn định dạng XML hoặc HTML cho báo cáo và tải xuống.
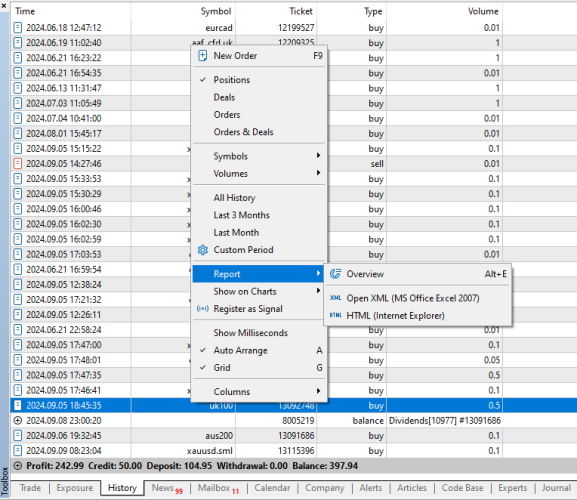
 Làm thế nào để thêm công cụ tài chính vào cửa sổ Theo dõi Thị trường?
Làm thế nào để thêm công cụ tài chính vào cửa sổ Theo dõi Thị trường?
Để thêm các biểu tượng bổ sung, xin theo các chỉ dẫn dưới đây:
1. Nhấp vào View (Xem)
2. Nhấp vào Symbols (Biểu tượng)
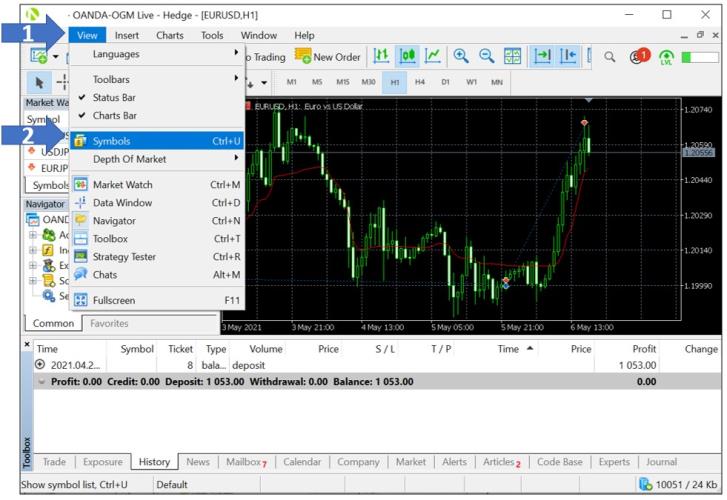
3. Chọn danh mục của công cụ tài chính quý vị muốn thêm
4. Chọn công cụ tài chính mà quý vị muốn thêm
5. Nhấp vào Show Symbol (Hiển thị Biểu tượng) để thêm vào Theo dõi Thị trường của quý vị
6. Nhấp vào OK để thoát khỏi cửa sổ sau khi quý vị đã thêm tất cả các công cụ mong muốn.
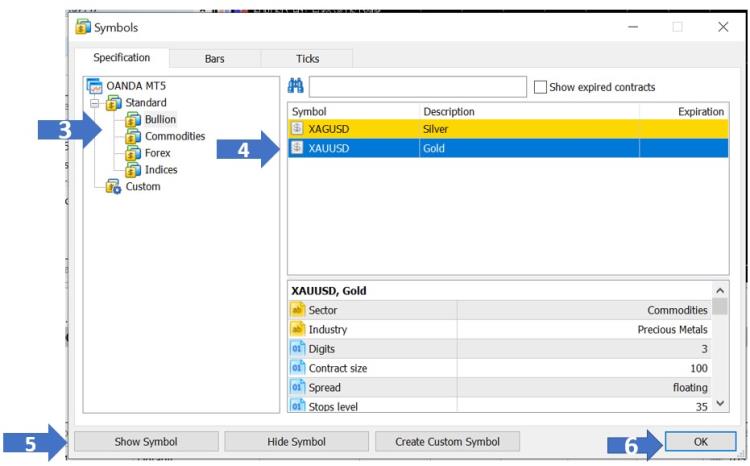
 Sử dụng chỉ báo tùy chỉnh
Sử dụng chỉ báo tùy chỉnh
Chỉ báo tùy chỉnh là chỉ báo kỹ thuật được mã hóa trong MetaQuotes Language 5 (MQL5) để hỗ trợ việc giải thích hành động giá và các xu hướng. Chỉ báo tùy chỉnh có thể được người sử dụng tạo ra hoặc có thể được mua từ bên cung cấp thứ ba trên thị trường MT5.
Dưới đây là hướng dẫn nhập chỉ báo tùy chỉnh mới vào MT5 của quý vị:
1. Nhấp vào File (Tệp)
2. Nhấp vào Open Data Folder (Mở thư mục dữ liệu)
3. Nhấp đúp vào thư mục MQL5
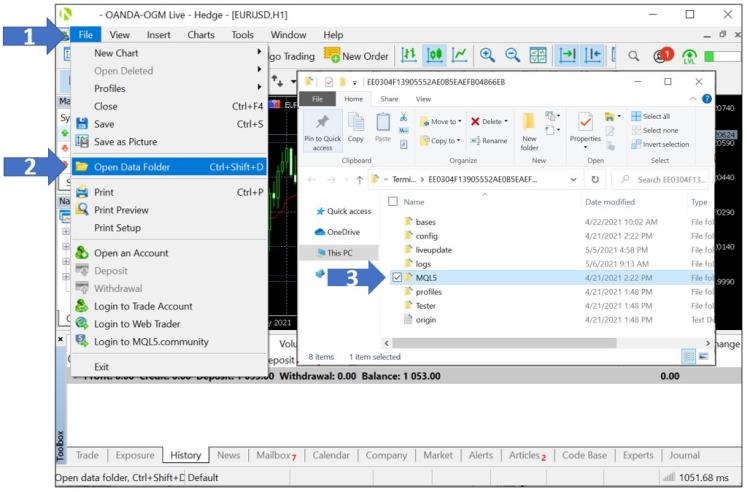
4. Nhấp đúp vào thư mục Indicators (Chỉ báo)

5. Dán hoặc kéo và thả tệp chỉ báo tùy chỉnh của quý vị vào thư mục Indicators (Chỉ báo)

6. Đóng thư mục dữ liệu và khởi động lại nền tảng MT5 của quý vị.
7. Tìm chỉ báo đã chọn của quý vị từ cửa sổ Navigator (Trình điều hướng) và kéo vào biểu đồ của quý vị để thêm chỉ báo đó

 Sử dụng Chương trình giao dịch tự động
Sử dụng Chương trình giao dịch tự động
Chương trình giao dịch tự động (EA), hay giao dịch tự động, là chương trình được mã hóa trong MetaQuotes Language 5 (MQL5) * để tự động đặt và quản lý các giao dịch cho người sử dụng. EA có thể được tạo ra bởi người dùng thông qua tư duy lô gic có thể lập trình hoặc mua từ một bên cung cấp thứ ba trên thị trườngMT5. Sau khi được kích hoạt, EA có thể theo dõi thị trường và giao dịch cho người sử dụng trong giờ thị trường hoạt động miễn là nền tảng MT5 chạy trên máy tính có kết nối internet.
-
Chương trình giao dịch tự động được mã hóa cho MT4 không thể sử dụng được cho MT5.
-
Chương trình giao dịch tự động không thể được sử dụng cho CFD cổ phiếu trong MT5. Bất kỳ lệnh hoặc yêu cầu giao dịch nào như vậy đều sẽ bị từ chối.
Dưới đây là hướng dẫn để nhập một EA mới vào MT5 của quý vị:
1. Nhấp vào File (Tệp)
2. Nhấp vào Open Data Folder (Mở thư mục dữ liệu)
3. Nhấp đúp vào thư mục MQL5
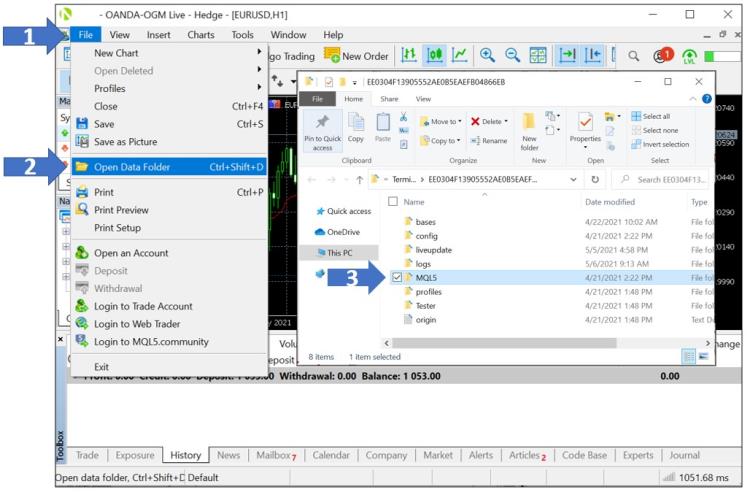
4. Nhấp đúp vào thư mục Experts (Giao dịch tự động)
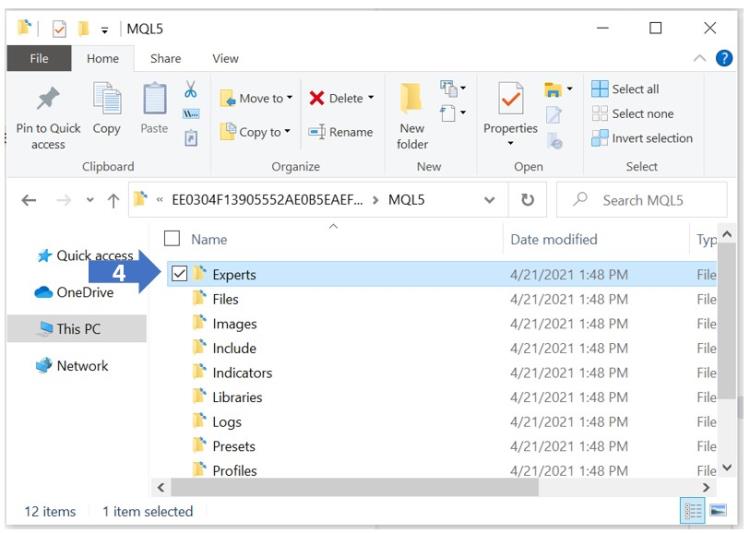
5. Dán hoặc kéo và thả tệp chương trình giao dịch tự động vào thư mục Advisors (Giao dịch tự động)
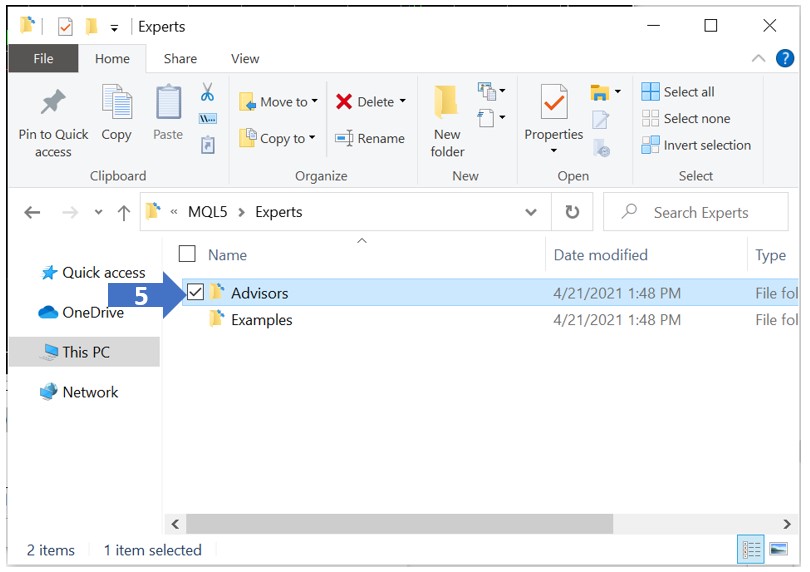
6. Đóng thư mục dữ liệu và khởi động lại nền tảng MT5 của quý vị.
7. Trong Navigator (Trình điều hướng), bên dưới Expert advisors (Chương trình giao dịch tự động), thêm chương trình giao dịch tự động và nhấp đúp vào chương trình giao dịch tự động để gắn nó vào biểu đồ hiện đang hoạt động hoặc kéo và thả nó vào biểu đồ mà quý vị muốn
8. Trên tab Commons (Phổ biến) của cửa sổ cấu hình, chọn Allow Algo Trading (Cho phép giao dịch Algo)
9. Tab Input (Đầu vào) cho phép quý vị chỉnh sửa cài đặt của chương trình giao dịch tự động
10. Nhấp vào OK
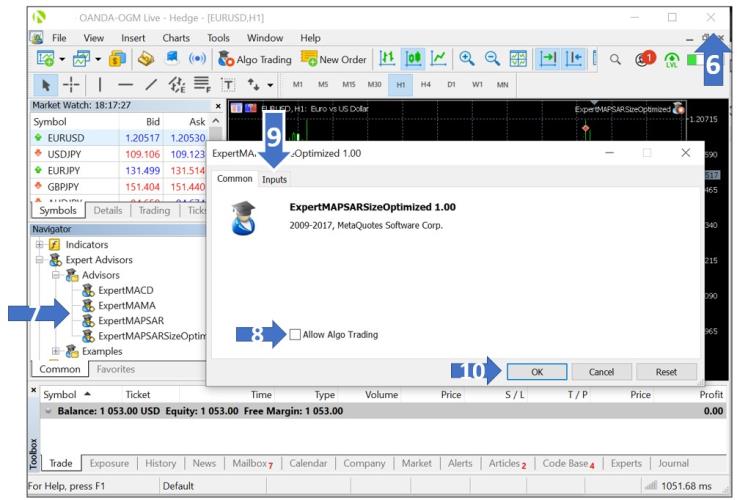
11. Để bật chương trình giao dịch tự động và bắt đầu giao dịch tự động, xin hãy nhấp vào nút Algo Trading (Giao dịch Algo) trên thanh công cụ. Nhấp vào đó để dừng giao dịch tự động.
12. Dấu hiệu Giao dịch Algo với mũi tên màu xanh lá cây biểu thị chương trình giao dịch tự động hiện đang hoạt động.
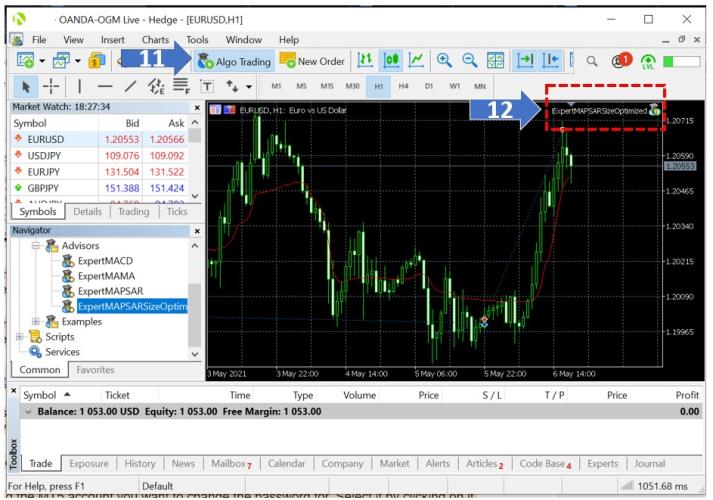
13. Giao dịch Algo với dấu hiệu dừng màu đỏ biểu thị chương trình giao dịch tự động hiện đang không hoạt động. Nhấp vào đó để bắt đầu giao dịch tự động.
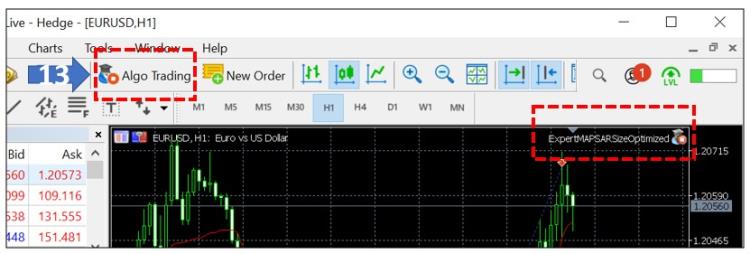
 Cài đặt nhiều phiên bản MT5 trên máy tính của quý vị
Cài đặt nhiều phiên bản MT5 trên máy tính của quý vị
Để cài đặt nhiều phiên bản MT5 trên máy tính của quý vị, xin hoàn thành các bước sau đây:
1. Đăng nhập vào Cổng OANDA để tải xuống MT5 thông qua tab MY ACCOUNTS (TÀI KHOẢN CỦA TÔI)
2. Tìm một tài khoản MT5 và nhấp vào đó

3. Nhấp vào nút Download (Tải xuống) nằm ở bên phải của MetaTrader 5 và chạy trình cài đặt
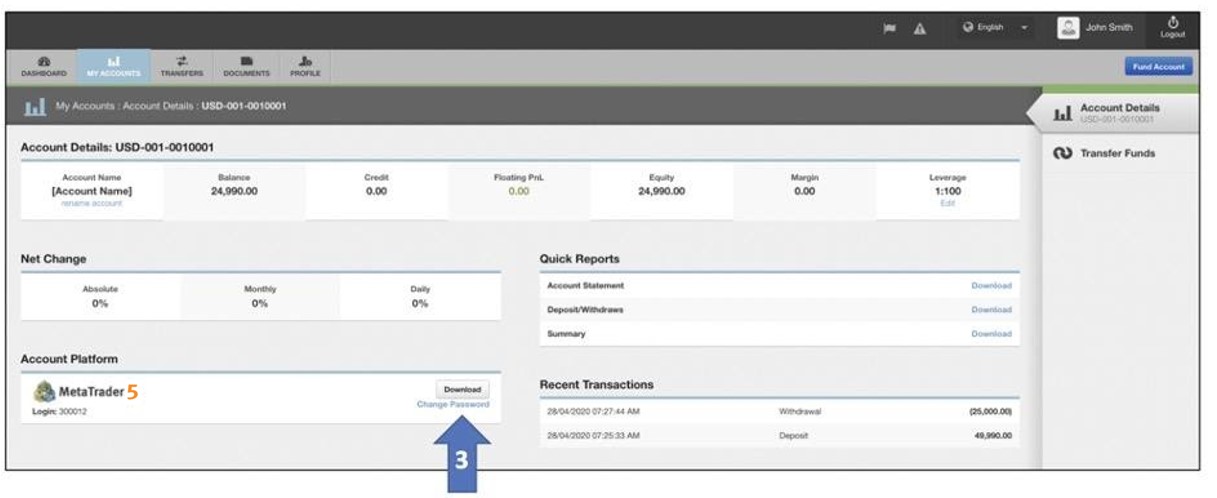
4. Trên trang thỏa thuận cấp phép cài đặt, nhấp vào Settings (Cài đặt).
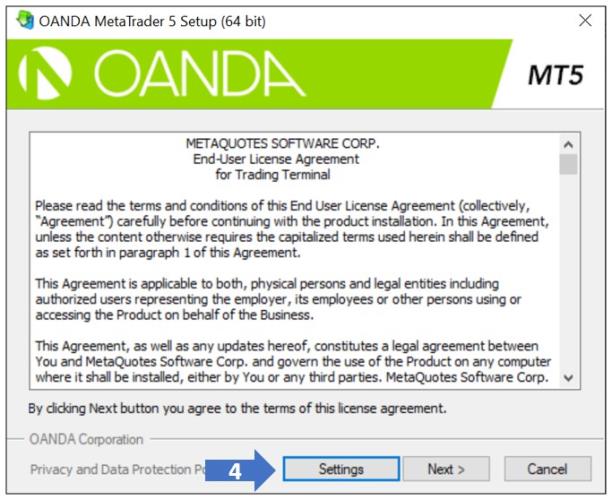
5. Trong các trường Installation folder (Thư mục cài đặt) và Program group (Nhóm chương trình), thêm một hậu tố để phân biệt (ví dụ: -2) vào cuối MetaTrader5 để nền tảng MT5 mới sẽ không tự cài đặt tại cùng một vị trí như bất kỳ nền tảng MT5 nào khác trên máy tính của quý vị
6. Nhấp Next (Tiếp theo) để hoàn thành việc cài đặt.
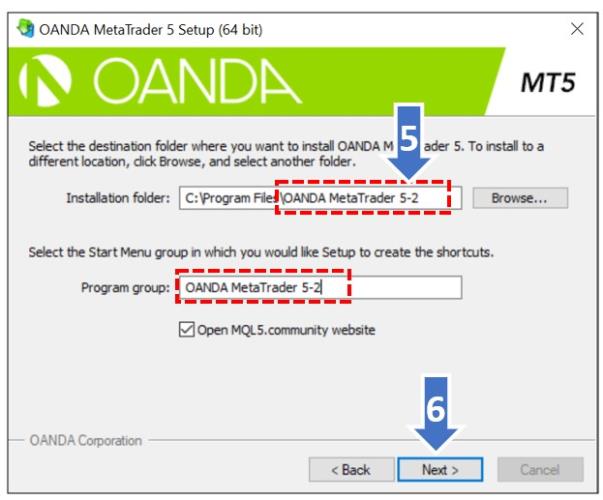
MT5 mới được cài đặt hiện có thể được chạy song song với MT5 đã được cài đặt trước đó trên máy tính của quý vị.
 Tôi có thể kiểm thử chiến lược trên MT5 trong phạm vi bao lâu
Tôi có thể kiểm thử chiến lược trên MT5 trong phạm vi bao lâu
Công cụ kiểm tra chiến lược MT5Strategy Tester (Bộ kiểm thử chiến lược) cho phép khách hàng kiểm tra lại các chiến lược của họ thông qua ngôn ngữ MLQ5 và/hoặc các plugin MT5 độc quyền khác. Lượng dữ liệu lịch sử có sẵn để kiểm tra lại phụ thuộc vào độ phân giải nến đã chọn. Dữ liệu này được tự động tải xuống từ các máy chủ MT5 của OANDAkhi biểu đồ được mở trên công cụ kiểm tra chiến lược MT5.
Ngoài dữ liệu lịch sử nến được lưu trữ trên các máy chủ MT5 của OANDA, MT5 Strategy Tester (Bộ kiểm thử chiến lược) xây dựng nến mới cho các biểu đồ mở dựa trên dòng giá theo thời gian thực mà nó nhận được.
 Độ sâu thị trường (DOM)
Độ sâu thị trường (DOM)
Độ sâu thị trường (DOM) cho phép minh bạch về giá và cho phép quý vị tận dụng mức chênh lệch thấp hơn trên một số sản phẩm MT5 phổ biến của chúng tôi. Với DOM, quy mô giao dịch của quý vị càng nhỏ thì chúng tôi có thể cung cấp mức chênh lệch càng thấp.
DOM hoạt động như thế nào?
Cách truy cập vào DOM
 Để truy cập vào DOM, xin làm theo các hướng dẫn sau đây:
Để truy cập vào DOM, xin làm theo các hướng dẫn sau đây:
1. Trong Market Watch (Theo dõi Thị trường), nhấp chuột phải vào công cụ tài chính mong muốn.
2. Nhấp vào Depth Of Market (Độ sâu Thị trường).
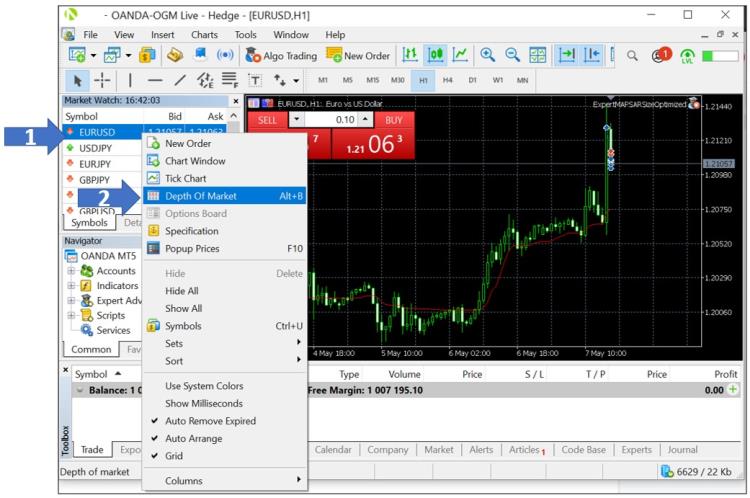
3. Một cách khác, quý vị có thể nhấn vào biểu tượng Open Depth of Market (Mở Độ sâu Thị trường) ở góc trên bên trái của biểu đồ hoặc nhấn tổ hợp phím tắt Alt+B trên bàn phím.

4. DOM quote and volumes (Báo giá DOM và khối lượng): cửa sổ DOM hiển thị giá mua và bán theo thời gian thực và khối lượng lệnh có sẵn ở mỗi mức độ sâu của thị trường.
5. One click sell limit (Giới hạn bán một nhấp chuột): nhấp vào một mũi tên để đặt lệnh giới hạn bán ở mức DOM cụ thể đó với các giá trị đặt trước như ở các bước 7-9.
6. One click buy limit (Giới hạn mua một nhấp chuột): nhấp vào một mũi tên để đặt lệnh giới hạn mua ở mức DOM cụ thể đó với các giá trị đặt trước như ở các bước 7-9.
7. Preset SL (Mức dừng lỗ đặt trước): thêm mức dừng lỗ đặt trước cho các lệnh DOM của quý vị tính theo điểm. Ví dụ, nhập 200 cho mức dừng lỗ mong muốn là 20 pips.
8. Preset order size (Quy mô lệnh đặt trước): nhập quy mô lệnh đặt trước cho lệnh DOM của quý vị tính theo lô.
9. Preset TP (Mức chốt lời đặt trước): thêm điểm chốt lời đặt trước cho các lệnh DOM của quý vị tính theo điểm. Ví dụ, nhập 200 cho mức chốt lời mong muốn là 20 pips.
10. Order selector (Bộ chọn lệnh): chọn lệnh mở khi có nhiều lệnh mở của cùng một công cụ tài chính cho chức năng đóng lệnh ở bước 12.
11. Sell (Bán): đặt lệnh bán tại thị trường với các giá trị đặt trước như ở bước 7-9.
12. Close (Đóng): đóng lệnh mở duy nhất cho công cụ tài chính này hoặc đóng lệnh đã chọn ở bước 10 khi có nhiều lệnh mở của cùng một công cụ tài chính.
13. Buy (Mua): đặt lệnh mua tại thị trường với các giá trị đặt trước như ở bước 7-9.

 DOM hoạt động như thế nào?
DOM hoạt động như thế nào?
Trên cửa sổ DOM, giá mua và bán và khối lượng được cung cấp ở mỗi mức độ sâu sẽ tự động cập nhật để thể hiện giá bán ra và giá mua vào theo thời gian thực doOANDA cung cấp.
Nếu quý vị nhập lệnh mà khối lượng lớn hơn số lượng lô khả dụng ở mức giá đầu tiên, thì phần lệnh còn lại ngoài mức giá đầu tiên sẽ được khớp ở mức giá tiếp theo.
Nếu số lượng đơn vị của mức giá tiếp theo vẫn không đủ để khớp (lấp đầy) toàn bộ lệnh, quá trình trên sẽ lặp lại, khớp giá từ trên xuống theo độ sâu thị trường cho đến khi toàn bộ lệnh được khớp. Nếu khối lượng lệnh đang được gửi lớn hơn tổng khối lượng khả dụng trên tất cả các mức giá, thì lệnh sẽ bị từ chối.
Ví dụ: giả sử mức giá đầu tiên có 10,00 lô khả dụng và lệnh giao dịch 11,00 lô được gửi, thì 10,00 lô đầu tiên của lệnh sẽ được khớp ở mức giá đầu tiên, trong khi 1,00 lô còn lại của lệnh sẽ được khớp ở mức giá thứ hai.
Điều này có nghĩa là giá của một lệnh được khớp theo độ sâu thị trường sẽ được tính là Volume Weighted Average Price (Giá bình quân gia quyền theo khối lượng) (hay VWAP), sử dụng giá từ độ sâu thị trường. Mỗi mức giá được sử dụng trong cách tính này sẽ góp phần tạo nên giá của lệnh, lấy trọng số theo khối lượng lệnh được khớp ở mỗi mức giá.
 Nền tảng giao dịch Web MT5 của OANDA
Nền tảng giao dịch Web MT5 của OANDA
Truy cập Nền tảng giao dịch Web MT5 dành cho Tài khoản thực hoặc Nền tảng giao dịch Web MT5 dành cho tài khoản thử nghiệm và đăng nhập. Để biết thông tin về cách sử dụng Nền tảng giao dịch Web MT5 và xem sự khác biệt giữa Nền tảng giao dịch Web MT5 và nền tảng MT5 cho máy tính để bàn, vui lòng tham khảo các mục dưới đây:
 Nền tảng giao dịch Web MT5 là gì?
Nền tảng giao dịch Web MT5 là gì?
Nền tảng giao dịch Web MT5 là một nền tảng dựa trên web cho phép người dùng truy cập tài khoản MT5 của mình bằng bất kỳ trình duyệt nào trên bất kỳ hệ điều hành nào (bao gồm nhưng không giới hạn: Linux, MacOS, Windows và ChromeOS).
 Cách sử dụng Nền tảng giao dịch Web MT5
Cách sử dụng Nền tảng giao dịch Web MT5
Để truy cập tài khoản MT5 của quý vị trên Nền tảng giao dịch Web MT5, quý vị sẽ cần đăng nhập bằng cách sử dụng thông tin đăng nhập tương tự như nền tảng MT5 dành cho máy tính để bàn.
Nếu quý vị có tài khoản MT5 thực và muốn đặt lại mật khẩu, quý vị có thể thực hiện việc này qua cổng thông tin OANDA. Để xem hướng dẫn chi tiết, hãy nhấp vào 'How to reset or change your live MT5 account password (Cách đặt lại hoặc thay đổi mật khẩu tài khoản thực của quý vị) ở trên.
Nếu quý vị có tài khoản MT5 thử nghiệm và muốn đặt lại mật khẩu, quý vị có thể thực hiện việc này trên nền tảng MT5 cho máy tính để bàn.
 Sự khác nhau giữa Nền tảng giao dịch Web MT5 và nền tảng MT5 cho máy tính để bàn là gì?
Sự khác nhau giữa Nền tảng giao dịch Web MT5 và nền tảng MT5 cho máy tính để bàn là gì?
| Tính năng | Nền tảng MT5 cho máy tính | Nền tảng giao dịch web MT5 của OANDA |
|---|---|---|
| Yêu cầu về hệ điều hành | Windows | Linux, MacOS, Windows và ChromeOS |
| Yêu cầu tải về | Có | Không, truy cập và giao dịch từ bất kỳ trình duyệt web nào |
| Độ sâu thị trường | Có | Không |
| Chương trình giao dịch tự động | Có | Không |
| Chỉ báo tùy chỉnh | Có | Không |
| Chỉ báo | 30 | 30 |
| Lệnh dừng lỗ động | Có | Không |
| Cảnh báo giá | Có | Không |
| Biểu đồ dạng đánh dấu (Tick) | Có | Không |
| Thị trường MetaQuotes | Có | Không |
| Tải xuống sao kê giao dịch | Có | Không |
| Tin tức | Có | Không |
| Biểu đồ được hiển thị | Nhiều | Một |
| Lưu cài đặt | Có | Trong trình duyệt |
| Khung thời gian biểu đồ | 9 | 9 |
| Xem lịch sử giao dịch | Có | Có |
| Tiếp cận tất cả các công cụ có thể giao dịch | Có | Có |
| Giao dịch bằng một cú nhấp chuột | Có | Có |
| Đóng một phần | Có | Có |
| Lệnh đóng đồng thời vị thế đối lập / lệnh đóng nhiều vị thế đối lập | Có | Có |