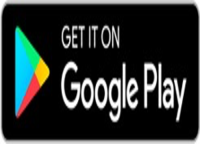MetaTrader 4,簡稱 MT4,是由邁達克軟體公司 (MetaQuotes Software Corp) 於 2005 年開發的第三方交易平台。如果您在使用MT4平臺時遇到問題或無法登錄,請參閱我們的MT4故障排除常見問題解答頁面。如想瞭解如何使用MT4的更多指導,請參閱MetaTrader 4網站上的官方平臺用戶指南。
以下主題將說明如何使用 MT4 交易平台:
以下是 OANDA Global Markets 客戶可使用的 MT4 平台
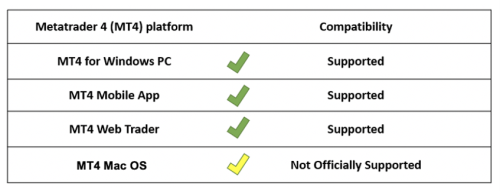
以下是 OANDA Global Markets 客戶可使用的 MT4 平台
如果您因故無法在 MT4 客戶端的登入視窗看到 OANDA Global Markets 伺服器,您可使用以下連結連線到我們的伺服器:
- 模擬交易帳戶伺服器 - mt01-ogm.demo.oanda.com
- 真實帳戶伺服器 - mt01-ogm.live.oanda.com
如何在 Mac 電腦上安裝 MT4
要在 Mac 電腦上安裝MT4,請點擊此處。
安裝在 Mac 上的 MT4 為 MetaQuotes 提供的非官方版本 MT4 平台。
1. 為確保您在使用 Mac 版 MT4 時連線到 OANDA 伺服器,請在平台視窗頂端查看您的帳戶資料,如下所示:
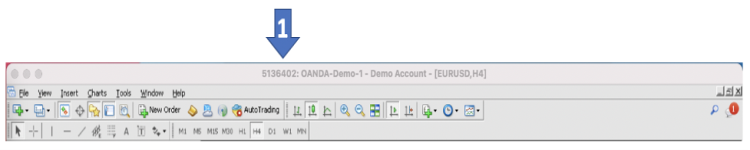
OANDA 官方不支持 Mac 版 MT4。選擇使用這套程式的使用者須自行承擔風險。
要登錄OANDA MT4平臺:
- 打開OANDA MT4平臺
- 點擊平台左上角的 File(檔案)
- 點擊 Login to Trade Account(登入交易帳戶)
- 請輸入您的登錄名、密碼和指定服務器
- 如果您有OANDA Global Markets的模擬賬戶,請檢查您的歡迎電子郵件,獲取您的MT4登錄ID和密碼。選擇OANDA-OGM Demo-1服務器。
- 如果您有OANDA Global Markets的真實賬戶,您可以在門戶網站的My Accounts(我的賬戶)專區找到您的平臺登入ID。選擇OANDA-OGM Live-1服務器。
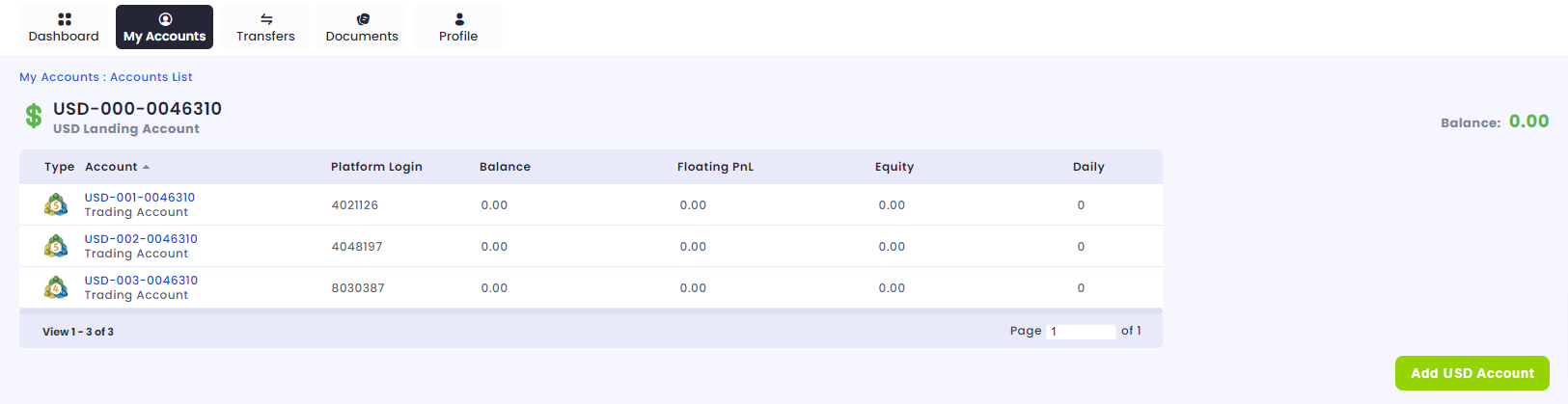
- 點擊 Login(登入)。
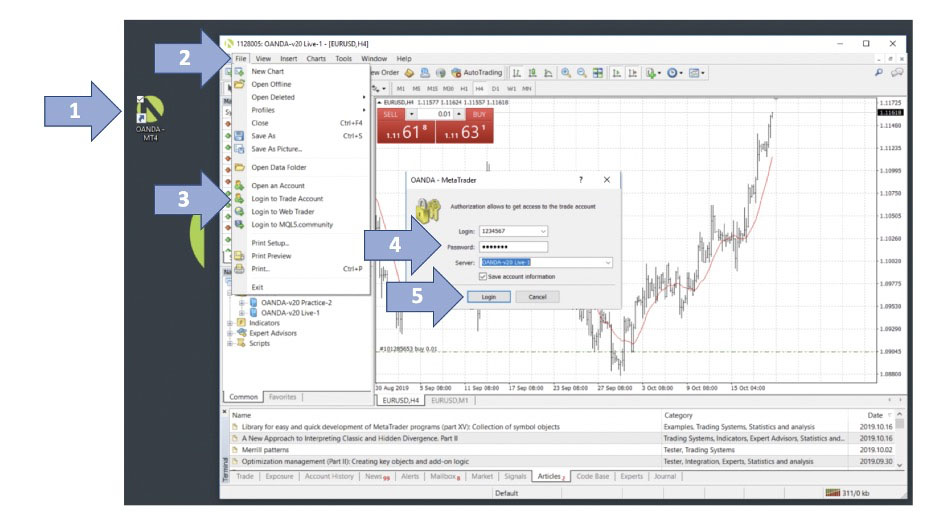
在 OANDA 入口網站的 My Accounts(我的帳戶)索引標籤中,您會看到您所有的 MT4 交易帳戶和資金帳戶
您可以將資金帳戶視為貨幣![]() 依據主管當局地理位置所界定的價值交換媒介。貨幣會以三個字元的 ISO 代碼表示。錢包,以帳戶貨幣的形式持有資金。若您是首次在這裡開立帳戶,您的入口網站將顯示以美元為單位的資金帳戶。您可以在本美元錢包下建立五個美元 MT4 帳戶。
依據主管當局地理位置所界定的價值交換媒介。貨幣會以三個字元的 ISO 代碼表示。錢包,以帳戶貨幣的形式持有資金。若您是首次在這裡開立帳戶,您的入口網站將顯示以美元為單位的資金帳戶。您可以在本美元錢包下建立五個美元 MT4 帳戶。
您可以建立不同幣別的資金帳戶,再按照相同步驟進一步建立該幣別的 MT4 帳戶。
將資金存入帳戶時,可以選擇將錢存入指定的交易帳戶或資金帳戶;再將錢匯入您的 MT4 帳戶。
您的帳戶最初將預設包含一個美元資金帳戶(也稱作錢包)和一個美元 MT5 交易帳戶。
若要新增另一個 MT4 交易帳戶,請前往OANDA 入口網站的 MY ACCOUNTS(我的帳戶)索引標籤。
- 若要建立 Trading Account(交易帳戶),請點擊 Add USD Account(新增美元帳戶)以新增一個美元交易帳戶。
- 若要建立 Landing Account(資金帳戶),請點擊右側的 Create New LANDING ACCOUNT(建立新資金帳戶)。資金帳戶能讓您使用不同貨幣進行交易。
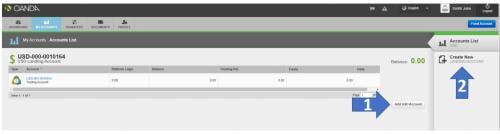
若要重設 MT4 密碼,請登錄 OANDA 入口網站,然後按照以下步驟操作:
1. 開啟螢幕上方的 MY ACCOUNTS(我的帳戶)。選擇您要變更密碼的 MT4 帳戶
2. 點擊您要重設密碼的 MT4 帳戶,例如 USD-001-0010001。

3. 點擊 Change Password(變更密碼)
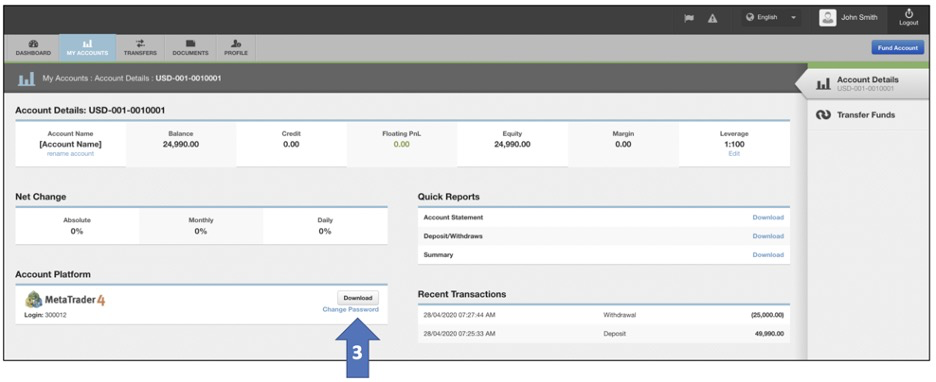
4. 螢幕會跳出一個對話框。填寫 New Password(新密碼)和 Retype Password(重新輸入密碼)欄位。接下來,請點擊 Submit(送出)。
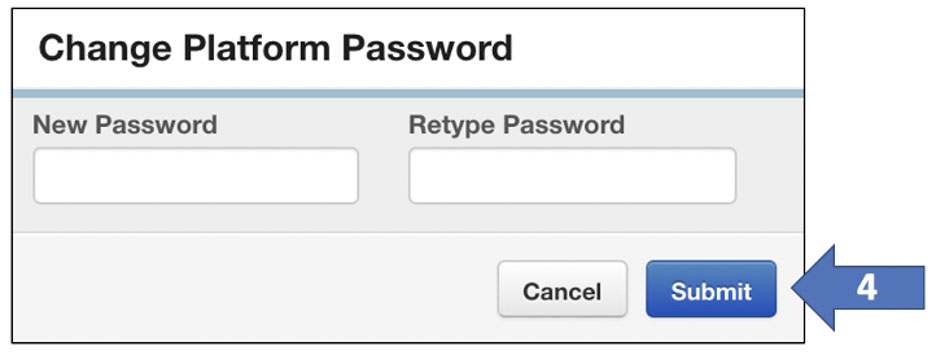
MT4 允許客戶透過建立 investor password(投資人密碼)授予其他使用者唯讀存取權限。
有人使用投資人密碼登入 MT4 帳戶時,他們只能檢視帳戶活動和歷史紀錄,但無法輸入或修改任何訂單,也無法對帳戶進行更改。
按照下列步驟建立投資人密碼:
1. 點擊 Tools(工具)
2. 點擊 Options(選項)
3. 點擊 Server(伺服器)索引標籤
4. 點擊 Change(變更)按鈕
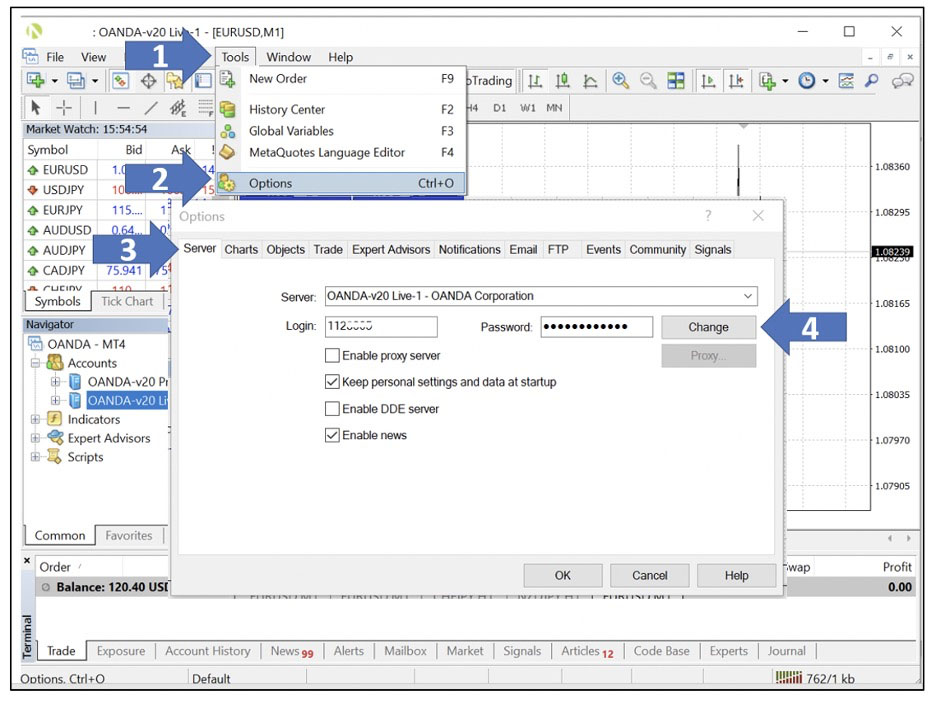
5. 輸入您的 MT4 帳戶密碼
6. 選擇 Change Investor (read only) password(變更投資人(唯讀)密碼)
7. 在 New password(新密碼)和 Confirm(確認)欄位中,輸入所需的投資人密碼兩次
8. 點擊 OK(確定)就可完成投資人密碼設定
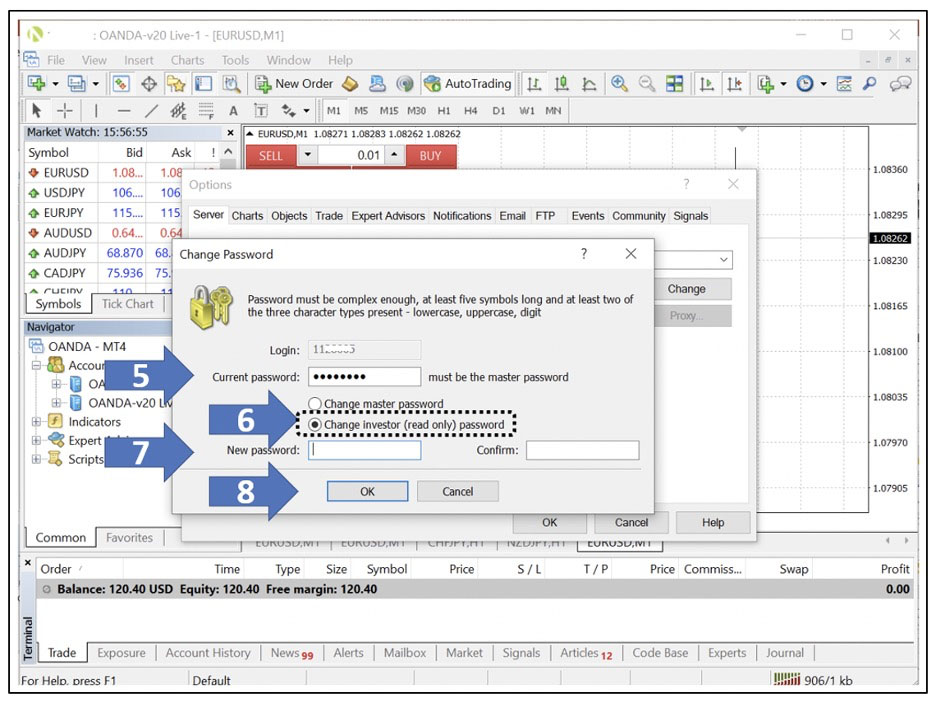
如欲瞭解掛單交易的說明,請點擊此處。
若要使用交易單開倉,請按照以下指示操作:
1. 前往平台左側的 Market Watch(市場觀察)
2. 按右鍵點擊您想交易的工具
3. 點擊 New Order(新訂單)以開啟交易單
4. 設定交易條件。點擊 Sell by Market(按市價賣出)或 Buy by Market(按市價買入)完成該筆交易。
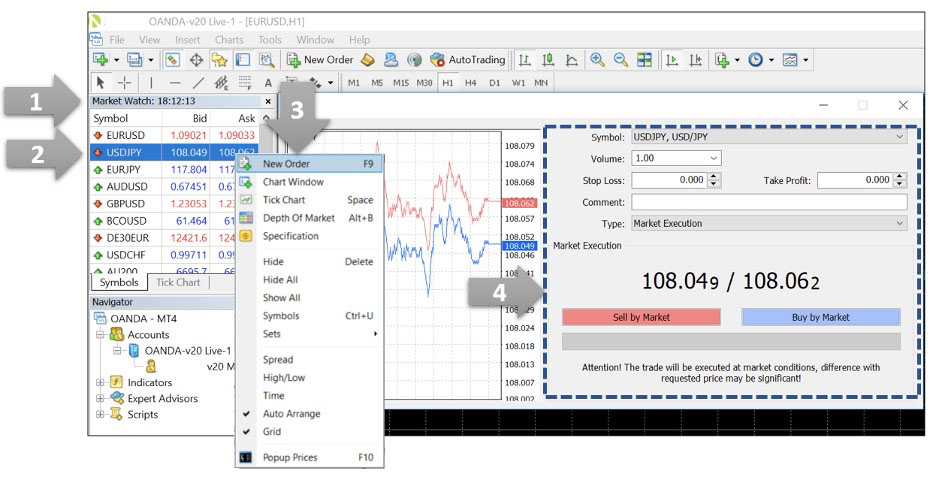
以下是上述交易單各部分的內容:
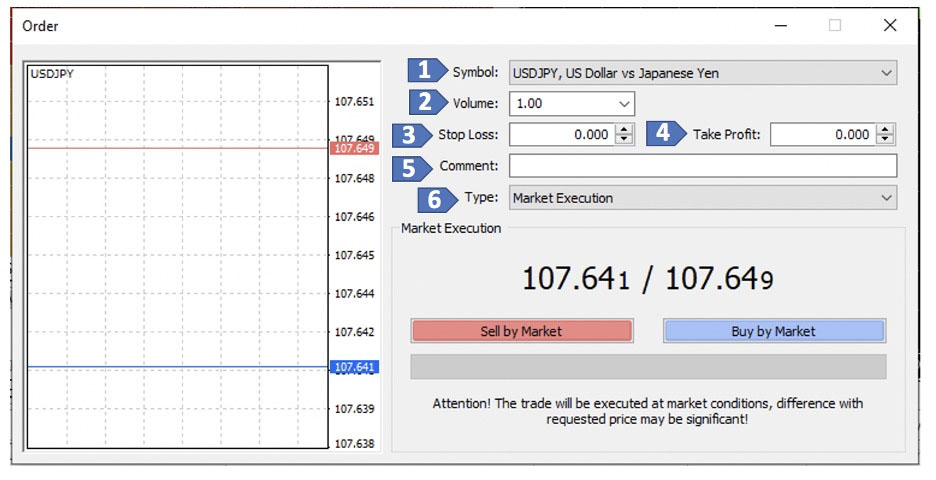
1. Symbol(代號):選擇您要交易的工具
2. Volume(交易量):選擇您要的交易量或金額。
3. 停損:若價格變動![]() 特定期間內貨幣價格的變動。不利於您,可設定預定的停損價格以執行平倉。設定停損價格容易出現滑價。
特定期間內貨幣價格的變動。不利於您,可設定預定的停損價格以執行平倉。設定停損價格容易出現滑價。
4. Take Profit(停利):若價格變動有利於您,可設定預定的獲利價格以鎖住利潤。然而,設定獲利價格容易出現滑價。
5. Comment(評論):對特定一筆交易發表評論。有些交易者會使用此功能來協助管理交易。
6. Type(類型):選擇您要的訂單類型。選擇 Market Execution(市價執行)可讓您在點擊 Sell by market(按市價賣出)或 Buy by market(按市價買入)後立即執行該筆交易。或者,Pending Order(掛單交易)可讓您選擇要開倉的價格。
掛單交易是下達符合某些前提條件時買入或賣出工具的指令。以下列出了如何執行掛單交易的說明,以及交易單各部分的內容:
1. 前往位於平台左側的 Market Watch(市場觀察)視窗
2. 按右鍵點擊您想交易的工具
3. 點擊 New Order(新訂單)開啟交易單
4. 將 Type(類型)欄位設定為 Pending Order(掛單交易)。

以下是上述交易單各部分的內容:
1. Symbol(代號):選擇您要交易的工具。
2. Volume(交易量):選擇您要的交易量或金額。
3. Stop Loss(停損):若價格變動不利於您,可設定預定的停損價格以執行平倉。然而,設定停損價格容易出現滑價。
4. Take Profit(停利):若價格變動有利於您,可設定預定的獲利價格以鎖住利潤。然而,設定獲利價格容易出現滑價。
5. Comment(評論):對特定一筆交易發表評論。有些交易者會使用此功能來協助管理交易。
6. Type(類型):選擇您要的交易類型。
7. Type(類型):您要執行的掛單交易類型。您可以選擇:
- Buy limit(買進限價):輸入掛單買進或跌破該價位便掛單買進的價格
- Buy stop(買進停損):輸入掛單買進或漲破該價位便掛單買進的價格
- Sell limit(賣出限價):輸入掛單賣出或漲破該價位便掛單賣出的價格
- Sell stop(賣出停損):輸入掛單賣出或跌破該價位便掛單賣出的價格
8. At price(價位):您希望執行下單時的價格
9. Expiry(到期日):必須執行下單否則下單將被取消的到期時間。
10. Place(下單):執行該筆訂單。
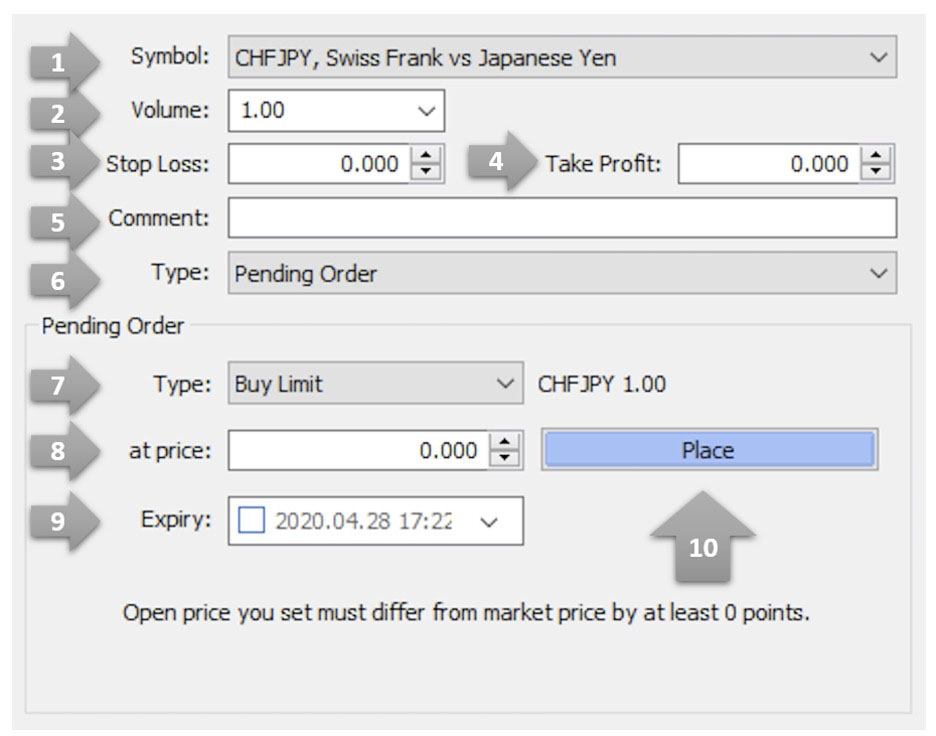
若要平倉及取消您的掛單交易,請按照以下步驟指示。
1. 選擇終端左下角的 Trade(交易)索引標籤
2. 按右鍵點擊訂單以查看訂單選單
3. 點擊 Close Order(平倉)以結束交易
4. 或者,您可以點擊位於 Trade(交易)索引標籤的 Profit(利潤)下方的小 x 來取消掛單或進行平倉

MT4 能讓您自訂圖表,包括利用物件繪製圖表,以及新增指標。下面我們將告訴您如何執行這兩種功能:
- 如何使用物件繪製圖表
- 如何在圖表上新增指標
1. 第一步,找到位於平臺左上角的物件工具列。
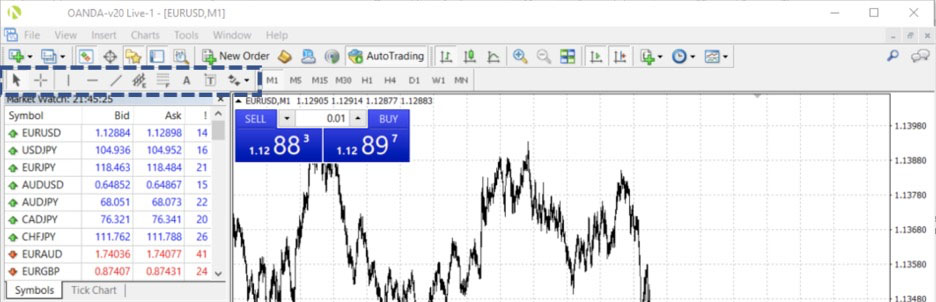
2. 接著,點擊工具列上的物件圖示,並拖曳到圖表上就能進行繪製。
3. 點擊並拖曳物件以變更其大小及 / 或位置。您也可以在任何物件上按右鍵開啟自訂選單。在此選單中,您可以編輯或刪除物件。
以下圖表列出了 MT4 平台上的可用物件清單:
| 物件 | 目的 | 圖片 |
|---|---|---|
| 游標 | 選取圖表中的各種物件。 |

|
| 十字線 | 在圖表或指標視窗中強調所選一點的座標。此模式只能在內嵌圖表視窗中操作。在「十字線」模式下點擊並拖曳內嵌圖表,即可繪製連接兩點的線。 這些點與目前價格之間的距離將明顯地顯示在此線上第二點之右方。 |

|
| 繪製垂直線 | 在您的圖表上繪製一條垂直線 |

|
| 繪製水平線 | 在您的圖表上繪製一條水平線 |

|
| 繪製趨勢線 | 在您圖表上的任何地方手繪趨勢線 |

|
| 繪製等距通道 | 繪製一條等距通道 |

|
| 繪製斐波那契回調線(Fibonacci retracement) | 繪製一條斐波那契回調線(Fibonacci retracement) |

|
| 加入文字 | 在圖表中新增評論給出的評論將直接固定在圖表上,上下拉動圖表時,文字會與圖表一起移動。 |

|
| 繪製文字標籤 | 新增文字標籤。按下此鍵,應在圖表中選擇放置標籤的點。與「繪製文字」物件不同,「繪製文字標籤」將會附加到圖表視窗上。上下拉動圖表時,文字標籤不會跟著移動。 |

|
| 箭頭 | 管理、新增或刪除圖形代號。 |
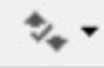
|
指標能讓您分析圖表,同時在 MT4 平台上找出交易良機。
1. 若欲新增指標,請從 Navigator(導航)視窗中找到所選的指標,然後將其拖曳到您的圖表頂端。
2. 在圖表上新增指標後,會跳出一個視窗,讓您設定指標的運作參數。
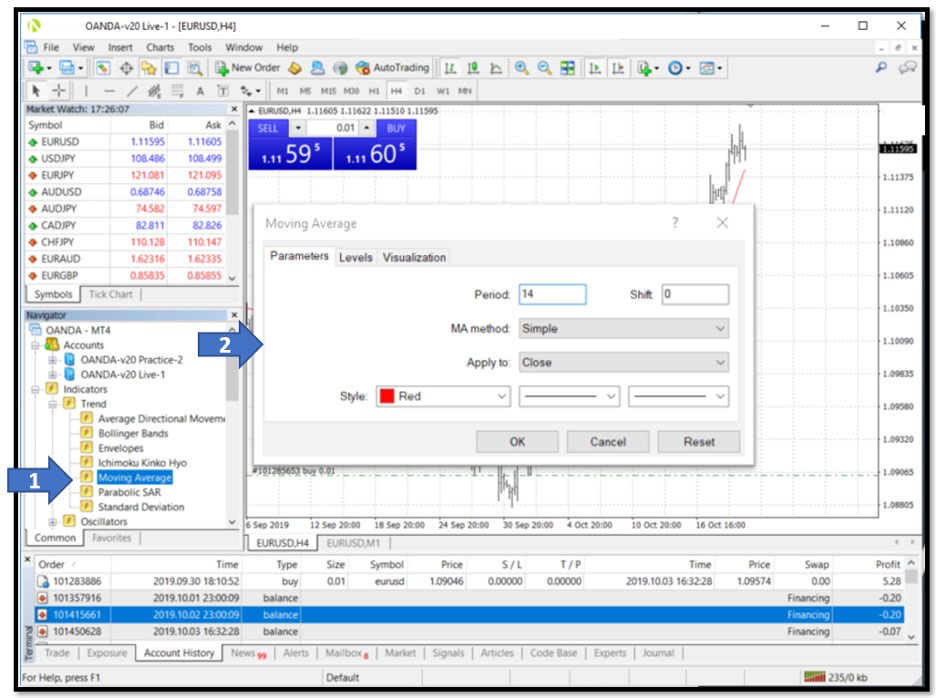
在價格圖表上新增指標的另一種方式,是使用選單列:
1. 點擊「Insert」(插入)
2. 選擇「Indicators」(指標)
3. 從下拉式清單中選擇您偏好的指標
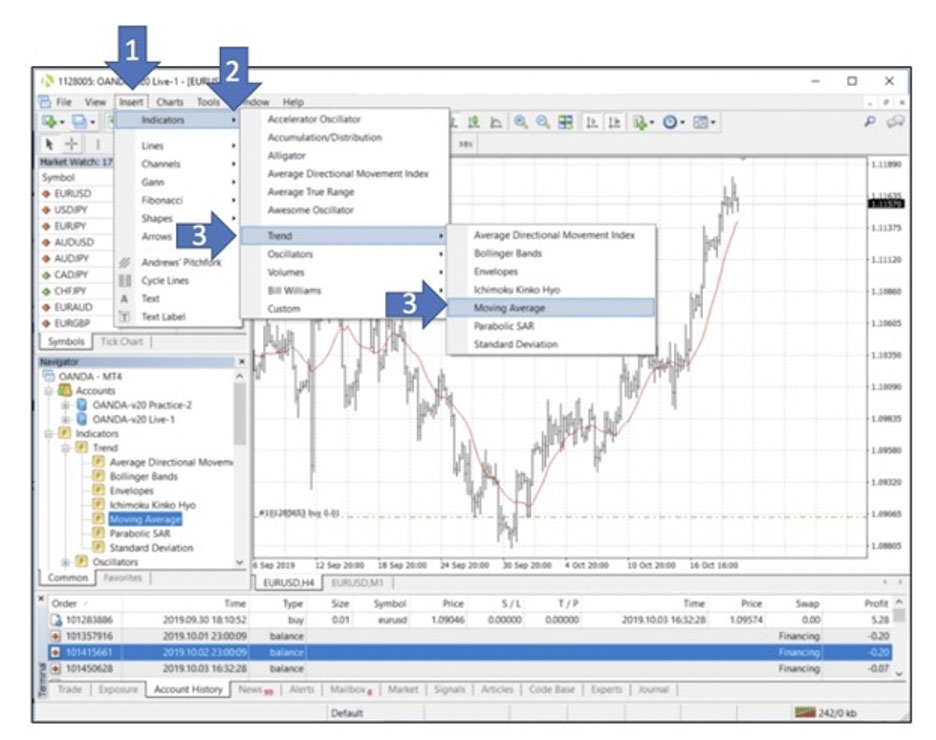
若要編輯或移除指標,請在圖表視窗上按右鍵。接下來,按照以下指令操作:
1. 點擊 Indicator list(指標清單)

頁面會跳出一個視窗,顯示圖表上的所有內嵌物件指標
2. 選擇您要移除的指標
3. 若您要編輯指標,請點擊 Edit(編輯),若要刪除指標,請點擊「刪除」
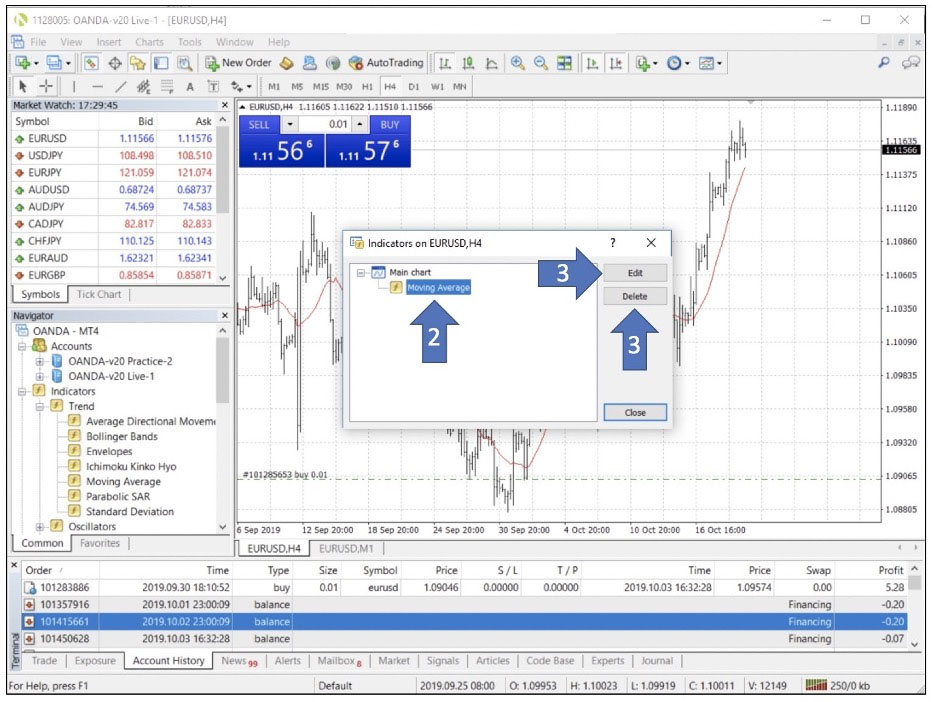
若要設定 MT4 桌面平台的價格警示,請遵循以下指示及相關圖片:
1. 在平台終端底部,點擊 Alerts(警示)索引標籤
2. 在此處的任何空白區塊按右鍵
3. 點擊 Create(建立)以添加新的價格警示
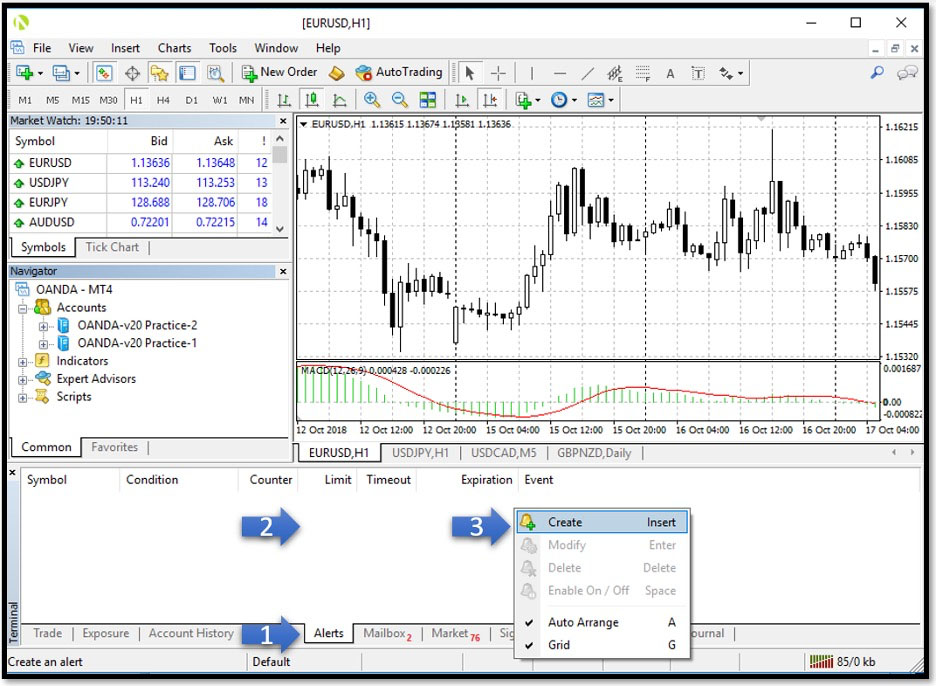
以下是警示編輯選項的詳細說明:
1. Enable On/Off(啟用/關閉)) - 啟用/停用此警示功能。選擇停用時,系統不會刪除警示功能。
2. Action(動作) - 可讓您設定觸發警示時的動作。動作包括:
- Sound(音效) - 播放音效檔
- File(檔案) - 執行可執行檔
- Email(電子郵件) - 將電子郵件發送到您先前在終端設定中指定的電子郵件地址
- 通知 - 傳送 推播通知至行動裝置。若要傳送推播通知,您需要在終端設定中指定 MetaQuotes ID。
3. Expiration(到期時間) - 您可以設定價格警示的時限,在此時限之後,會自動刪除價格警示
4. Symbol(代號) - 指定工具
5. Condition(條件) - 決定價格警示的觸發標準:
- Bid>(買價
 買方向賣方購買貨幣的價格>) – 買價高於指定值。如果開價超過指定值,就會觸發警示。
買方向賣方購買貨幣的價格>) – 買價高於指定值。如果開價超過指定值,就會觸發警示。 - Bid<(買價<) – 買價低於指定值。如果開價低於指定值,就會觸發警示
- Ask>(賣價
 賣方向買方提供貨幣的價格。>) – 賣價高於指定值。如果要價超出指定值,就會觸發警示。
賣方向買方提供貨幣的價格。>) – 賣價高於指定值。如果要價超出指定值,就會觸發警示。 - Ask<(賣價<) – 賣價低於指定值。如果要價低於指定值,就會觸發警示。
- Time=(時間=) – 時間等於指定值。指定時間到時,就會觸發警示。
6. Value(設定值) - 允許您設定警示條件的觸發值,例如警示的觸發價格。
7. Source(來源) - 依警示觸發時執行的動作類型而定,指定以下其中一個來源:
- * .wav、* .mp3 或 * .wma 的音訊檔
- * .exe、* .vbs 或 * .bat 格式的可執行檔案
- 推播訊息文字。訊息長度不可超過 255 個字元。
8. Timeout(超時) - 允許您在不同警示之間設置一個中斷期間,新的觸發條件不會在此時間範圍內觸發警示
9. Maximum iterations(最多重複次數) - 您可指定警示重複觸發的最多次數
10. 點擊 OK(確定)以新增警示
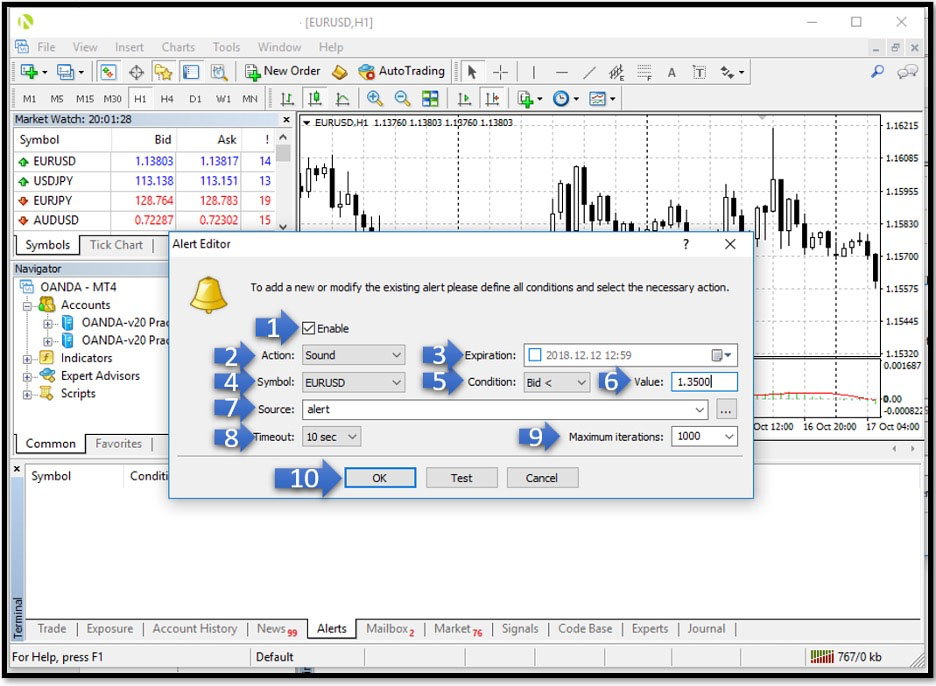
若要查看您的交易歷史記錄,請先開啟 Terminal(終端)視窗。接下來,點擊螢幕下方的 Account history(帳戶歷史記錄)索引標籤。若您無法找到交易歷史記錄,請在視窗中的任何倉點擊右鍵,並選擇搜尋的時間範圍:所有歷史記錄、過去三個月、最後一個月或自訂範圍。
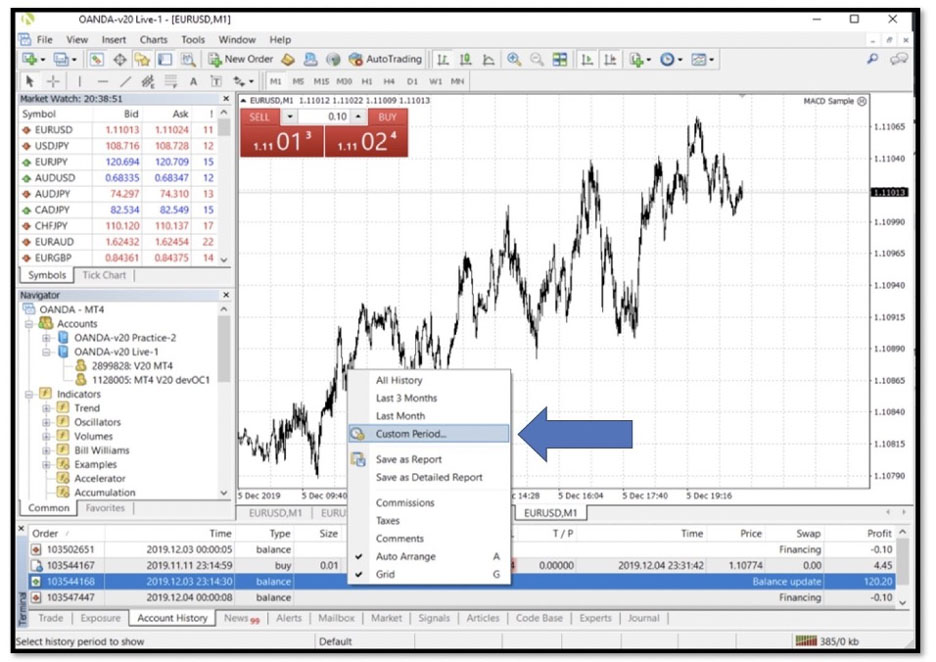
交易報表包括以下資訊:
- 已平倉交易
- 開倉交易
- 帳戶摘要
您可以下載詳細和簡要版本的交易報表。詳細的交易報表包括上述資料,以及額外指標,如虧損及獲利係數。
若要下載報表,請按照下列步驟進行:
1. 開啟 Terminal(終端)視窗
2. 點擊畫面底部的 Account History(帳戶歷史記錄)索引標籤
3. 在 Account History(帳戶歷史記錄)視窗按右鍵
4. 選擇 Save as Report(另存為報表)或 Save as Detailed Report(另存為詳細報表)。
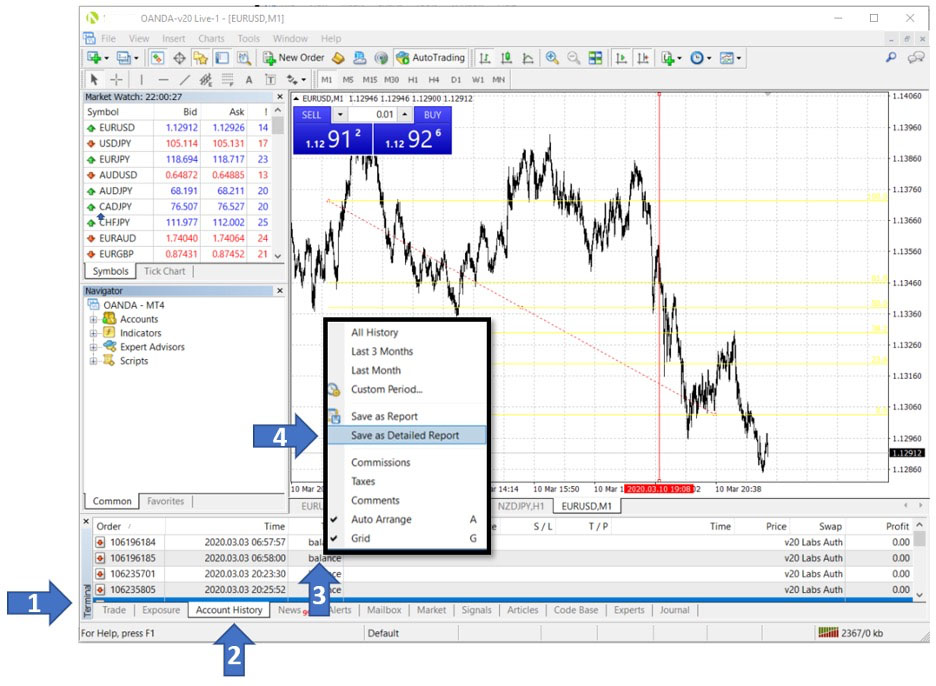
若要新增其他代號,請按照下列指示進行:
1. 點擊 View(檢視)
2. 點擊 Symbols(代號)
3. 選擇您要新增的工具。例如,AUDCHF (AUD/CHF)
4. 點擊 Show(顯示),將其新增至您的「市場觀察」視窗。

自訂指標是使用 MetaQuotes Language 4 (MQL4) 編碼的技術指標,用以協助解釋價格行動和趨勢。使用者可以建立自訂指標,也可以在 MT4 市場上向第三方供應商購買。
以下是將新的自訂指標匯入您的 MT4 平台的步驟:
1. 點擊 File(檔案)
2. 點擊 Open Data Folder(開啟數據資料夾)
3. 連按兩下 MQL4資料夾
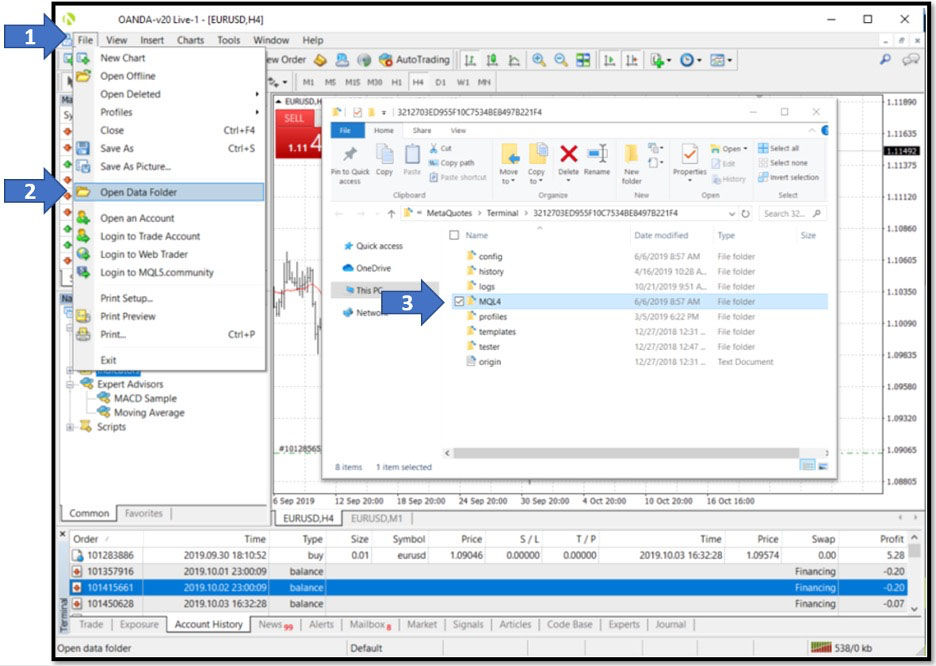
4. 連按兩下「Indicators」(指標)資料夾
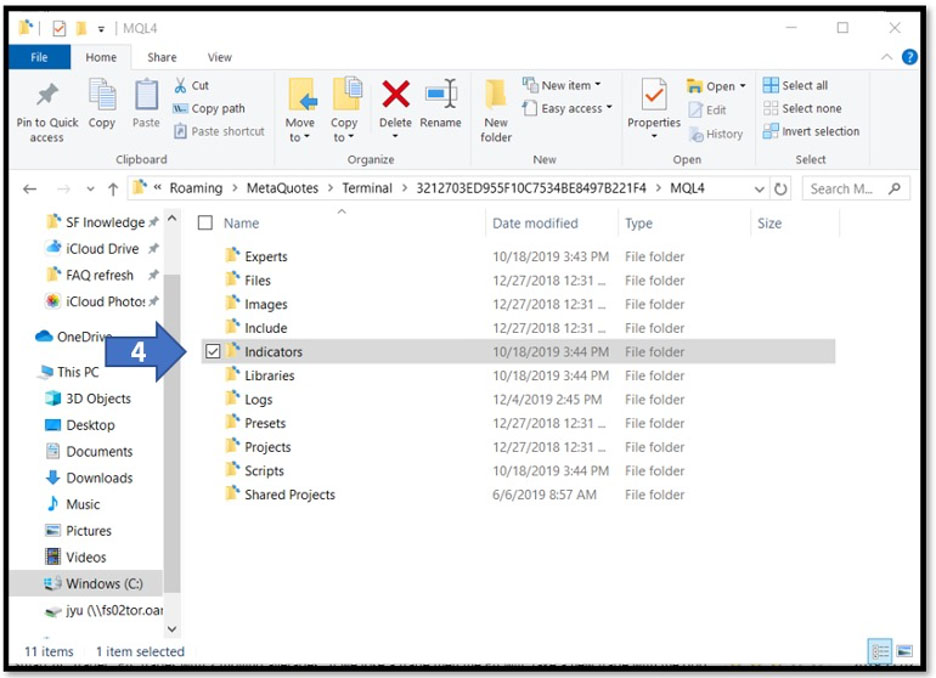
5. 貼上或將自訂指標檔案拖曳 Indicators(指標)資料夾

6. 關閉數據資料夾,並重新啟動 MT4 平台。
7. 在 Navigator(導覽)視窗的 Indicators(指標)下方,您應該會看到新增的自訂指標。
8. 連按兩下自訂指標,將其套用到目前的內嵌圖表上,或將其拖曳到您想要使用的圖表上。這將開啟專家顧問設定視窗。
9. 在指標的參數索引標籤中設定您希望的數值,然後點擊 OK(確定)以新增自訂指標。

專家顧問 (EA) 或簡稱專家,是使用 MetaQuotes Language 4 (MQL4) 編碼的程式,能自動為使用者下單和管理交易。使用者可使用可編程的交易邏輯建立 EA,或可在 MT4 市場向第三方供應商購買。啟用後,只要 MT4 平台在有網路連線的電腦上運作,EA 就可以在交易時間內為使用者監控市場和交易。
以下是將新的 EA 匯入您的 MT4 的步驟:
1. 點擊 File(檔案)
2. 點擊 Open Data Folder(開啟數據資料夾)
3. 連按兩下 MQL4資料夾

4. 連按兩下 Experts(專家)資料夾

5. 將專家顧問檔案貼上或拖曳到 Experts(專家)資料夾中

6. 關閉數據資料夾,並重新啟動 MT4 平台。
7. 在 Navigator(導覽)視窗中的 Expert advisors(專家顧問)下方,您應該會看到新增的專家顧問功能。
8. 連按兩下專家顧問,將其套用到目前的內嵌圖表上,或將其拖曳到您想要使用的圖表上,即可開啟專家顧問的設定視窗。
9. 在 Commons(共用項目)索引標籤中,核取 Allow live trading(允許即時交易)和 Allow DLL imports(允許 DLL 匯入)後,點擊 OK(確定)。
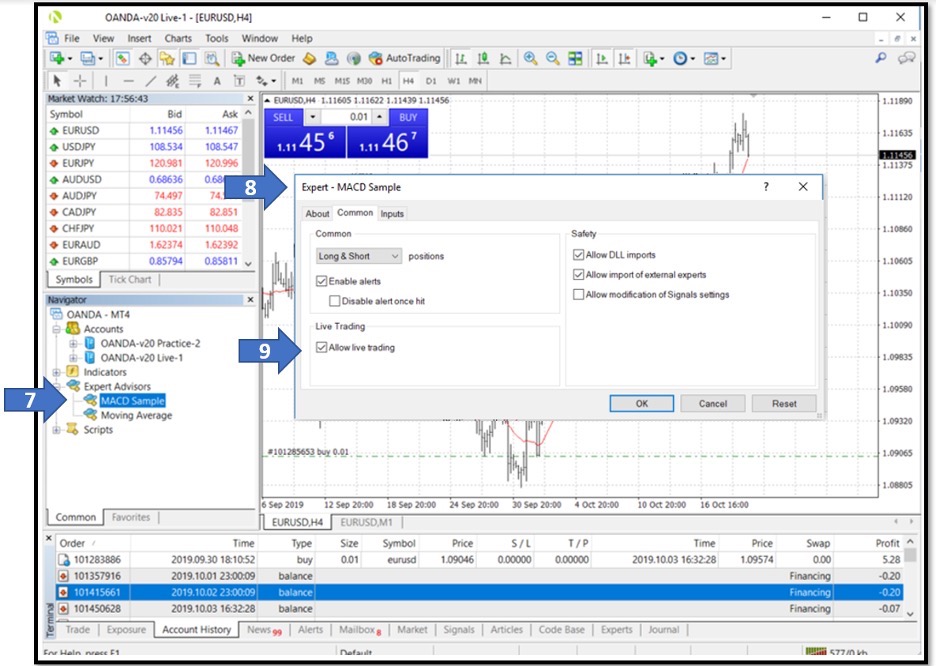
10. 您現在應該可以看到專家顧問的名稱,以及圖表右上角的笑臉或皺眉圖示。
- 皺眉
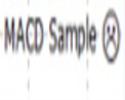 表示專家顧問目前並未啟用,不會進行交易。
表示專家顧問目前並未啟用,不會進行交易。 - 笑臉
 表示專家顧問目前處於啟用狀態,將根據其演算法進行交易。
表示專家顧問目前處於啟用狀態,將根據其演算法進行交易。
11. 若要啟用專家顧問,並開始自動交易,請點擊工具列中的 Auto Trading(自動交易)按鈕。

12. 自動交易出現紅色停止符號,代表專業顧問目前並未啟用。在上面點擊以開始自動交易。
13. 自動交易出現綠色箭號,代表專業顧問目前處於啟用狀態。在上面點擊以停止自動交易。
若要在電腦上安裝多個 MT4 平台,請完成以下步驟:
1. 開啟螢幕上方的 MY ACCOUNTS(我的帳戶)。
2. 選擇您要變更密碼的 MT4 帳戶。在上面點擊以選取。

3. 點擊 MetaTrader 4右側的 Download(下載)鍵。
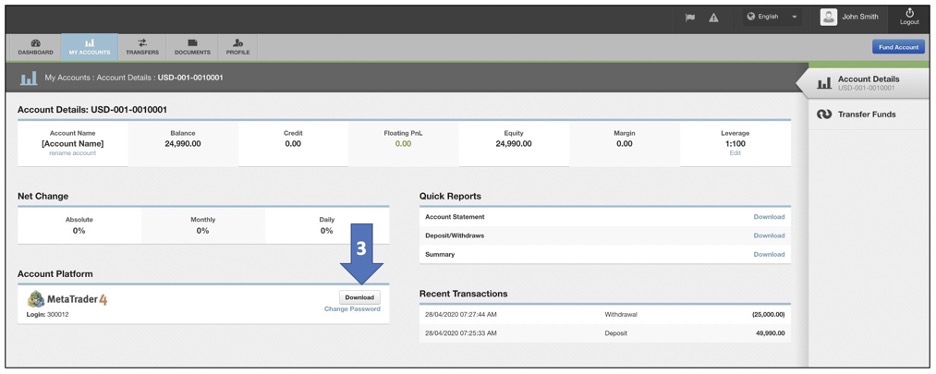
4. 在安裝授權協議頁面上,點擊 Settings(設定)。
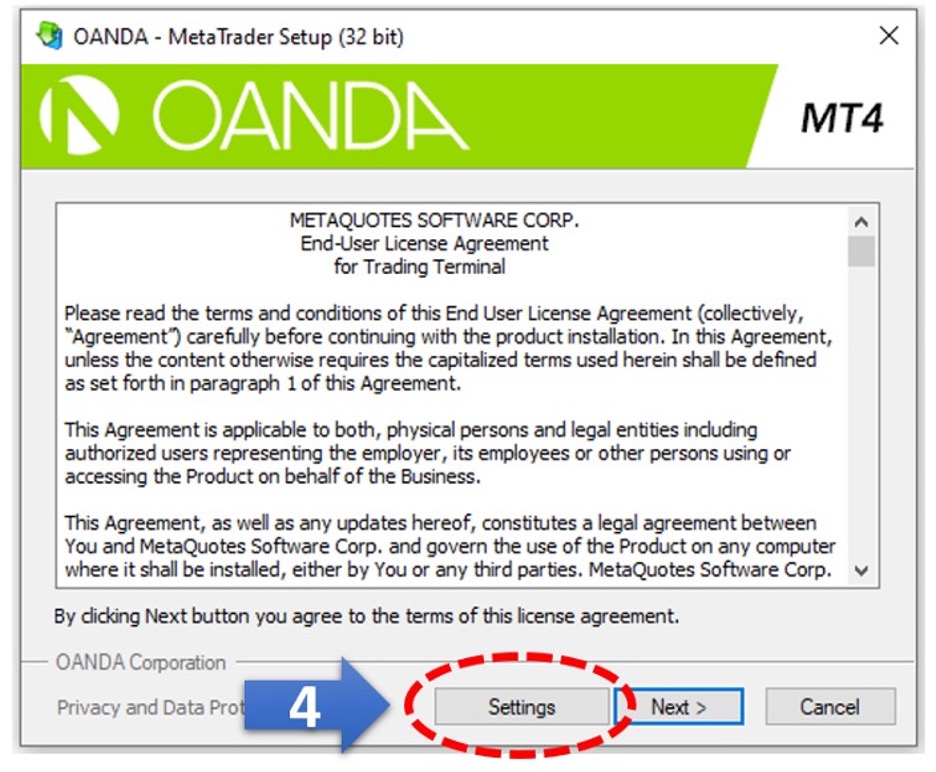
5. 在 Installation folder(安裝資料夾)和 Program group(程式組)欄位中,新增一個數字(例如 2)至 MetaTrader 末尾,這樣新的 MT4 平台就不會安裝在與您電腦上任何其他 MT4 平台的相同倉位。
6. 點擊 Next(下一步)完成安裝。

新安裝的 MT4 現在可以與先前已在電腦上安裝的 MT4 平行執行。
市場深度 (DOM) 提供透明定價,並且您可以從我們一些熱門的 MT4 產品上獲得低價差![]() 貨幣價格的買價與賣價之間的差額。的好處。使用 DOM,您的交易規模越小,我們能提供的價差就越小。
貨幣價格的買價與賣價之間的差額。的好處。使用 DOM,您的交易規模越小,我們能提供的價差就越小。
市場深度屬於 OANDA 平台上的 MT4 進階工具,可以透過迷你終端應用程式檢視。您可以點擊迷你終端訂單的價差查看市場深度:
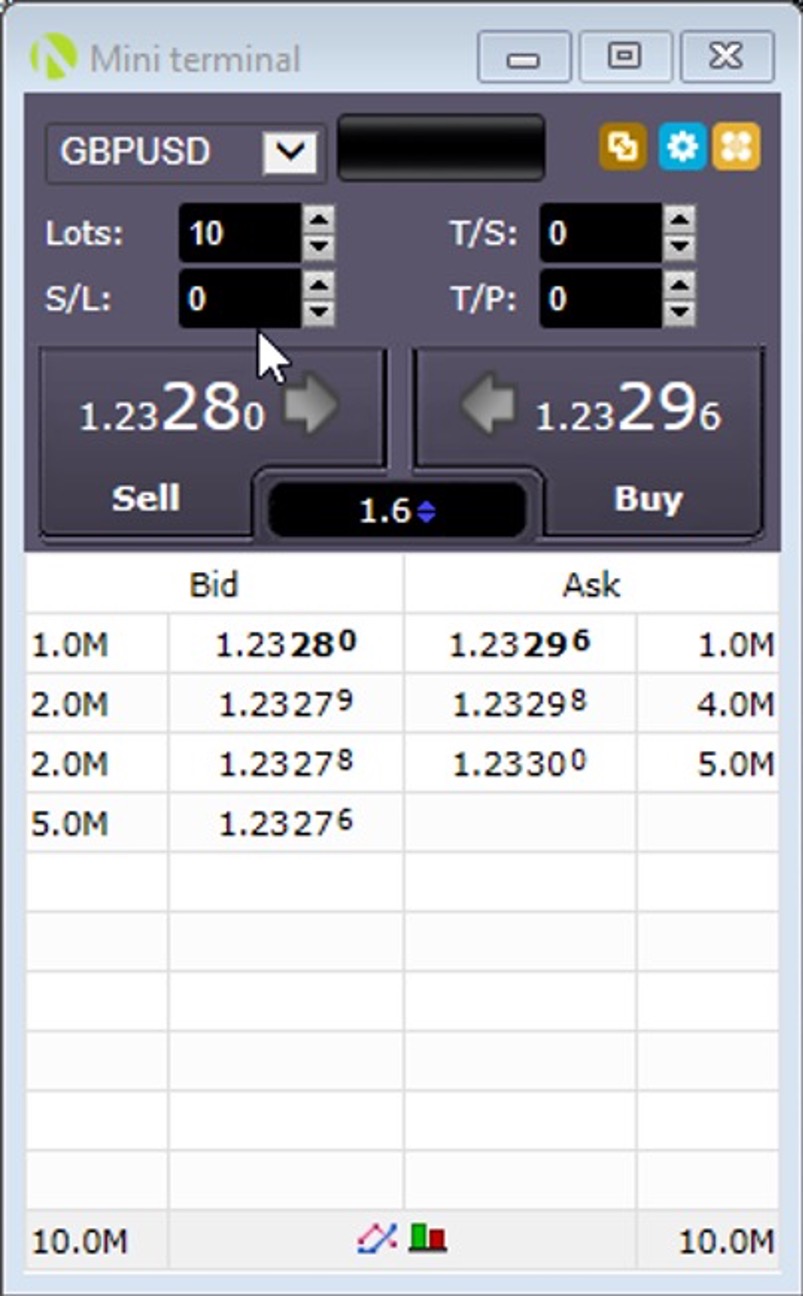
您在迷你終端訂單上輸入口數時,訂單頂端的銷售和購買價格會即時更新,以顯示查詢口數的開倉 / 平倉價格與價差。
若查詢的口數大於第一層深度可得的成交量,系統將向下看市場深度,以計算開倉 / 平倉價格價格。標準 MT4 訂單或 MT4 行動應用程式並無市場深度功能。
輸入口數量大於第 1 層可得交易量,市場深度會根據輸入口數強調顯示。
這將顯示價格清單及每個價格的可用單位數量。若您輸入的訂單中,單位數量大於第一層的可用單位數量時(我們將執行第一層可用單位數量的上限),則訂單單位超過第一層價格的下一部分將以後續價格層級計算。
這可能包括多個層級計算,取決於訂單的規模而定。使用的層級範圍將透過訂單突顯而出。
若下一層級的單位數量仍然不足以填滿整筆訂單,此過程將重複,下探市場的深度,直到填滿訂單的單位數量。若送出的訂單大於所有價格層級的可用單位總數,此筆訂單將被拒絕。
例如,若第一層級有 1000 個可用單位,而有一筆 1100 個單位的訂單送出,該筆訂單的前 1000 個單位將使用第一層價格,而剩餘的 100 個單位將使用第二層價格。
這意味著使用市場深度價格計算出的訂單價格將是 Volume Weighted Average Price(成交量加權平均價)(簡稱為 VWAP)。計算中使用的每個層級將決定訂單價格,並以每個層級填補的單位數量加權。
如欲使用 MT4 Web Trader,請造訪我們的網站。如需瞭解如何使用 MT4 Web Trader 及查看 MT4 Web Trader 與 MT4 桌面平台的差異,請參閱以下章節:
-
MT4 Web Trader 是什麼
-
如何使用 MT4 Web Trader
-
MT4 Web Trader 和 MT4 桌面平臺有什麼區別?
MT4 Web Trader 是一個網路平台,其使用者可使用網路瀏覽器連結其 MT4 帳戶。使用者可使用任何作業系統的任何網路瀏覽器進入其 MT4 帳戶(包括但不限於:Linux、MacOS、Windows 及 ChromeOS)。
若要在 MT4 Web Trader 使用您的 MT4 帳戶,您登入時必須使用與 MT4 桌面平台相同的憑證。
如果您擁有MT4 真實帳戶並想重設您的密碼,您可以透過 OANDA 入口網站重設密碼。如需詳細說明,請點擊上方的 How to reset or change your live MT4 account password(如何重設或變更 MT4 真實帳戶密碼)。
如果您持有 MT4 模擬交易帳戶並希望重設密碼,您可以透過 MT4 桌面平台進行操作。
| 特點 | MT4 桌面平臺 | OANDA MT4 Web Trader 平臺 |
|---|---|---|
|
作業系統要求 |
Windows |
Linux、MacOS、Windows 和 ChromeOS |
|
需要下載 |
是 |
否 |
|
市場深度 |
是 |
否 |
|
專家顧問 |
是 |
否 |
|
自訂指標 |
是 |
否 |
|
指標數 |
30 項 |
30 項 |
|
追蹤停損 |
是 |
否 |
|
價格警示 |
是 |
否 |
|
跳動點圖表 |
是 |
否 |
|
MetaQuotes 市場 |
是 |
否 |
|
下載帳戶對帳單 |
是 |
否 |
|
新聞 |
是 |
否 |
|
圖表顯示 |
多個 |
一個 |
|
儲存設定 |
是 |
使用瀏覽器 |
|
圖表時間範圍 |
9 種 |
9 種 |
|
查看交易歷史記錄 |
是 |
是 |
|
存取所有可交易的工具 |
是 |
是 |
|
點擊交易 |
是 |
是 |
|
部分平倉 |
是 |
是 |
|
互抵平倉/多倉位互抵平倉 |
是 |
是 |