MetaTrader 4, ou MT4 en abrégé, est une plateforme de trading tiers qui a été créée par MetaQuotes Software Corp en 2005. Si vous rencontrez des difficultés lors de l'utilisation de la plateforme MT4 ou si vous ne parvenez pas à vous connecter, consultez notre page FAQ consacrée à la résolution des problèmes sur MT4. Pour de plus amples instructions sur l'utilisation de MT4, consultez le guide d'utilisation officiel de la plateforme sur le site Internet de MetaTrader 4.
Les rubriques ci-dessous vous indiqueront comment utiliser la plateforme de trading MT4 :
 Créer un compte
Créer un compte
Pour utiliser la plateforme MT4, vous devez d'abord avoir un compte chez OANDA. Si vous n'avez pas de compte de trading actif et que vous souhaitez en ouvrir un, vous pouvez le faire via notre site web.
 Télécharger MT4
Télécharger MT4
Pour télécharger un fichier d'installation.exe de MT4 sur votre ordinateur Windows, cliquez ici.
- Configuration requise et compatibilité de la plateforme
- Comment installer MT4 sur les ordinateurs Mac
Configuration requise et compatibilité de la plateforme
Vous trouverez ci-dessous la configuration requise pour utiliser la plateforme MT4 :
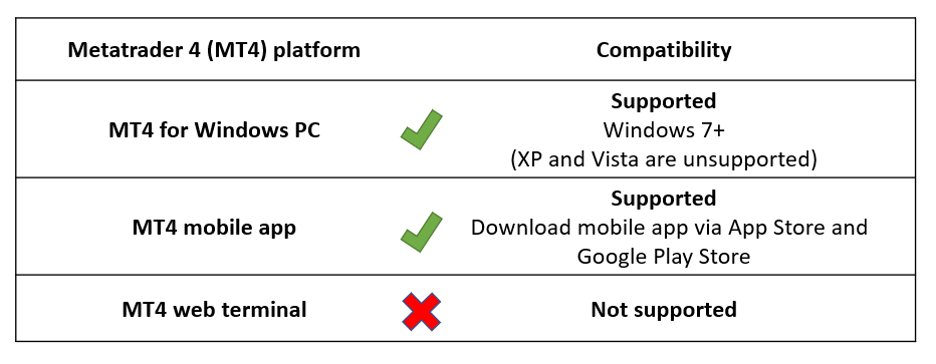
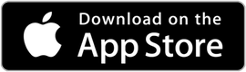
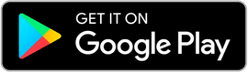
Si vous n'avez pas accès à Google Play et souhaitez télécharger le fichier APK MT4 pour Android, cliquez ici.
Comment installer MT4 sur les ordinateurs Mac
Veuillez vous référer au guide officiel d'installation de MT4 sur les ordinateurs Mac, rédigé par MetaQuotes Software Corp.
 Connectez-vous à la plateforme MT4
Connectez-vous à la plateforme MT4
Pour vous connecter à la plateforme OANDAMT4, procédez comme suit :
- Ouvrez la plateforme OANDAMT4.
- Cliquez sur File (Fichier) situé en haut à gauche de la plateforme.
- Cliquez sur Login to Trade Account (Connexion au compte de trading).
-
Saisissez votre nom d'utilisateur, votre mot de passe et le serveur qui vous a été attribué.
- L'ID de connexion et les informations sur le serveur sont disponibles dans le HUB. Reportez-vous à ce guide.
- Si vous ne vous souvenez pas de votre mot de passe MT4, vous pouvez réinitialiser votre mot de passe à partir du HUB.
- Cliquez sur Login (Connexion)
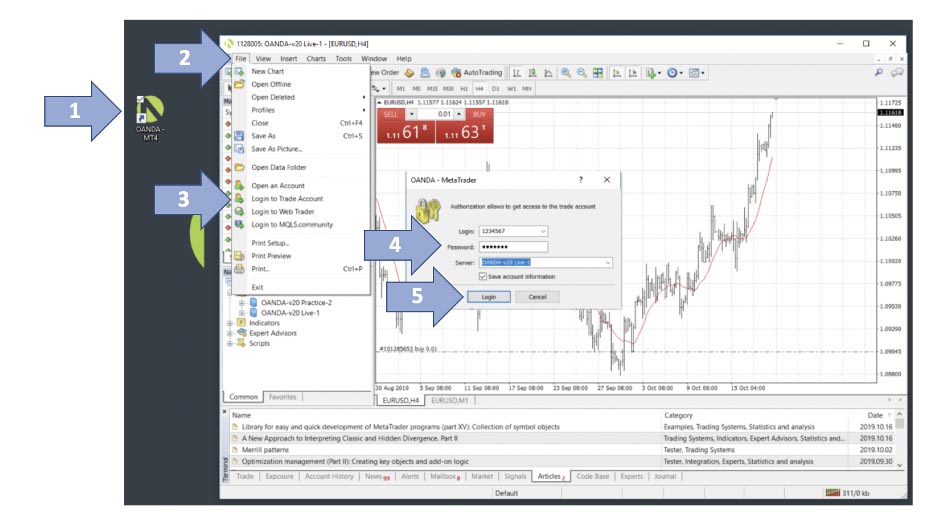
 Comment ajouter des sous-comptes supplémentaires sur MT4 ?
Comment ajouter des sous-comptes supplémentaires sur MT4 ?
Pour ajouter des sous-comptes supplémentaires, suivez ce guide.
 Mot de passe investisseur
Mot de passe investisseur
MT4 permet au client d'accorder un accès en lecture seule à d'autres utilisateurs via la création d'un Investor password (mot de passe investisseur).
Lorsqu'une personne utilise le mot de passe de l'investisseur pour se connecter à un compte MT4, elle ne peut afficher que les activités et l'historique du compte. Elle ne peut pas saisir ou modifier d'ordres ni apporter de modifications au compte.
Pour créer un mot de passe de l'investisseur, suivez les étapes ci-dessous :
1. Cliquez sur Tools (Outils)
2. Cliquez sur Options
3. Cliquez sur l'onglet Server (Serveur)
4. Cliquez sur le bouton Change (Modifier).
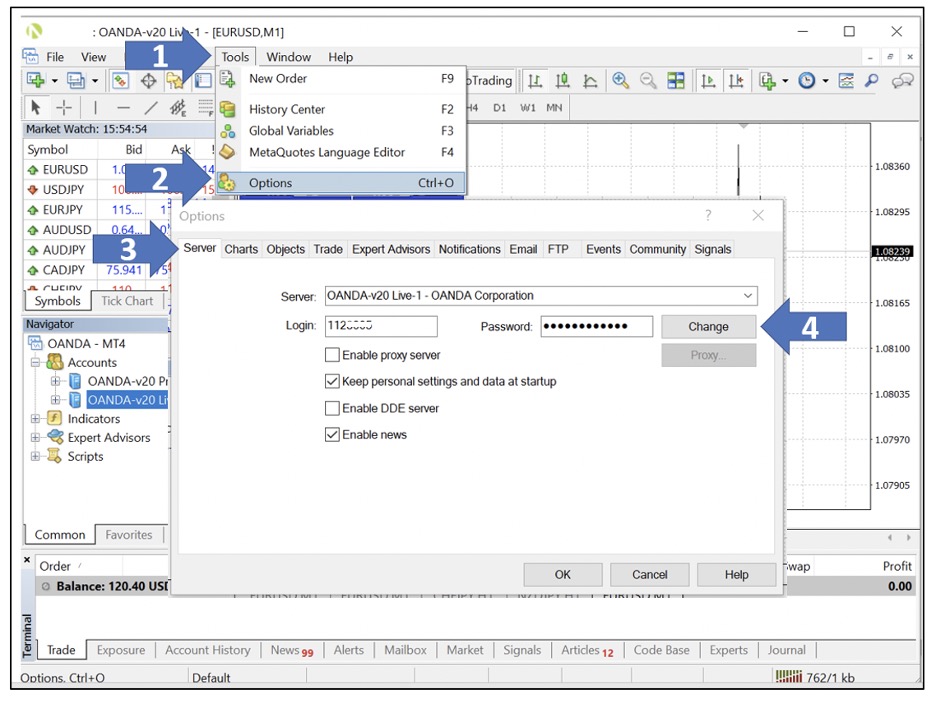
5. Saisissez le mot de passe de votre compte MT4
6. Sélectionnez Change Investor (read only) password (Modifier le mot de passe de l'investisseur) (lecture seule)
7. Dans les champs New password (Nouveau mot de passe) et Confirm (Confirmer), saisissez deux fois le mot de passe de l'investisseur souhaité
8. Cliquez sur OK pour terminer la configuration du mot de passe de l'investisseur.
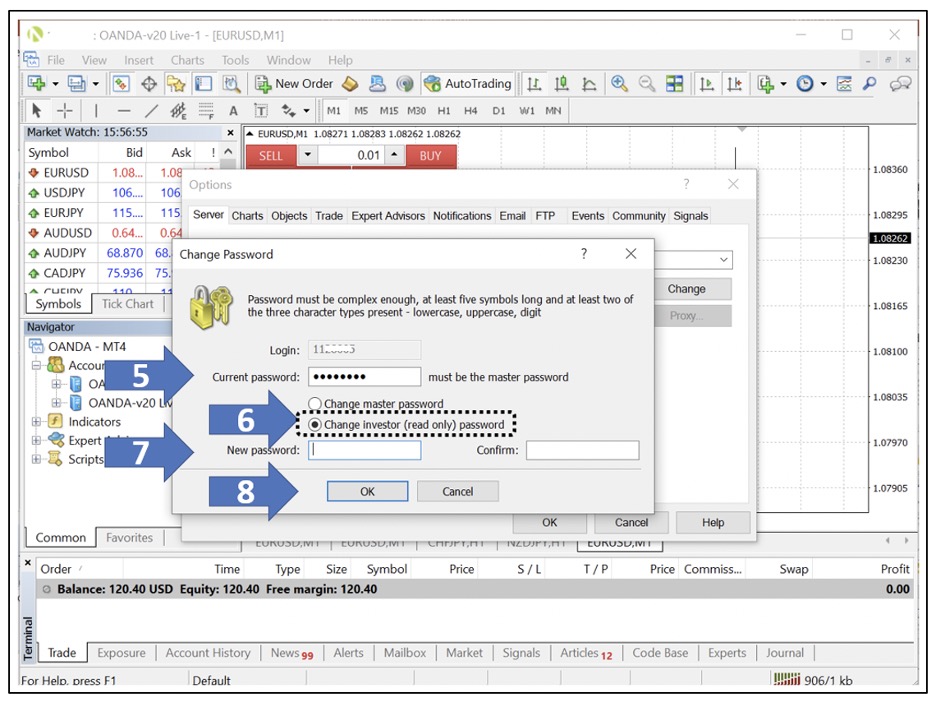
 Ouvrir un poste
Ouvrir un poste
Pour ouvrir une position via un ticket de transaction, suivez les instructions ci-dessous :
1. Allez sur Market Watch (Surveillance du marché) situé sur le côté gauche de la plateforme
2. Faites un clic droit sur l'instrument que vous souhaitez négocier.
3. Cliquez sur New Order (Nouvel ordre) pour ouvrir un ticket de transaction
4. Définissez les conditions de la transaction. Terminez la transaction en cliquant sur Sell by Market (Vendre au prix du marché) ou Buy by Market (Acheter au prix du marché).
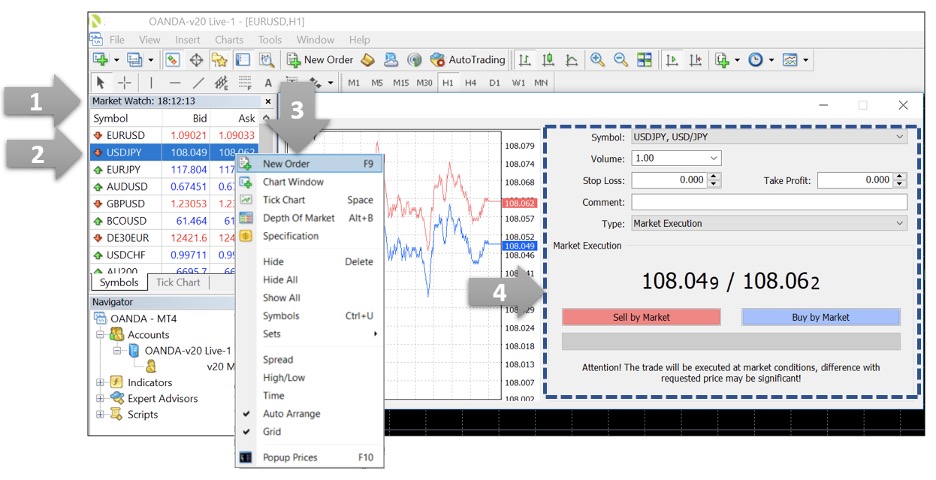
Vous trouverez ci-dessous le détail de ce que contient chaque section du ticket de transaction ci-dessus :
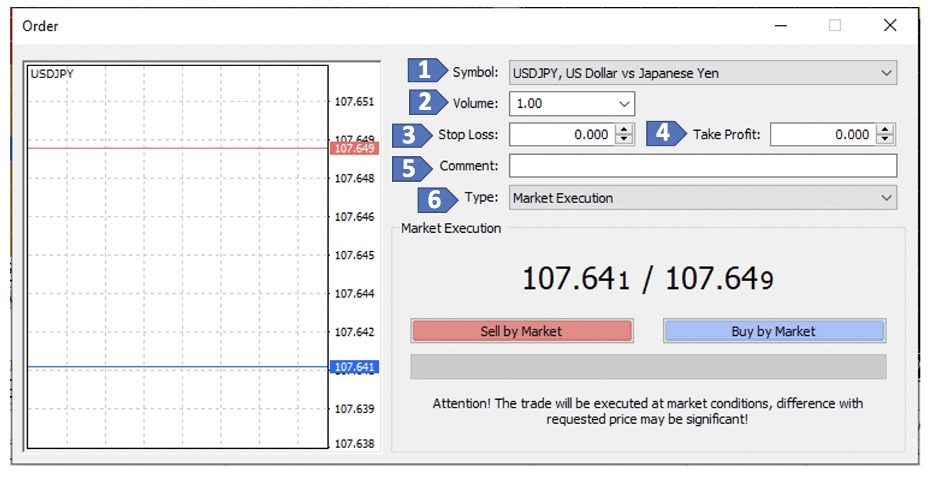
1. Symbol (Symbole) :choisissez l'instrument pour lequel vous souhaitez effectuer une transaction
2. Volume : choisissez le volume ou le montant que vous souhaitez négocier.
3. Ordre Stop Loss![]() Une instruction de fermer une position ouverte lorsque le prix atteint un certain niveau, conçue pour limiter les pertes potentielles d'un trader. : met un stop pour clôturer une transaction à un prix prédéterminé si le prix évolue contre vous. Toutefois, les Stop Loss sont susceptibles de connaître des glissements.
Une instruction de fermer une position ouverte lorsque le prix atteint un certain niveau, conçue pour limiter les pertes potentielles d'un trader. : met un stop pour clôturer une transaction à un prix prédéterminé si le prix évolue contre vous. Toutefois, les Stop Loss sont susceptibles de connaître des glissements.
4. Take Profit : (objectif de gain) bloque les bénéfices à un prix prédéterminé si le prix évolue en votre faveur. Les Take Profits sont toutefois susceptibles de connaître des glissements.
5. Comment (commentaire) : laissez un commentaire sur une transaction spécifique. Certains traders utilisent cette fonctionnalité pour faciliter la gestion de leurs transactions.
6. Type : sélectionnez le type d'ordre que vous souhaitez. Choisir Market Execution (Exécution du marché) vous permet de placer l'ordre immédiatement après avoir cliqué sur Sell by market (Vendre au marché) ou Buy by Market (Acheter au marché). Sinon, Pending Order (l'ordre en attente) vous permet de choisir le prix auquel votre transaction est ouverte.
- Placer un ordre en attente
- Limitations de l'allègement de la marge pour les ordres stop loss (SLO) pour les clients d'OANDA Asia Pacific uniquement
- Limitations pour les ordres stop loss garantis (GSLO) pour les clients d'OANDA Asia Pacific uniquement
Placer un ordre en attente
Un ordre en attente est une instruction d'achat ou de vente d'un instrument lorsque certaines conditions préalables sont remplies. Vous trouverez ci-dessous une liste d'instructions sur la façon de placer un ordre en attente ainsi que sur ce que chaque section du ticket de transaction contient :
1. Allez à la fenêtre Market Watch (Surveillance du marché) située sur le côté gauche de la plateforme
2. Faites un clic droit sur l'instrument que vous souhaitez négocier.
3. Après avoir cliqué sur New Order (Nouvel Ordre![]() Une instruction d'achat ou de vente d'un instrument dans les conditions spécifiées.), un ticket de transaction s'ouvrira
Une instruction d'achat ou de vente d'un instrument dans les conditions spécifiées.), un ticket de transaction s'ouvrira
4. Définissez la section Type sur Pending Order (Ordre en attente![]() Un ordre en attente est une instruction de transaction non exécutée, qui attend que des conditions spécifiques soient remplies avant de devenir un ordre actif.).
Un ordre en attente est une instruction de transaction non exécutée, qui attend que des conditions spécifiques soient remplies avant de devenir un ordre actif.).
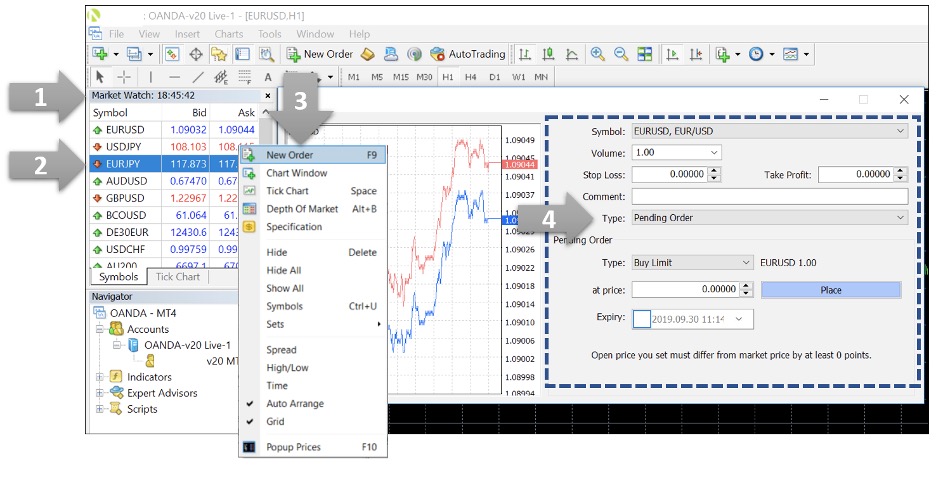
Vous trouverez ci-dessous le détail de ce que contient chaque section du ticket de transaction ci-dessus :
1.Symbole : choisissez l'instrument pour lequel vous souhaitez effectuer une transaction.
2. Volume : choisissez le volume ou le montant que vous souhaitez négocier.
3. Ordre Stop![]() Instruction d'achat ou de vente à un prix prédéterminé. Loss : met un stop pour clôturer une transaction à un prix prédéterminé si le prix évolue contre vous. Toutefois, les Stop Loss sont susceptibles de connaître des glissements.
Instruction d'achat ou de vente à un prix prédéterminé. Loss : met un stop pour clôturer une transaction à un prix prédéterminé si le prix évolue contre vous. Toutefois, les Stop Loss sont susceptibles de connaître des glissements.
4. Take Profit : (objectif de gain) bloque les bénéfices à un prix prédéterminé si le prix évolue en votre faveur. Les Take Profits sont toutefois susceptibles de connaître des glissements.
5. Comment (commentaire) : laissez un commentaire sur une transaction spécifique. Certains traders utilisent cette fonctionnalité pour faciliter la gestion de leurs transactions.
6. Type : sélectionnez le type de transaction.
7. Type : type d'ordre en attente que vous souhaitez placer. Les options comprennent :
-
1) Buy limit (Achat Limite) : ordre d'achat à un prix inférieur au prix actuel du marché
-
2) Buy Stop (Achat Stop : ordre d'achat à un prix supérieur au prix actuel du marché
-
3) Sell Limit (Vente Limite) : ordre de vente à un prix supérieur au prix actuel du marché
-
4) Sell Stop (Vente Stop) : ordre de vente à un prix inférieur au prix actuel du marché
8. At prix (au prix) : le prix auquel vous souhaitez que l'ordre s'exécute
9. Expiry (Expiration) : date limite à laquelle l'ordre doit être exécuté, ou sera annulé si l'ordre n'est pas éxécuté.
10. Place (Placer) : placer l'ordre.
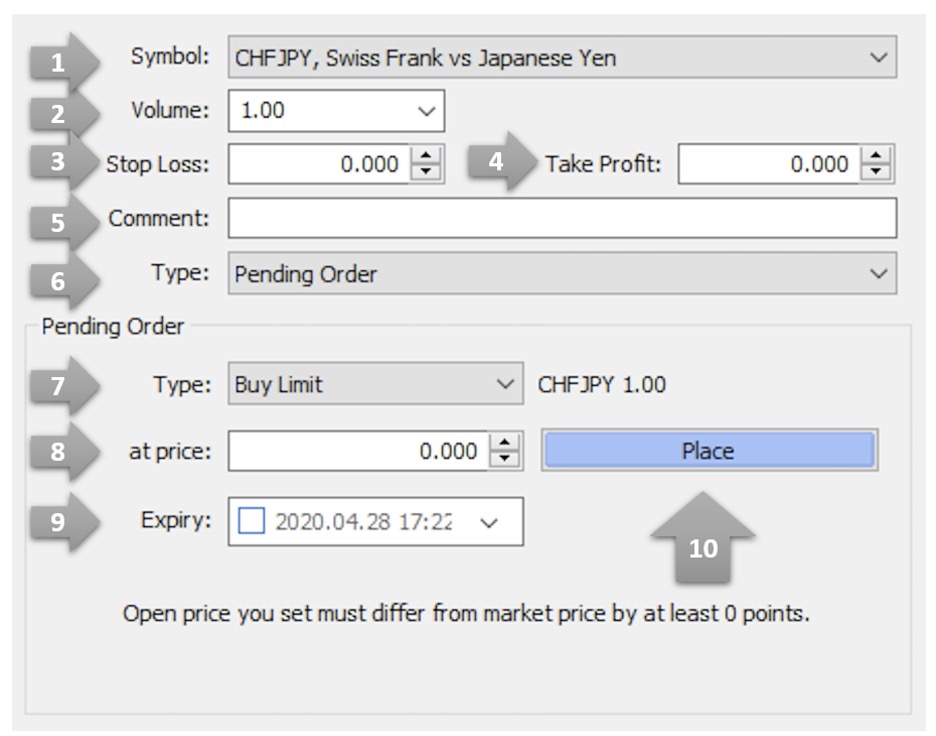
Limitations de l'allègement de la marge pour les ordres stop loss (SLO) pour les clients d'OANDA Asia Pacific uniquement
Les taux de marge des GSLO et SLO sont soit inférieurs, soit identiques aux taux de marge standard. Cependant, en raison des limitations de la plateforme MT4, les ordres entrés sur MT4 pour ouvrir une position avec un stop loss seront facturés aux taux de marge standard en première instance. Après l'exécution de l'ordre, la différence entre les taux de marge standard et les taux de marge GSLO/SLO applicables sera prise en compte et les exigences de marge révisées définitives seront reflétées en conséquence.
Compte tenu de ce qui précède, il est possible que des ordres assortis d'un stop loss soient rejetés sur MT4 en raison d'une insufficient margin (marge insuffisante)
Limitations pour les ordres stop loss garantis (GSLO) pour les clients d'OANDA Asia Pacific uniquement
Les GSLO ne peuvent pas être attachés à un ordre ou à une position sur MT4. Les ordres comportant un GSLO doivent être soumis via la plateforme OANDA. Si une position ouverte est assortie d'un GSLO, celui-ci apparaîtra sur MT4 comme un stop loss standard mais ne sera pas modifiable.
 Surveiller et clôturer vos positions et ordres en attente
Surveiller et clôturer vos positions et ordres en attente
Pour clôturer vos positions et vos ordres en attente, suivez les instructions ci-dessous.
1. Sélectionnez l'onglet Trade (Transaction) situé en bas à gauche du Terminal
2. Faites un clic droit sur votre ordre pour voir le menu
3. Cliquez sur Close Order (Clôturer l'ordre) pour finaliser la clôture
4. Vous pouvez également clôturer un ordre en attente ou une position en cours en cliquant sur le petit x situé sous Profit dans l'onglet « Trade »
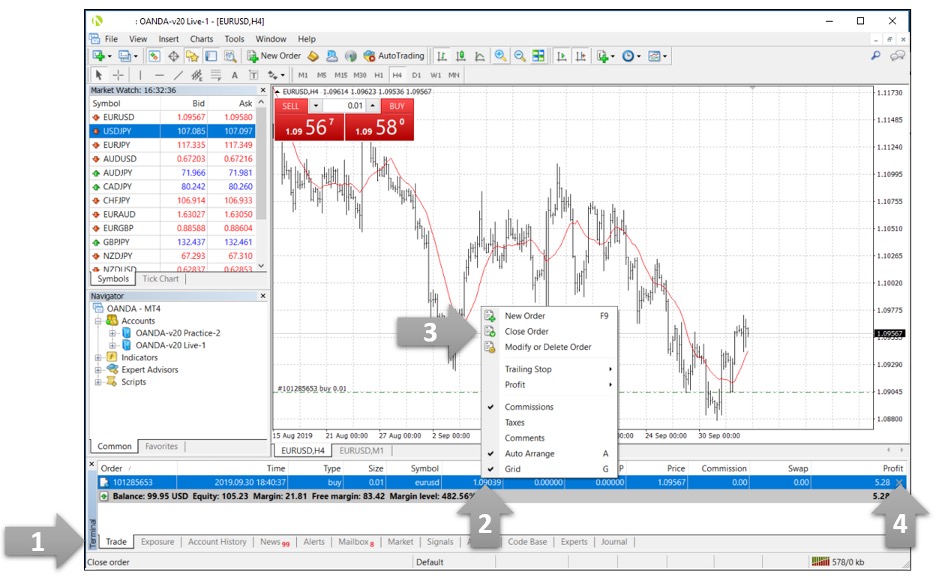
 Personnaliser les graphiques MT4
Personnaliser les graphiques MT4
MT4 permet de personnaliser les graphiques, notamment en y intégrant des illustrations grâce à des objets et en ajoutant des indicateurs. Nous vous montrons ci-dessous comment intégrer ces deux éléments :
- Comment intégrer des illustrations sur les graphiques grâce à des objets
- Comment ajouter des indicateurs aux graphiques
Comment intégrer des illustrations sur les graphiques grâce à des objets
1. La première étape consiste à localiser la barre d'outils qui se trouve dans le coin supérieur gauche de la plateforme.
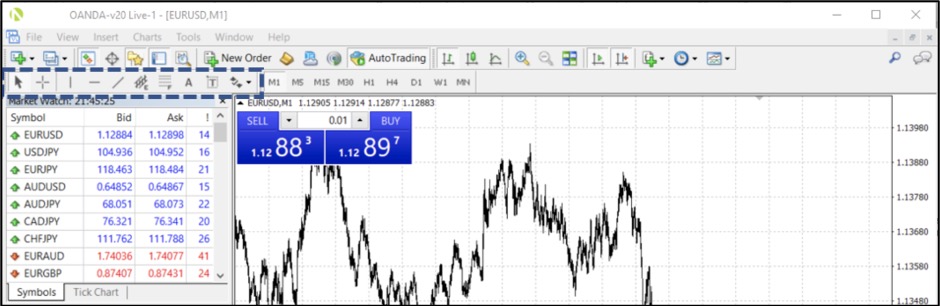
2. Ensuite, pour dessiner sur les graphiques à l'aide de différents objets, sélectionnez l'icône souhaitée dans la barre d'outils, puis cliquez et faites glisser pour dessiner sur le graphique.
3. Cliquez et faites glisser l'objet pour modifier sa taille et/ou sa position. Vous pouvez également faire un clic droit sur n'importe quel objet qui ouvre un menu de personnalisation. Dans ce menu, vous pouvez modifier ou supprimer des objets.
Le tableau ci-dessous dresse la liste des objets disponibles sur la plateforme MT4 :
| Objets | Objectif | Visuel |
|---|---|---|
| Pointeur | Pour sélectionner divers objets dans le graphique. | x |
| Crosshair | Pour mettre en évidence les coordonnées du point sélectionné dans la fenêtre du graphique ou de l'indicateur. Ce mode ne peut fonctionner que dans la fenêtre du graphique actif. Cliquez et faites glisser sur un graphique actif en mode « Crosshair » pour tracer une ligne reliant deux points. La distance entre les points et la valeur du prix actuel sera mise en évidence à droite du deuxième point de la ligne. | x |
| Tracer une ligne verticale | Pour tracer une ligne verticale sur votre graphique | x |
| Tracer une ligne horizontale | Pour tracer une ligne horizontale sur votre graphique | x |
| Tracer la ligne de tendance | Pour tracer une ligne de tendance à main levée n'importe où sur votre graphique | x |
| Tracer un canal équidistant | Pour tracer un canal équidistant | x |
| Dessiner le retracement de Fibonacci | Pour dessiner un retracement de Fibonacci | x |
| Ajouter un texte | Pour ajouter un commentaire dans le graphique. Le commentaire sera directement intégré au graphique et le texte se déplacera avec lui pendant qu'il défile. | x |
| Ajouter une légende de texte | Pour ajouter une légende de texte. Après avoir appuyé sur ce bouton, il faut sélectionner un point dans le graphique à l'endroit où la légende doit être placée. Contrairement à la fonction « Draw text », (Ajouter texte) la fonctionnalité « Draw text label » (Ajouter une légende de texte) est intégrée à la fenêtre du graphique. Lorsque l'on fait défiler le graphique, la légende du texte ne bouge pas. | x |
| Flèches | Pour gérer, ajouter ou supprimer des symboles graphiques. | x |
Comment ajouter des indicateurs aux graphiques
Les indicateurs vous permettent d'analyser le graphique et de repérer les opportunités de trading sur la plateforme MT4.
1. Pour ajouter des indicateurs, localisez l'indicateur que vous avez choisi dans la fenêtre Navigator (Navigateur) et faites-le glisser vers le haut de votre graphique.
2. Une fois que l'indicateur a été placé sur le graphique, une fenêtre s'ouvre et vous permet de définir ses paramètres de fonctionnement.
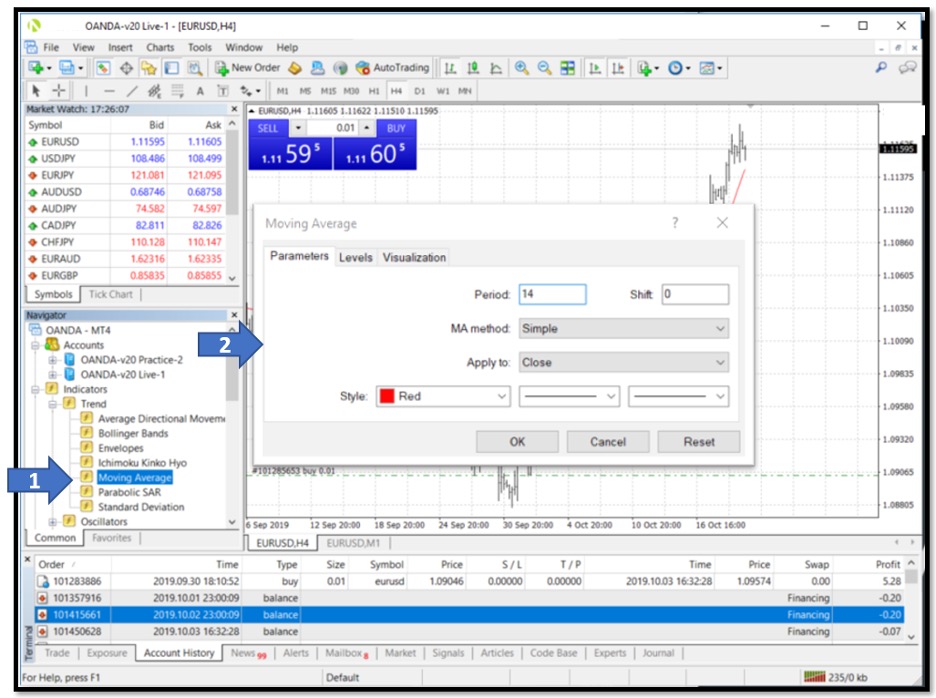
On peut également ajouter l'indicateur au graphique des prix en utilisant la barre de menu :
1. Cliquez sur Insert (Insérer)
2. Choisissez Indicators (Indicateurs)
3. Sélectionnez votre indicateur préféré dans une liste déroulante
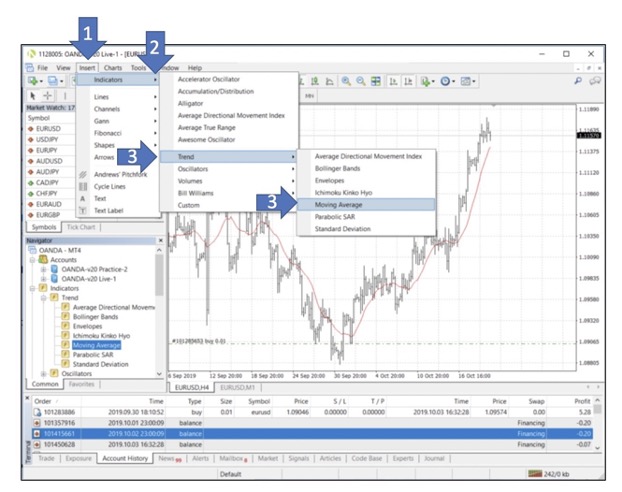
Pour modifier ou supprimer un indicateur, commencez par faire un clic droit sur la fenêtre du graphique. Ensuite, suivez les instructions ci-dessous :
1. Cliquez sur Indicator list (Liste des indicateurs)
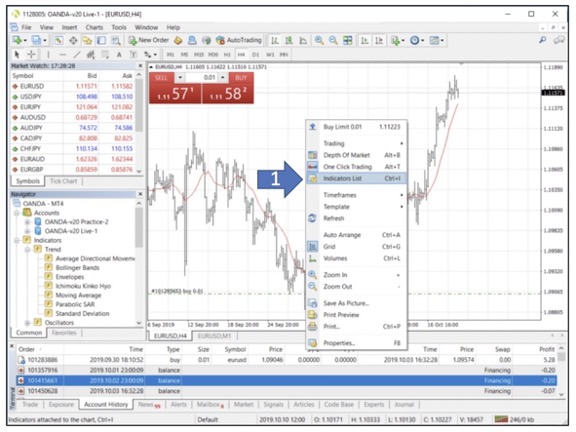
Une fenêtre apparaîtra, affichant tous les indicateurs actifs sur le graphique
2. Sélectionnez l'indicateur que vous souhaitez retirer
3. Cliquez sur Edit (Modifier) si vous souhaitez modifier l'indicateur et sur Delete (Supprimer) si vous souhaitez le supprimer
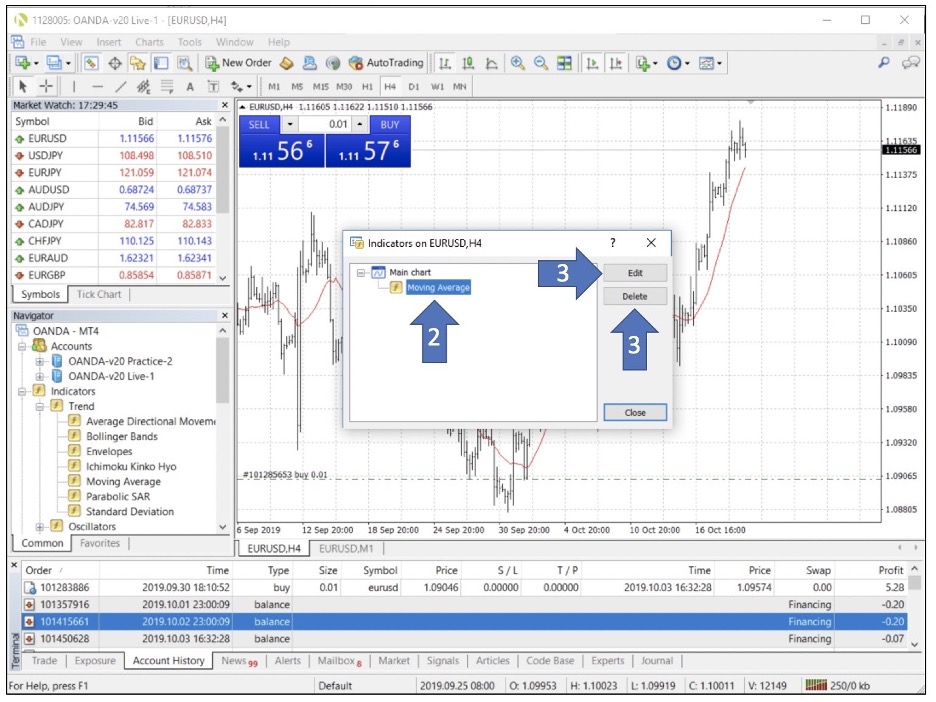
 Définir une alerte de prix
Définir une alerte de prix
Pour configurer une alerte de prix pour votre plateforme de bureau MT4, veuillez suivre les instructions et les images correspondantes ci-dessous :
1. En bas du Terminal de la plateforme, cliquez sur l'onglet Alerts (Alertes)
2. Faites un clic droit n'importe où sur l'espace vide dans cette section
3. Cliquez surCreate (Créer) pour ajouter une nouvelle alerte de prix
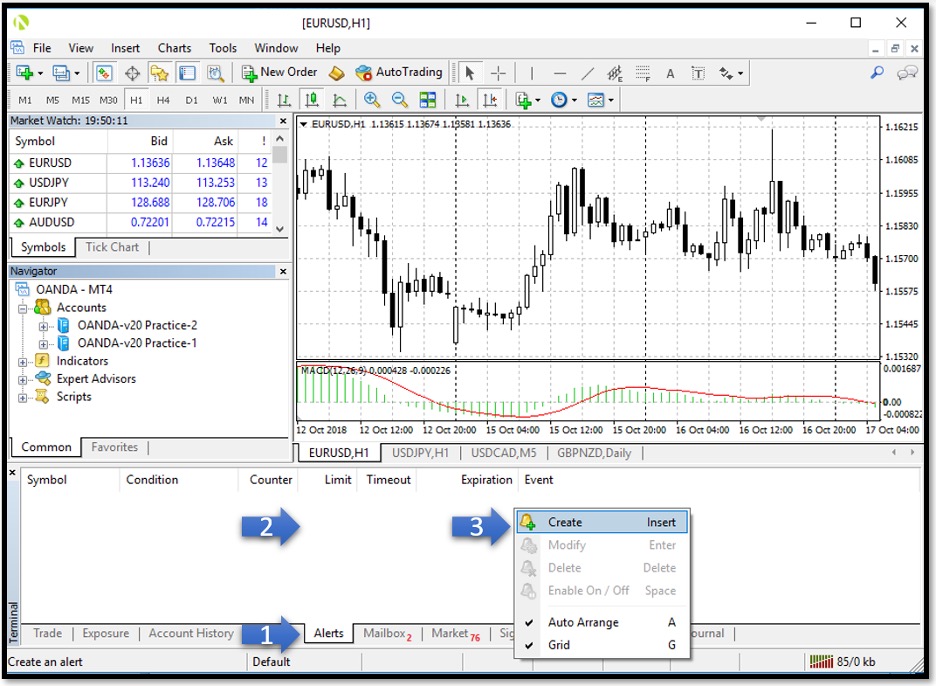
Les options de l'éditeur d'alertes sont détaillées ci-dessous :
1. Enable On/Off (Activer On/Off) - vous permet d'activer/désactiver l'alerte. L'alerte ne sera pas supprimée si elle est désactivée.
2. Action (L'action) - permet de configurer une action lorsqu'une alerte est déclenchée. Les options comprennent :
- Sound (Le son) - lecture d'un fichier son
- File (Le fichier) - exécuter un fichier exécutable
- L'e-mail - envoi d'un e-mail à une adresse électronique préalablement spécifiée dans les paramètres du terminal
- Notification - envoi d'une notification push à un appareil mobile. L'envoi de notifications push nécessite la spécification de l'ID MetaQuotes dans les paramètres du terminal.
3. Expiration (L'expiration) - vous permet de fixer une date limite pour votre alerte de prix, après quoi l'alerte sera automatiquement supprimée.
4. Symbol (Le symbole) - permet de définir l'instrument.
5. La condition - détermine les critères de déclenchement de l'alerte :
- Bid (Achat)> – le cours acheteur (Bid) est supérieur à la valeur spécifiée. Si le Bid dépasse la valeur donnée, l'alerte se déclenche.
- Bid (Achat)< – le cours acheteur (Bid) est inférieur à la valeur spécifiée. Si le Bid est inférieur à la valeur donnée, l'alerte se déclenchera.
- Ask> (Prix de demande>) – le prix de demande est inférieur à la valeur spécifiée. Si l'Ask dépasse la valeur donnée, l'alerte se déclenche.
- Ask< (Prix de demande<) – le prix de demande est inférieur à la valeur spécifiée. Si l'Ask est inférieur à la valeur donnée, l'alerte se déclenche.
- Time= (Délai=) – le délai est égal à la valeur donnée. L'alerte se déclenchera au terme du délai spécifié.
6. Value (La valeur) - permet de spécifier la valeur des critères déclencheurs de la condition, tels que le prix déclencheur d'une alerte.
7. Source : - en fonction du type d'action effectuée lorsque votre alerte est déclenchée, l'une des options suivantes est spécifiée ici :
- Un fichier audio au format *.wav, *.mp3 ou *.wma
- Un fichier exécutable au format *.exe, *.vbs ou *.bat
- Message. La longueur maximale du message est de 255 caractères.
8. Timeout (Le délai d'expiration) - permet de définir une période de pause entre les alertes, les nouveaux déclencheurs ne généreront pas d'alertes pendant ce délai.
9. Maximum iterations (Nombre maximal d'itérations) - vous permet de spécifier le nombre maximum de fois qu'une alerte se déclenchera à nouveau.
10. Cliquez sur OK pour ajouter une alerte.
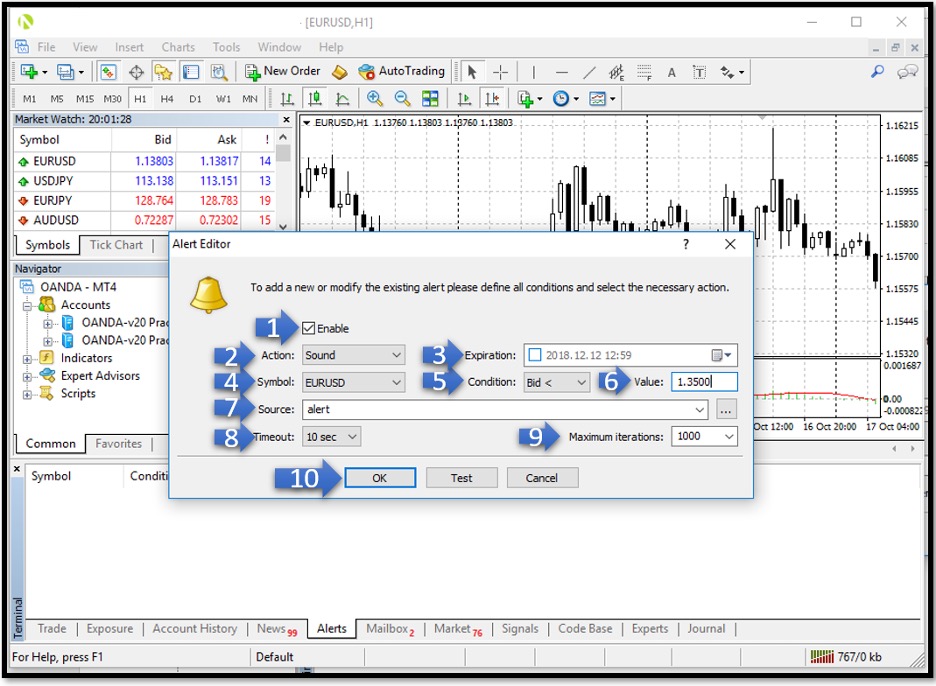
 Afficher l'historique de vos transactions
Afficher l'historique de vos transactions
Pour consulter votre historique des transactions, commencez par ouvrir votre fenêtre Terminal. Ensuite, cliquez sur l'onglet Account history (Historique des comptes) situé en bas de l'écran. Si vous rencontrez des difficultés pour retrouver la transaction, faites un clic droit n'importe où dans la fenêtre et sélectionnez une période de temps pour effectuer votre recherche ; tout l'historique, les trois derniers mois, le dernier mois ou une période de recherche personnalisée.
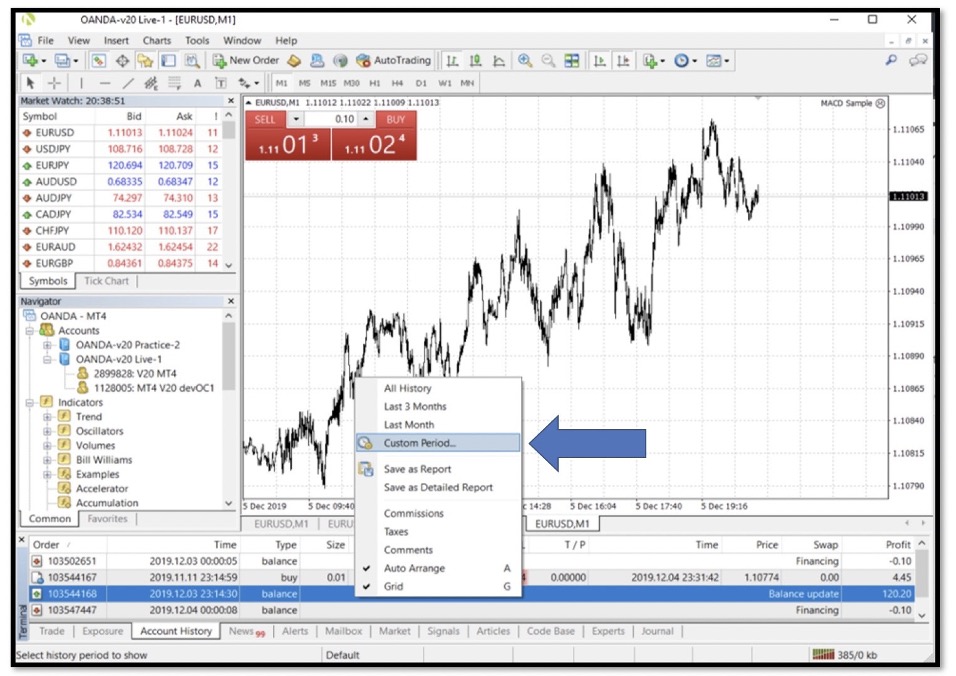
 Télécharger les rapports de transaction
Télécharger les rapports de transaction
Les rapports de transaction comprennent des informations concernant :
- Les transactions terminées
- Les transactions ouvertes
- Le récaputalif du compte
Vous pouvez télécharger des rapports de transaction détaillés ou non. Les rapports détaillés comprennent les informations décrites ci-dessus ainsi que des mesures supplémentaires, telles que le taux de retrait et le facteur de profit. Pour télécharger un rapport, suivez les instructions ci-dessous :
1. Ouvrez la fenêtre du Terminal
2. Cliquez sur l'onglet Account history (Historique du compte) situé en bas de l'écran
3. Faites un clic droit dans la fenêtre Account history (Historique du compte)
4. Choisissez Save as Report (Enregistrer en tant que rapport) ou Save as Detailed Report (Enregistrer en tant que rapport détaillé).
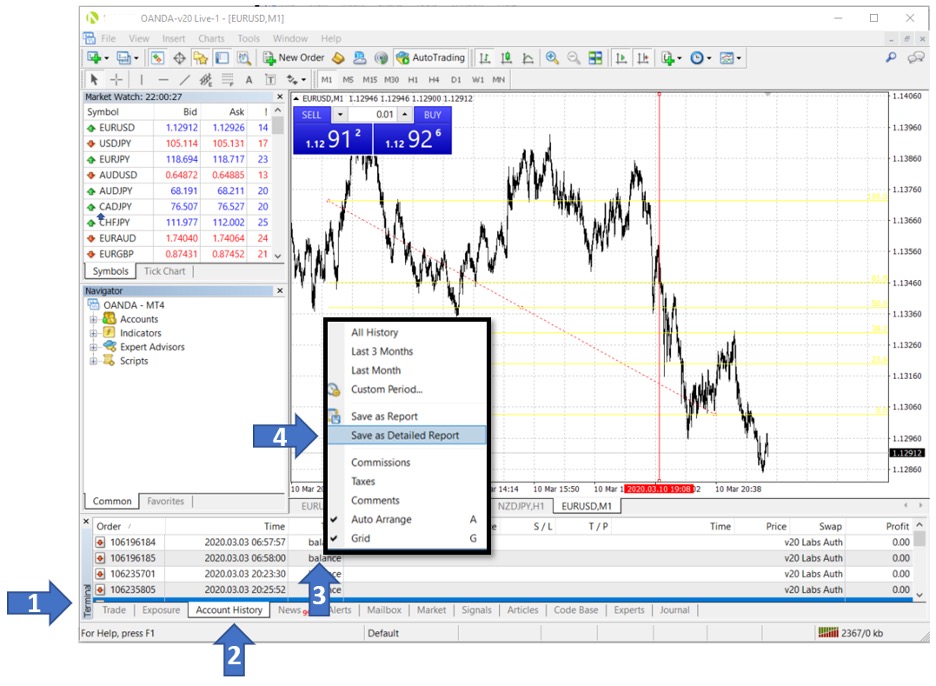
 Comment ajouter des instruments à la fenêtre Market Watch ?
Comment ajouter des instruments à la fenêtre Market Watch ?
Pour ajouter des symboles supplémentaires, suivez les instructions ci-dessous :
1. Cliquez sur View (Afficher)
2. Cliquez sur Symbols (Symboles)
3. Sélectionnez l'instrument que vous souhaitez ajouter. Par exemple, AUDCHF (AUD/CHF)
4. Cliquez sur Show (Afficher) pour l'ajouter à votre Market Watch.
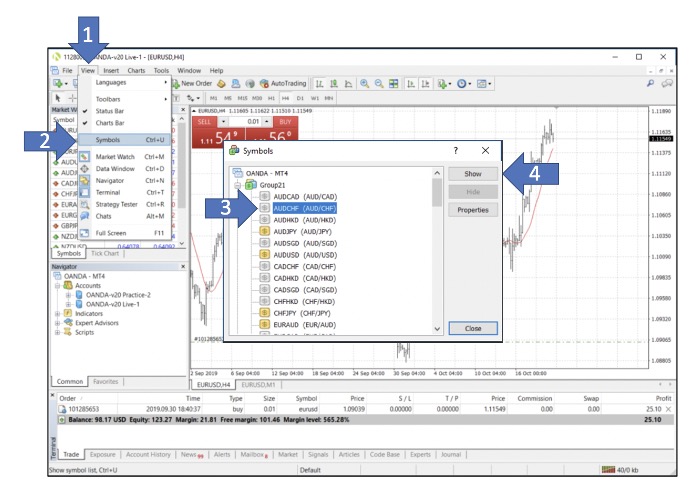
 Utilisation d'indicateurs personnalisés
Utilisation d'indicateurs personnalisés
Les indicateurs personnalisés sont des indicateurs techniques codés dans le langage de programmation MetaQuotes 4 (MQL4) pour faciliter l'interprétation de l'évolution des prix. Les indicateurs personnalisés peuvent être créés par l'utilisateur ou achetés auprès de fournisseurs tiers sur le marché MT4.
Vous trouverez ci-dessous les instructions pour importer un nouvel indicateur personnalisé sur votre MT4 :
1. Cliquez sur File (Fichier)
2. Cliquez sur Open Data Folder (Ouvrir le dossier de données)
3. Double-cliquez sur le dossier MQL4
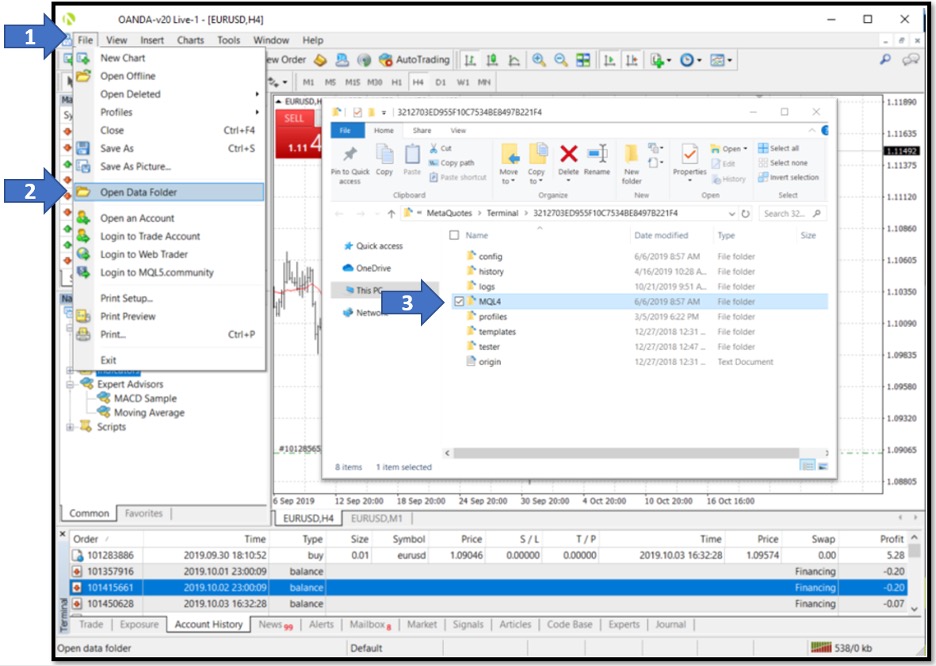
4. Double-cliquez sur le dossier Indicators (Indicateurs)
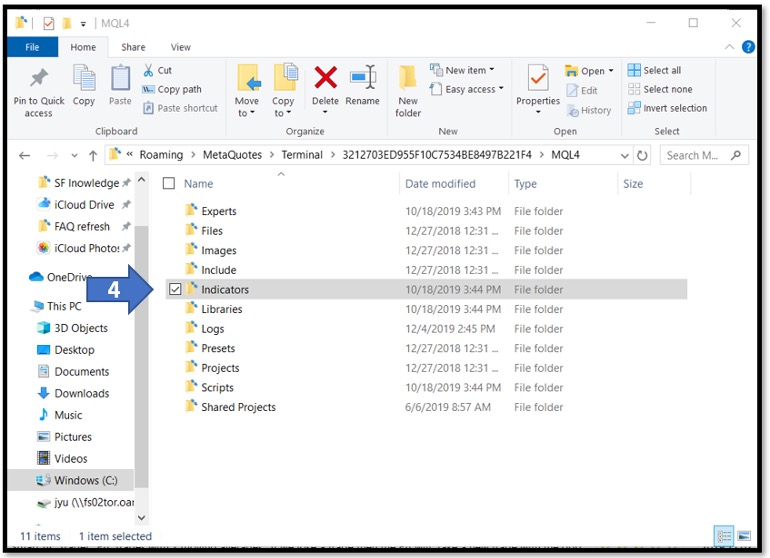
5. Collez ou glissez-déposez votre fichier d'indicateurs personnalisés dans le dossier Indicators (Indicateurs)
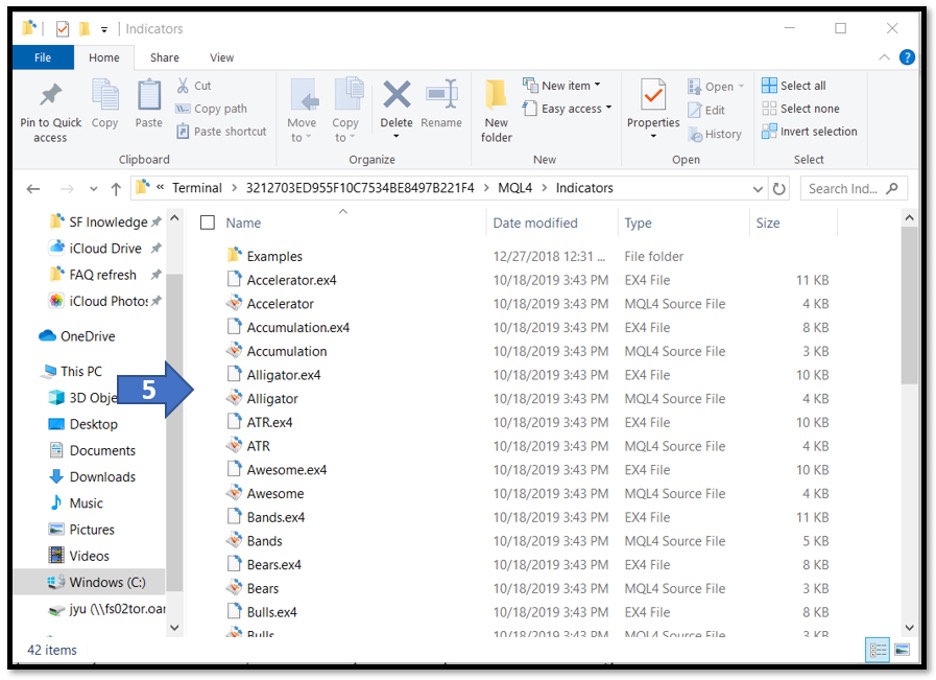
6. Fermez le dossier de données et redémarrez votre plateforme MT4.
7. Dans l'ongletNavigator (Navigateur), sous Indicators (Indicateurs), vous devriez voir apparaître votre nouvel indicateur personnalisé.
8. Double-cliquez sur l'indicateur personnalisé pour l'appliquer au graphique actif actuel ou glissez-déposez-le sur le graphique souhaité. La fenêtre de configuration du conseiller expert s'ouvrira.
9. Dans l'onglet des paramètres de l'indicateur, définissez les valeurs souhaitées et cliquez sur OK pour ajouter l'indicateur personnalisé.
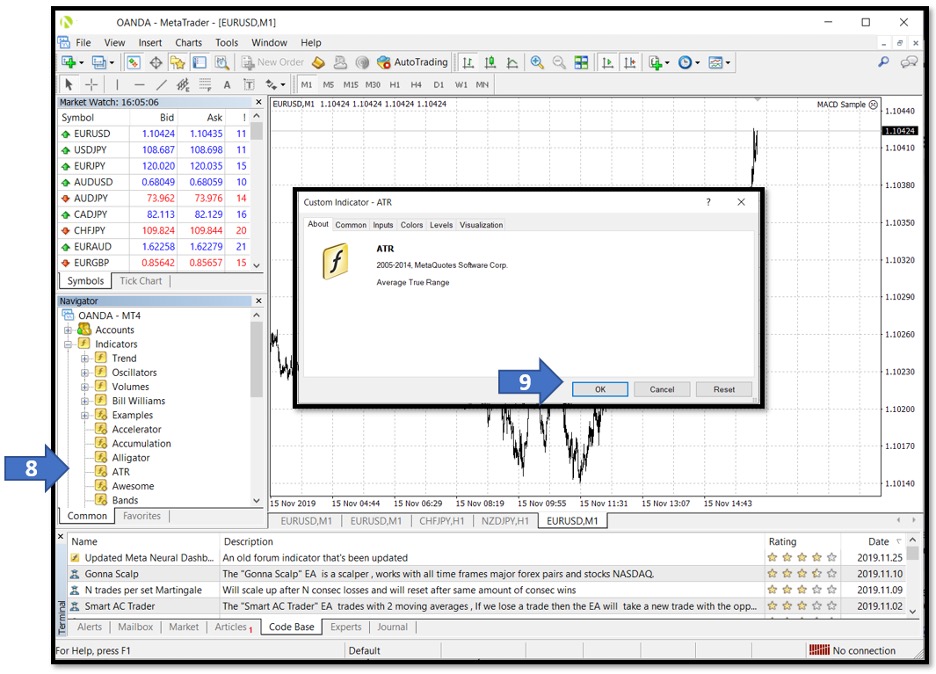
 Utilisation d'Expert Advisors
Utilisation d'Expert Advisors
Les Expert Advisors (EA), ou experts, sont des programmes codés en MetaQuotes Language 4 (MQL4) qui permettent de placer et gérer automatiquement des transactions pour l'utilisateur. Les EA peuvent être créés par l'utilisateur avec des logiques de trading programmables ou achetés auprès de fournisseurs tiers sur le marché MT4. Une fois activés, les EA peuvent surveiller le marché et négocier pour l'utilisateur pendant les heures d'ouverture du marché, à condition que la plateforme MT4 fonctionne sur un ordinateur doté d'une connexion Internet opérationnelle.
Suivez les instructions ci-dessous pour importer un nouvel EA sur votre MT4 :
1. Cliquez sur File (Fichier)
2. Cliquez sur Open Data Folder (Ouvrir le dossier de données)
3. Double-cliquez sur le dossier MQL4
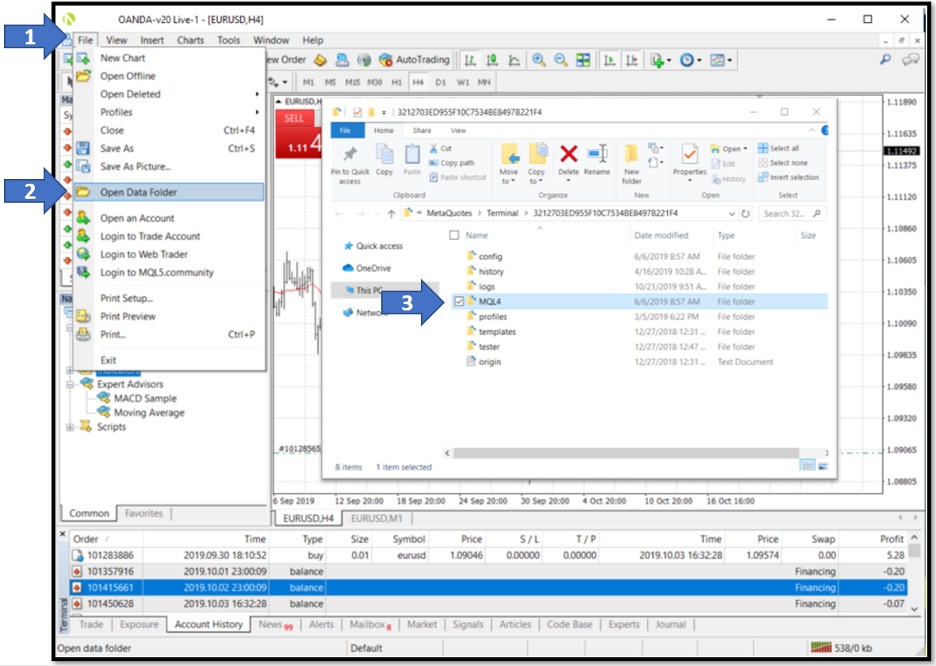
4. Double-cliquez sur le dossier Experts
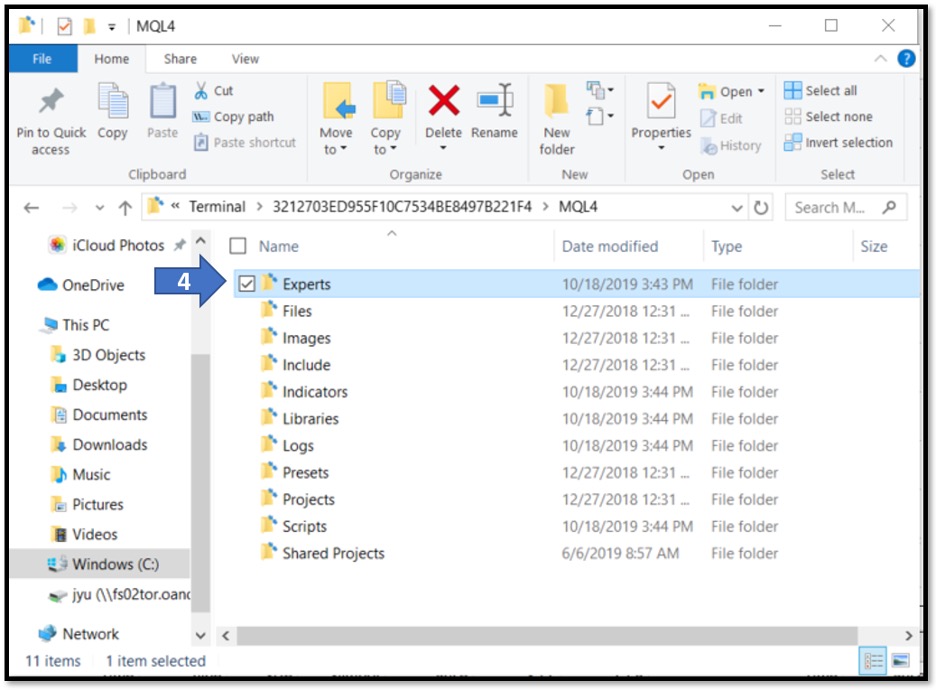
5. Collez ou glissez-déposez votre fichier Expert Advisor dans le dossier Experts
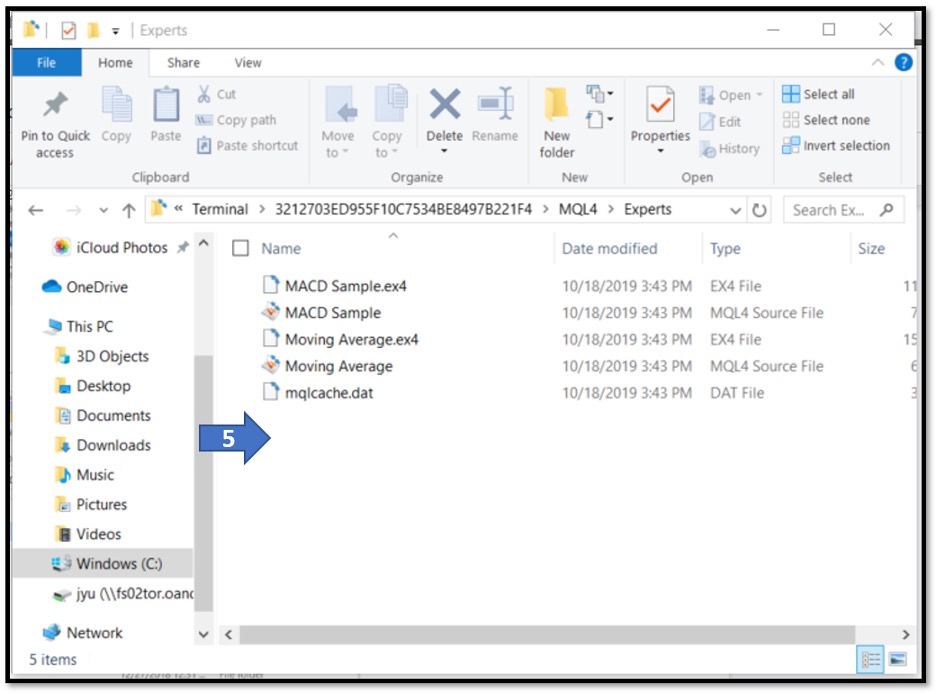
6. Fermez le dossier de données et redémarrez votre plateforme MT4.
7. Dans l'onglet Navigator (Navigateur), sous Expert advisors (Conseillers experts), vous devriez voir votre nouveau conseiller expert.
8. Double-cliquez sur le conseiller expert pour l'appliquer au graphique actif en cours ou glissez-déposez-le sur le graphique de votre choix, ce qui ouvrira la fenêtre de configuration du conseiller expert.
9. Dans l'onglet Commons (Communs), cochez sur Allow live trading (Autoriser le trading en direct) et Allow DLL imports (Autoriser les importations DLL), puis cliquez sur OK.
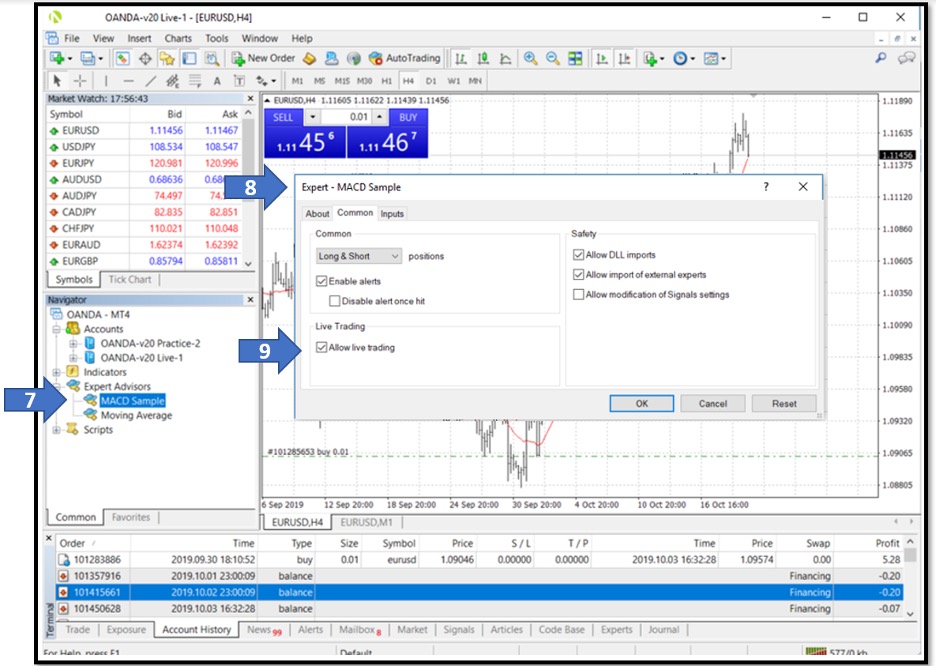
10. Vous devriez maintenant voir le nom du conseiller expert, ainsi qu'un emoji qui sourit ou qui fronce les sourcils dans le coin supérieur droit du graphique.
10.1. L'emoji qui fronce les sourcilsindique que le conseiller expert n'est pas actif actuellement et ne fera pas de transactions.
10.2. L'emoji souriant indique que le conseiller expert est actuellement actif et effectuera des transactions selon son algorithme.
11. Pour activer le conseiller expert et commencer le trading automatique, cliquez sur le bouton Auto Trading (Trading automatique) dans la barre d'outils.

12. Le trading automatique accompagné d'un panneau Stop rouge indique que les conseillers expert ne sont pas actifs actuellement. Cliquez dessus pour démarrer le trading automatique.
13. Le trading automatique marqué d'une flèche verte indique que les conseillers expert sont actuellement actifs. Cliquez dessus pour arrêter le trading automatique.
 Installez plusieurs instances de MT4 sur votre ordinateur
Installez plusieurs instances de MT4 sur votre ordinateur
Pour installer plusieurs instances de la plateforme MT4 sur votre ordinateur, procédez comme suit :
1. Téléchargez MT4 à partir de notre site web
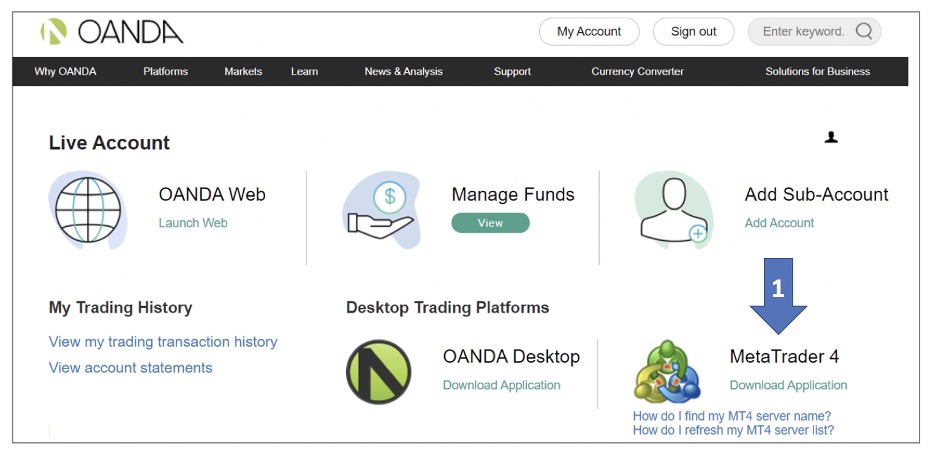
2. Sur la page du contrat de licence d'installation, cliquez sur Next (Suivant)
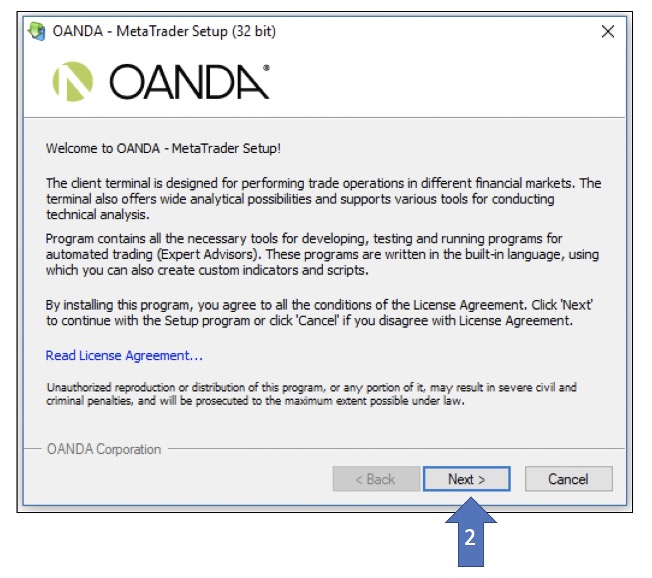
Dans les champs Installation folder (Dossier d'installation) et Program group (Groupe de programmes), ajoutez un numéro (par exemple 2) à la fin de MetaTrader afin que la nouvelle plateforme MT4 ne s'installe pas au même endroit que les autres plateformes MT4 sur votre ordinateur Cliquez sur Next (Suivant) pour terminer l'installation.
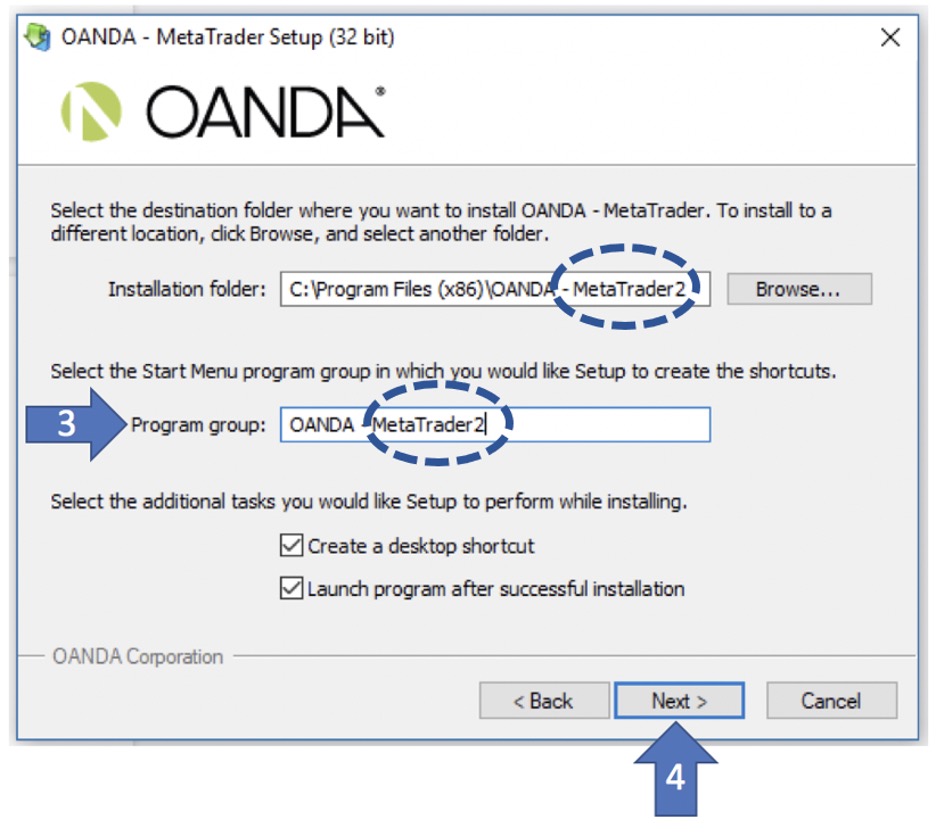
La plateforme MT4 nouvellement installée peut maintenant être exécutée en parallèle avec la plateforme MT4 précédente déjà installée sur votre ordinateur.
 Profondeur de marché (DOM)
Profondeur de marché (DOM)
La profondeur du marché est disponible dans le cadre des outils premium OANDA sur MT4 et est visible via l'application du mini-terminal. Vous pouvez visualiser la profondeur du marché en cliquant sur le spread du ticket d'ordre du mini-terminal :
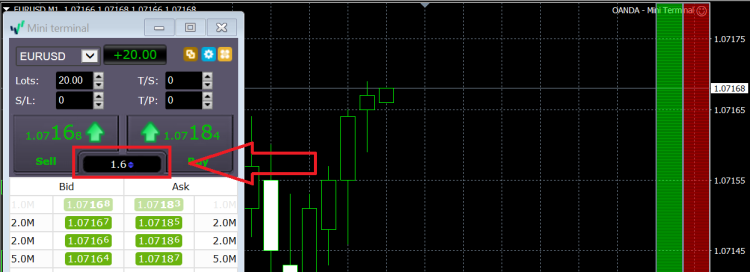
Lorsque vous saisissez le nombre de lots sur le carnet d'ordre du mini-terminal, les prix de vente et d'achat en haut du carnet se mettent à jour dynamiquement pour indiquer le prix d'entrée/de clôture et le spread pour le nombre demandé de lots.
Si le nombre de lots demandé est supérieur au volume équivalent disponible au premier niveau de profondeur, le système examinera la profondeur du marché pour calculer le prix d'entrée/de clôture.
Après avoir saisi un nombre de lots supérieur à ceux disponibles au niveau 1, la profondeur de marché est mise en évidence en fonction du nombre de lots saisis.
Vous y trouverez une liste de prix et le nombre d'unités disponibles pour chaque prix. Si vous saisissez un ordre dont le nombre d'unités est supérieur à celui des unités disponibles au premier niveau (nous exécuterons le nombre maximal d'unités disponibles au premier niveau), la partie suivante des unités de l'ordre sur la tarification du premier niveau sera calculée à partir du niveau de prix suivant.
Cela peut inclure plusieurs niveaux, en fonction du volume de l'ordre. La fourchette des niveaux utilisés sera mise en évidence par le carnet d'ordre.
Si le nombre d'unités du niveau suivant n'est toujours pas suffisant pour remplir la totalité de l'ordre, le processus se répétera, en classant la profondeur de marché jusqu'à ce que la totalité du nombre d'unités de l'ordre ait été remplie. Si l'ordre soumis est supérieur au nombre total d'unités disponibles pour tous les niveaux de prix, l'ordre sera rejeté.
Par exemple, s'il y a un premier niveau avec 1000 unités disponibles et qu'un ordre de 1100 unités est soumis, les 1000 premières unités de l'ordre appliqueront le prix de premier niveau, tandis que les 100 unités restantes appliqueront le prix de second niveau.
Cela signifie que le prix d'un ordre exécuté en profondeur sera calculé comme un Volume Weighted Average Price (cours moyen pondéré en fonction du volume) (ou VWAP), en utilisant les prix de la profondeur du marché. Chaque niveau utilisé dans le calcul contribuera au prix de l'ordre, pondéré par le nombre d'unités à chaque niveau.
