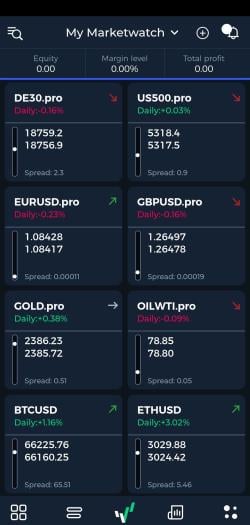User guide for OANDA mobile app
 How to download the OANDA mobile app?
How to download the OANDA mobile app?
You can download the OANDA app from the Google Play store or the App Store.
 How to log in to your OANDA account on the OANDA mobile app?
How to log in to your OANDA account on the OANDA mobile app?
To log in to your live or demo OANDA TMS account on the OANDA mobile app, follow these steps:
-
Tap on LOG IN.
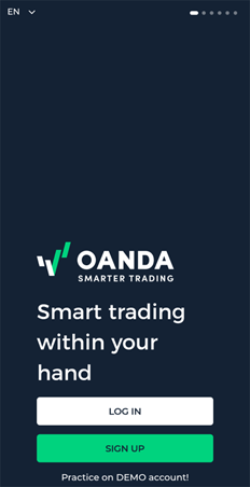
-
Enter the email address associated with your OANDA live or demo account and your Client Zone password.
-
Tap on Sign In.
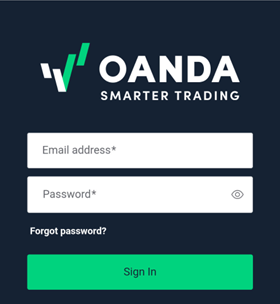 If you do not remember the password, tap on the Forgot password? button.
If you do not remember the password, tap on the Forgot password? button.
 How to open a chart and view the details of an instrument?
How to open a chart and view the details of an instrument?
Click on the instrument added to the My Marketwatch screen to open the chart screen and the order ticket. Click on the i icon next to the instrument's name to see its description and details.
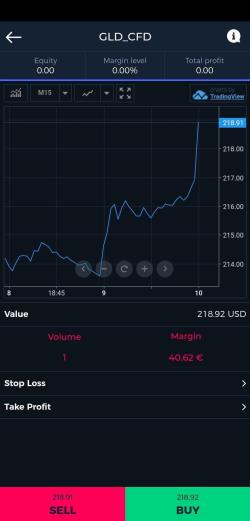
 How to add indicators on a chart in the OANDA mobile app?
How to add indicators on a chart in the OANDA mobile app?
You can add various indicators and analytical tools to the chart.
-
Turn on the full-screen chart mode and rotate your device to landscape mode.
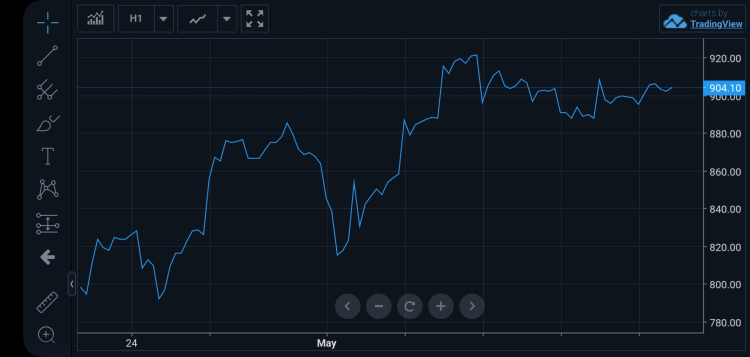
-
The Indicators icon
 will appear on the toolbar, next to the time frame icon.
will appear on the toolbar, next to the time frame icon. -
Choose the desired indicator from the list.
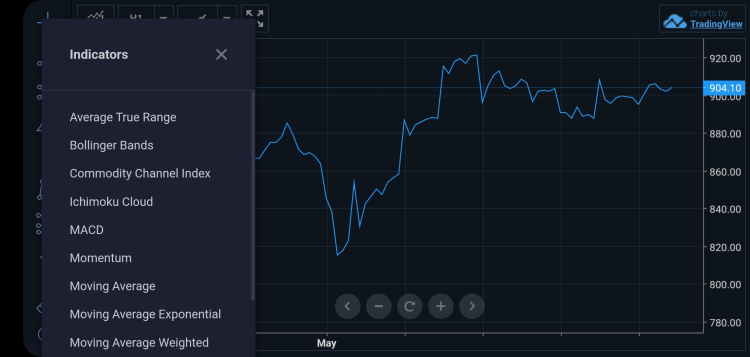
-
To remove the indicator from the chart, press the X icon, located next to the indicator’s name.

What indicators are available in the OANDA application?
Most of the popular and commonly used indicators by investors are available.
-
Average True Range
-
Bollinger Bands
-
Commodity Channel Index
-
Ichimoku Cloud
-
MACD
-
Momentum
-
Moving Average
-
Moving Average Exponential
-
Moving Average Weighted
-
Relative Strength Index
-
Stochastic
-
Stochastic RSI
 How to sort instruments on the screen?
How to sort instruments on the screen?
To sort instruments, follow these steps:
-
In My Marketwatch, click on the magnifying glass icon
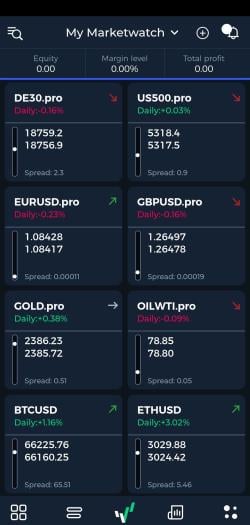
-
Click on My Marketwatch
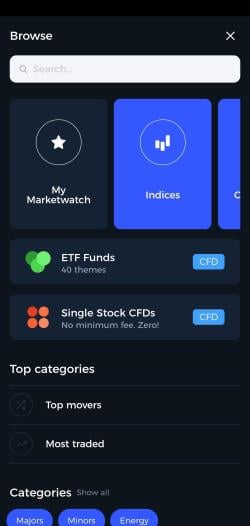
-
Click on the sorting icon
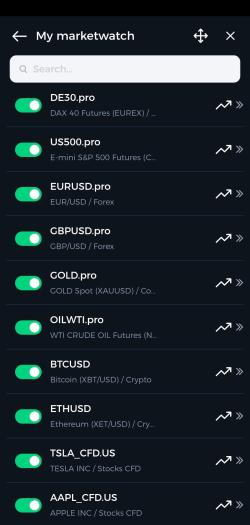
-
Drag and drop desired instruments
-
Click on the back arrow icon to save the order.
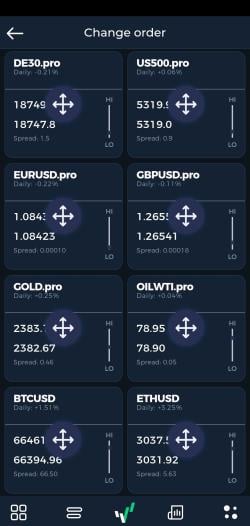
 What additional features does the app have?
What additional features does the app have?
-
In the OANDA TMS mobile app’s economic calendar, you can find key macroeconomic events.
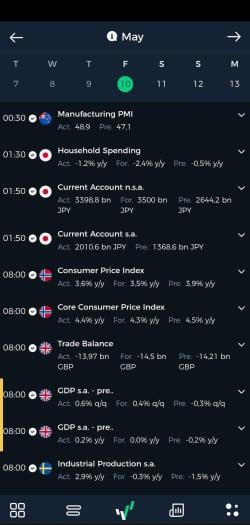
-
Under the News tab, you can read expert commentary and analysis prepared by the OANDA TMS analysis department.
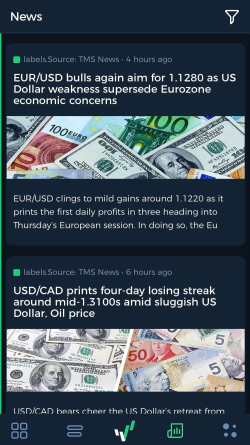
-
In the Traders Sentiment tab, you can see which markets are the most popular among our clients and which instrument has the highest daily volatility. The app also shows you where the most market activity is happening.
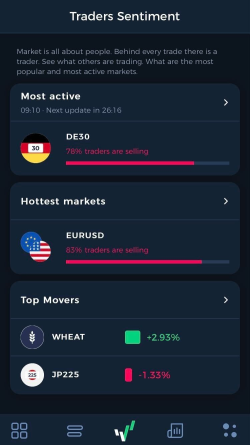
-
With push notifications, you can receive alerts on market events and reminders of important data announcements.
-
You can receive trading signals from our experts.
To download the app, click here.
 What are trading alerts and how to receive them?
What are trading alerts and how to receive them?
Trading alerts are trading ideas from award-winning analysts and experts at OANDA TMS Brokers. You can receive them as notifications (push) on your phone. Each trading alert includes information on:
-
Instrument name
-
Transaction direction (buy, sell)
-
Entry price
-
Pending order price
-
Stop Loss order level (loss limit)
-
Take Profit order level (profit realization)
If the TP (Take Profit) level has not been specified by the expert, you will see the OPEN information. In case of trading alert modifications (e.g., SL order changes) or its closure, you will also receive a notification via push.
Trading alerts are available to all OANDA TMS Brokers clients without restrictions. If you have a live account, install the OANDAmobile app to receive trading alerts in the push format.
To receive trading alerts from us, follow these steps:
-
Install the OANDA mobile app
-
Create a demo account or log in with your real account credentials
-
Click on the dots icon at the bottom
-
Click on Signals
-
Click on JOIN NOW
-
You are set to receive trading alerts.
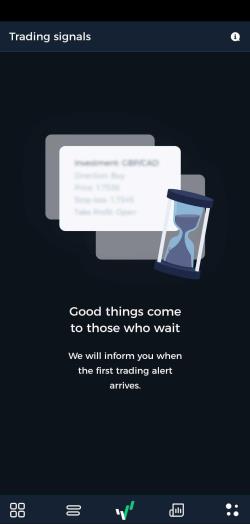
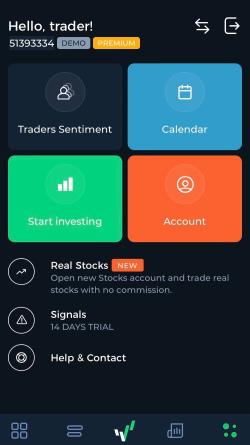
OANDA TMS Brokers’ clients can also access trading alerts via the TMS NonStop zone after logging in with the same credentials as for the Client Zone. Link to trading alerts tab: https://www.tms.pl/nonstop/rekomendacje.
 What does the Most active feature show?
What does the Most active feature show?
This feature shows where the most trades are happening currently within OANDA. It displays the instruments with the highest transaction increase in the last hour.
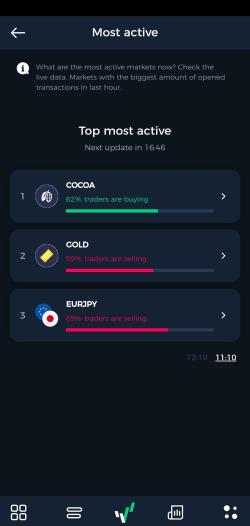
 What does the Hottest markets feature show?
What does the Hottest markets feature show?
This feature shows the ratio of the number of open BUY/SELL positions on an instrument in OANDA TMS accounts. Remember that this feature is not a recommendation to make a trade.
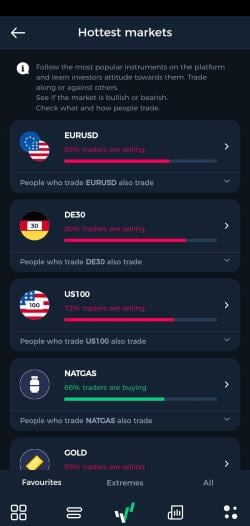
 What does the Top Movers feature show?
What does the Top Movers feature show?
This feature shows which instruments are gaining and which ones are losing the most on a given day.
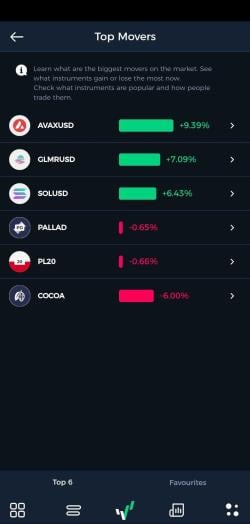
 What is the News feature in the app?
What is the News feature in the app?
News is a collection of analyses and commentaries from the analytical department of OANDA TMS Brokers. Our experts continuously monitor the market and analyze the impact of economic and political events on the prices of financial instruments. You can also read market news on our website.
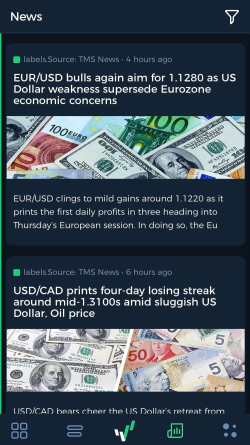
News includes:
-
Morning reports
-
Commodity reports
-
Technical analyses
 How to trade using One click trading?
How to trade using One click trading?
One click trading is a good solution if you want to enter the market quickly. To enable the One click trading feature, follow these steps:
-
Click on the four dots icon
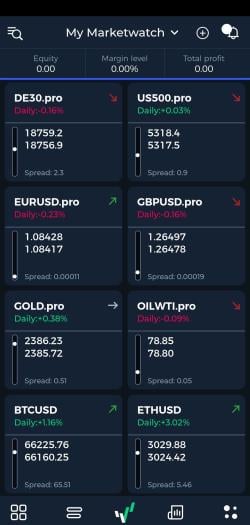
-
Click on Account
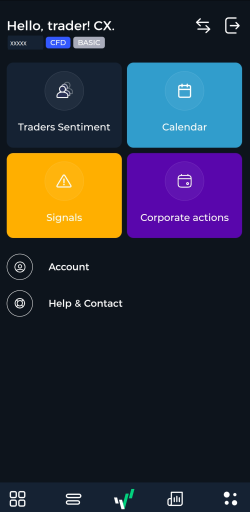
-
Click on Settings
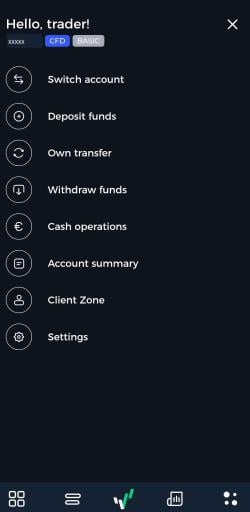
-
Tap on the toggle switch
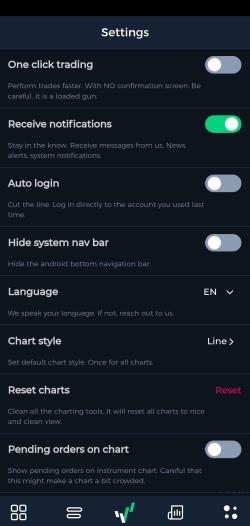
-
After reading the functionality message, click on OK.
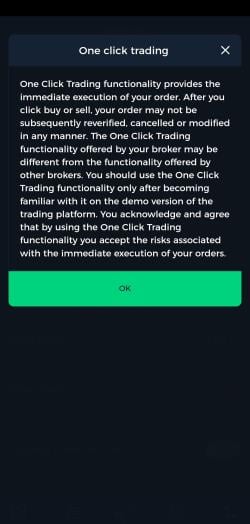
After the One click trading is enabled, for any instrument:
-
Enter Volume value
-
Enter Stop Loss value
-
Enter Take Profit value
-
Click on SELL or BUY to choose the trade direction.
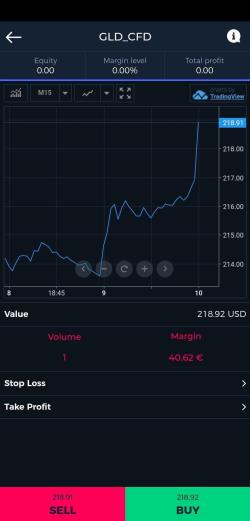
 What information does the My Marketwatch screen show?
What information does the My Marketwatch screen show?
Track your favorite instruments on the My Marketwatch screen. Check the current bid and ask prices, spread, daily price change, and see how the current price level compares to the highest and lowest. Tap on a specific instrument (name) to trade and perform chart analysis.