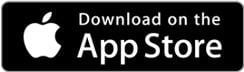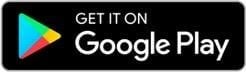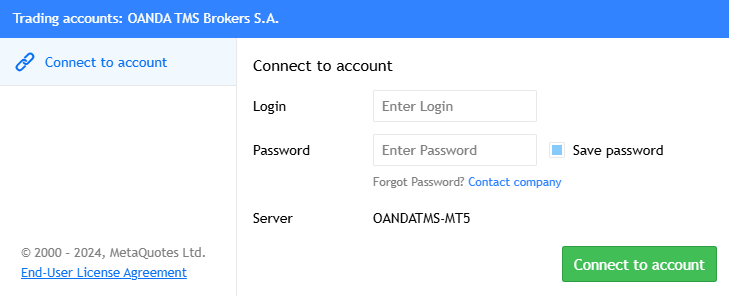Podręcznik użytkownika MT5 dla OANDA TMS
MetaTrader 5, w skrócie MT5, to zewnętrzna platforma handlowa stworzona przez MetaQuotes Software Corp w roku 2010. Dodatkowe instrukcje dotyczące korzystania z MT5 znajdują się w oficjalnym podręczniku użytkownika platformy na stronie MetaTrader 5.
Poniższe tematy wyjaśnią, jak korzystać z platformy handlowej MT5:
 Tworzenie konta
Tworzenie konta
Jeśli mieszkasz w Unii Europejskiej, możesz aplikować o live account (konto live) lub demo account (konto demo) w OANDA TMS. Więcej informacji można znaleźć w wytycznych na temat otwierania konta.
 Kompatybilność MT5 z systemami
Kompatybilność MT5 z systemami
Poniżej znajdują się platformy MT5 dostępne dla klientów OANDA TMS
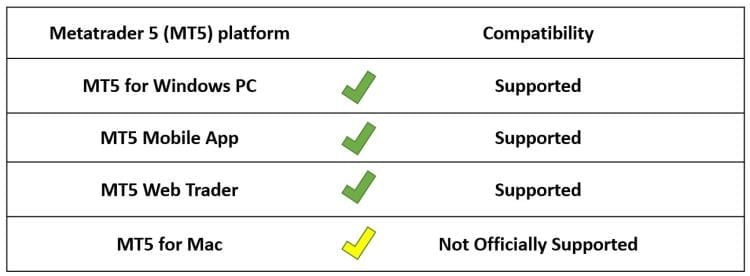
 Pobieranie MT5
Pobieranie MT5
 Windows
Windows
Aby pobrać instalacyjny plik .exe MT5 dla komputera z systemem Windows, kliknij tutaj.
 Mac.
Mac.
Aby pobrać oficjalny instalator MT5 autorstwa MetaQuotes Software Corp dla komputerów Mac, kliknij tutaj.
 Aplikacje mobilne
Aplikacje mobilne
Jeśli nie masz dostępu do Google Play i chcesz pobrać plik APK MT5 dla systemu Android, kliknij tutaj.
 Logowanie do platformy MT5.
Logowanie do platformy MT5.
 Kroki logowania
Kroki logowania
 MT5 – wersja desktop
MT5 – wersja desktop
-
Otwórz OANDA MT5.
-
Kliknij File (Plik) w górnym lewym rogu ekranu platformy.
-
Kliknij Login to Trade Account (Zaloguj do konta handlowego).
-
Wprowadź login, hasło i przypisany serwer
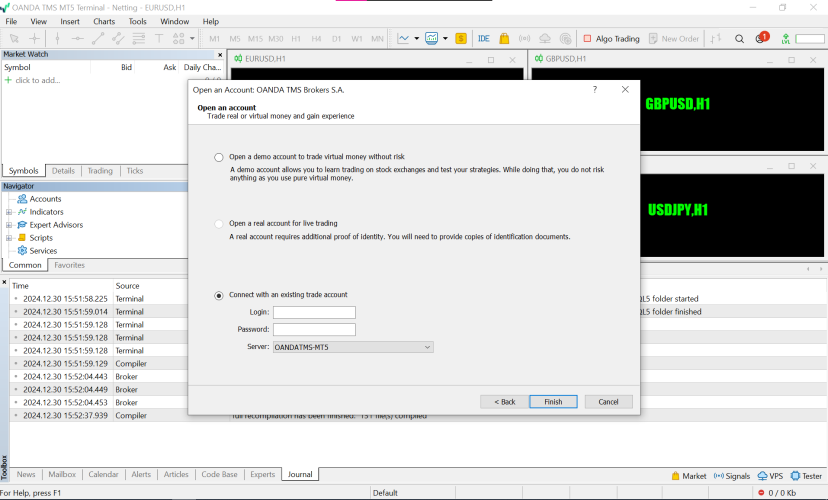
 MT5 – wersja mobilna
MT5 – wersja mobilna
-
Gdy uruchomisz aplikację po raz pierwszy, zostanie wyświetlony monit o utworzenie demo account (konta demo) MT5. Zamknij okno.
-
Wprowadź OANDA w polu wyszukiwania Brokers i wybierz OANDA TMS Brokers S.A
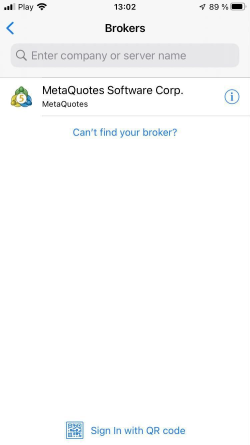
-
Zaloguj się, używając swoich danych.
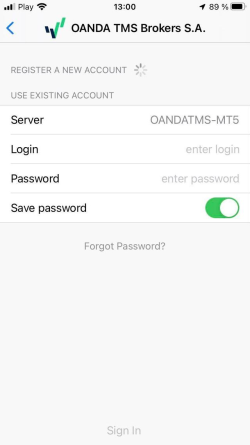
 Jak utworzyć lub dodać dodatkowe live account (konto live) MT5?
Jak utworzyć lub dodać dodatkowe live account (konto live) MT5?
Aby dodać kolejne subkonto MT5, przeczytaj ten temat.
 Jak zresetować lub zmienić hasło do live account (konta live) MT5
Jak zresetować lub zmienić hasło do live account (konta live) MT5
Aby zresetować hasło do live account (konto live) MT5, przeczytaj ten temat.
 Jak zresetować lub zmienić hasło do demo account (konta demo) MT5
Jak zresetować lub zmienić hasło do demo account (konta demo) MT5
Jeśli jesteś w stanie zalogować się do platformy MT5, możesz zmienić hasło w aplikacji desktopowej MT5. W tym celu wykonaj następujące kroki:
-
W zakładce Tools (Narzędzia) kliknij Options (Opcje).
-
Kliknij Change (Zmień) obok pola Password (Hasło).
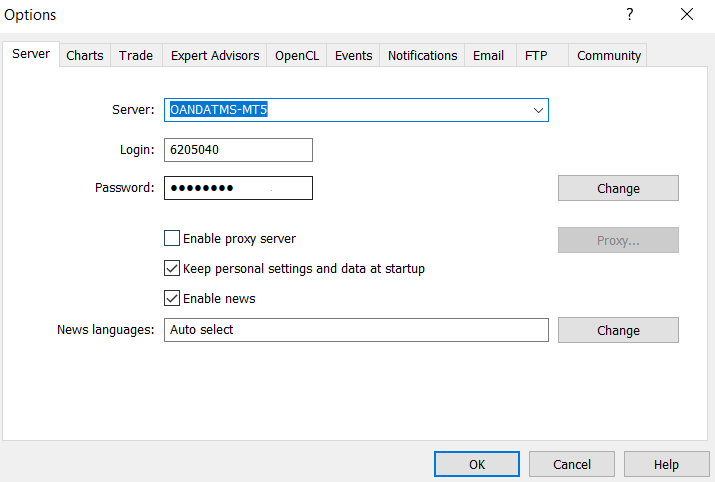
-
Podaj wymagane szczegóły w nowym oknie i kliknij OK.
-
W polu Options (Opcje) kliknij OK.
Jeśli nie jesteś w stanie zalogować się do platformy MT5, nie możesz zmienić hasła w aplikacji desktopowej MT5. Aby zresetować hasło do demo account (konta demo) MT5, przeczytaj ten temat.
 Jak stworzyć lub zmienić hasło inwestora
Jak stworzyć lub zmienić hasło inwestora
MT5 pozwala klientowi udzielać dostępu tylko do odczytu innym użytkownikom poprzez utworzenie hasła inwestora.
Gdy inna osoba używa hasła inwestora, aby zalogować się na konto MT5, może tylko przeglądać działania i historię konta, nie może natomiast wprowadzać ani modyfikować zleceń, jak również dokonywać zmian na koncie.
Postępuj według poniższych kroków, aby utworzyć hasło inwestora:
-
Kliknij Tools (Narzędzia).
-
Kliknij Options (Opcje)
-
Kliknij zakładkę Server (Serwer)
-
Kliknij przycisk Change (Zmień)
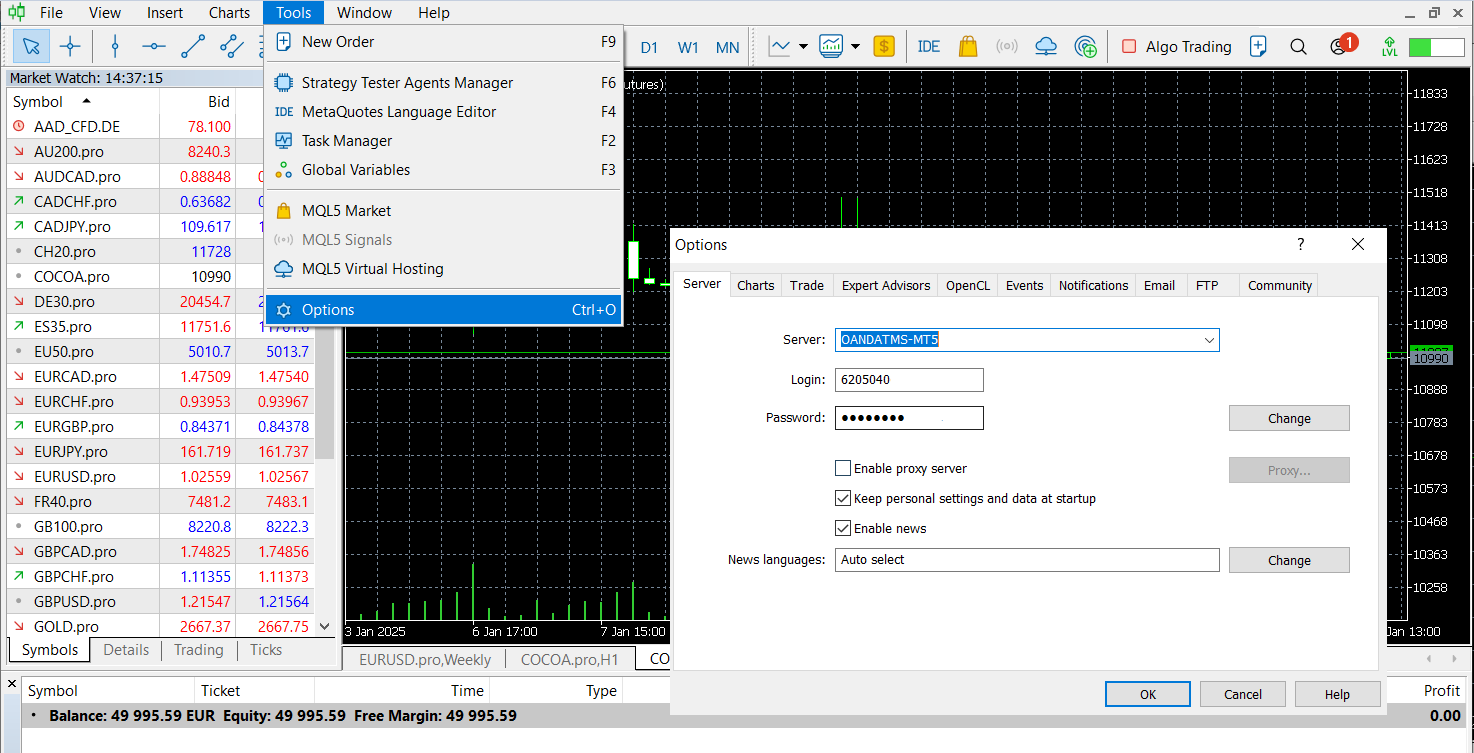
-
Wprowadź hasło do konta MT5.
-
Wybierz Change Investor (read only) password (Zmień hasło inwestora (tylko do odczytu)).
-
W polach New password (Nowe hasło) i Confirm (Potwierdź) wprowadź dwa razy żądane hasło inwestora.
-
Kliknij OK, aby ukończyć konfigurowanie hasła inwestora.
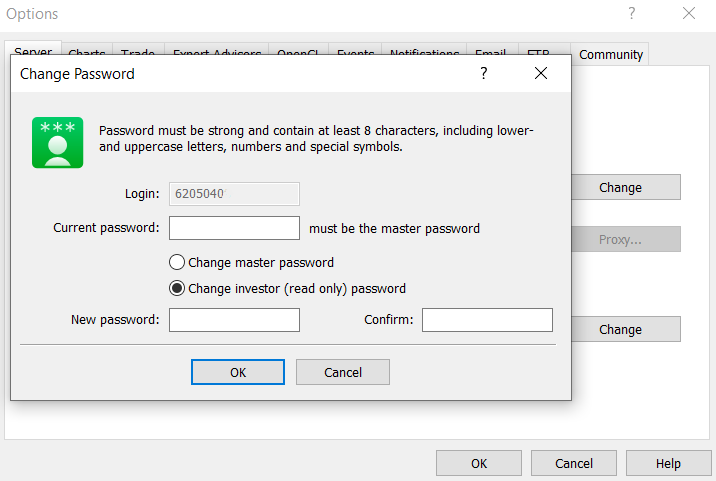
 Jak odświeżyć listę serwerów MT5?
Jak odświeżyć listę serwerów MT5?
Jeśli w oknie logowania nie widzisz przypisanego do Ciebie serwera MT5, postępuj według poniższych kroków, aby odświeżyć listę serwerów:
-
Kliknij File (Plik)
-
Kliknij Open an Account (Otwórz konto).
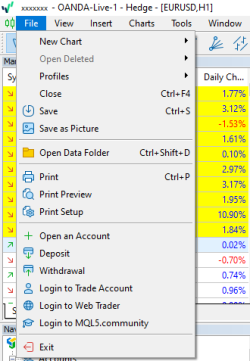
-
Wybierz OANDA TMS Brokers S.A.
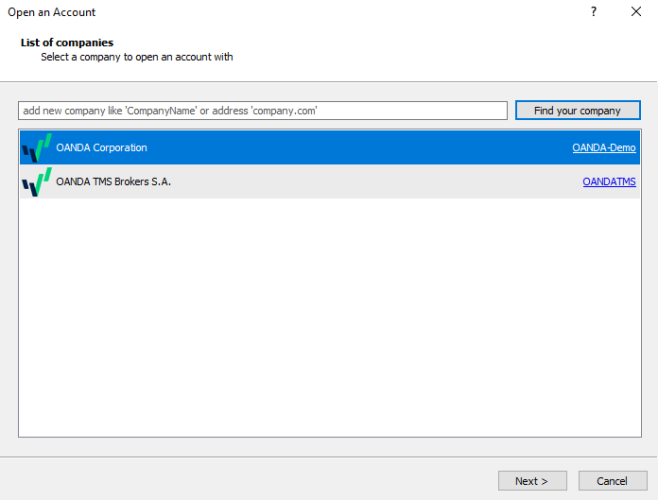
-
Kliknij Next (Dalej)
-
Wybierz Connect with an existing trade account (Połącz z istniejącym kontem handlowym).
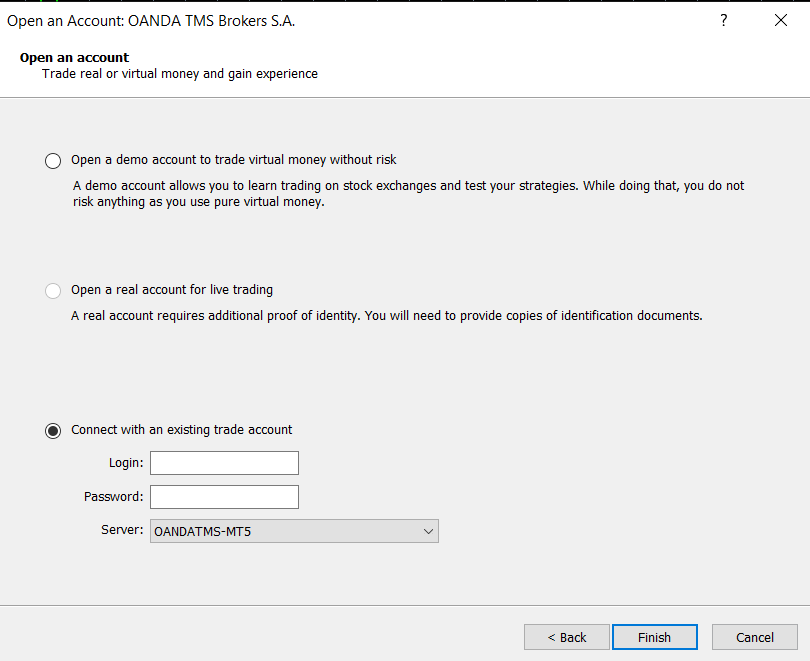
-
Wprowadź identyfikator loginu i hasło. Wybierz serwer.
-
Kliknij Finish (Zakończ).
 Składanie zlecenia rynkowego
Składanie zlecenia rynkowego
Aby złożyć zlecenie w oknie formularza zlecenia, postępuj według poniższych instrukcji:
-
Przejdź do Market Watch (Śledzenie rynku) po lewej stronie platformy.
-
Kliknij prawym przyciskiem myszy instrument, którym chcesz handlować.
-
Kliknij New Order (Nowe zlecenie), aby otworzyć formularz zlecenia.
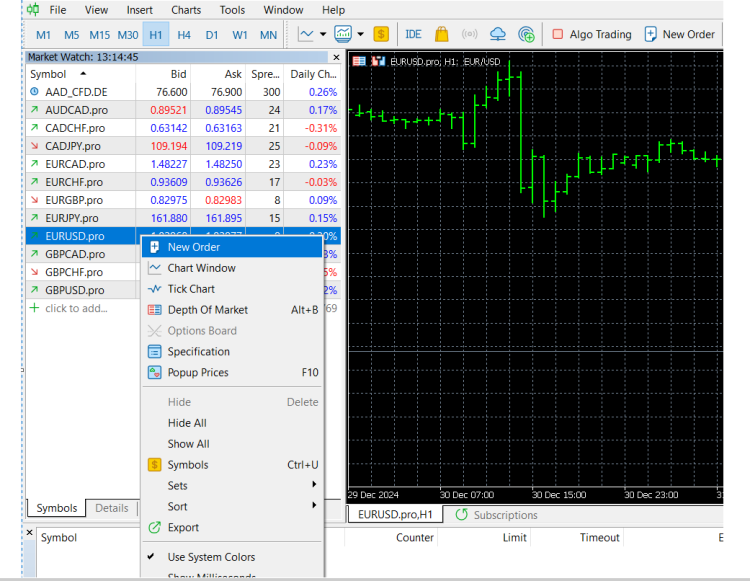
Zostanie wyświetlone okno formularza zlecenia, które umożliwia ustawienie następujących parametrów zlecenia.
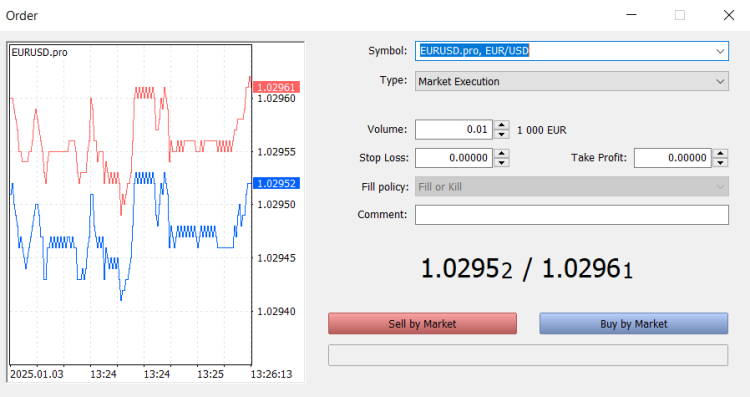
-
Symbol: wybierz instrument, którym chcesz handlować.
-
Type (Rodzaj): Market Execution (Wykonanie po cenie rynkowej) umożliwia wprowadzenie zlecenia po bieżącej rynkowej cenie zakupu i sprzedaży. Pending Order (Zlecenie oczekujące) umożliwia wybór ceny i rodzaju zlecenia oczekującego, przy których zlecenie zostanie wywołane. Więcej informacji znajduje się w punkcie Zlecenie oczekujące.
-
Volume (Wolumen): wprowadź wolumen zlecenia jako wielokrotność 0,01. Objaśnienie wolumenów: 1,00 = 1 lot standardowy, 0,10 = 1 minilot, 0,01 = 1 mikrolot.
-
Stop Loss: zamknij zlecenie i zapobiegnij dalszym stratom przy z góry ustalonej cenie, jeśli trend rynkowy jest niekorzystny. Zlecenia stop loss mogą być wykonane z poślizgiem.
-
Take Profit: zamknij zlecenie i zrealizuj zysk przy z góry ustalonej cenie, jeśli trend rynkowy jest korzystny. Zlecenia take profit mogą być wykonane z poślizgiem.
-
Fill policy (Polityka realizacji): dotyczy tylko zleceń Market Execution (Wykonanie po cenie rynkowej). Jedyna możliwa wartość to Immediate or Cancel (Natychmiast lub anuluj). Oznacza to, że jeśli makler nie zrealizuje zlecenia natychmiast po jego złożeniu, zlecenie jest anulowane.
-
Comment (Komentarz): pozostaw komentarz dotyczący konkretnego zlecenia. Niektórzy traderzy korzystają z tej funkcji, aby łatwiej zarządzać zleceniami.
-
Sell by Market (Sprzedaj po cenie rynkowej) powoduje złożenie zlecenia sprzedaży/pozycji krótkiej. Buy by Market (Kup po cenie rynkowej) powoduje zlecenia kupna/pozycji długiej.
 Składanie zlecenia oczekującego
Składanie zlecenia oczekującego
Zlecenie oczekujące to polecenie kupna lub sprzedaży instrumentu po spełnieniu określonych warunków wstępnych. Poniżej znajduje się lista instrukcji wyjaśniających, jak złożyć zlecenie oczekujące, oraz co zawierają poszczególne części formularza handlu:
-
Przejdź do Market Watch (Śledzenie rynku) po lewej stronie platformy.
-
Kliknij prawym przyciskiem myszy instrument, którym chcesz handlować.
-
Kliknij New Order (Nowe zlecenie), aby otworzyć formularz zlecenia.

Zostanie wyświetlone okno formularza zlecenia, które umożliwia ustawienie następujących parametrów zlecenia.
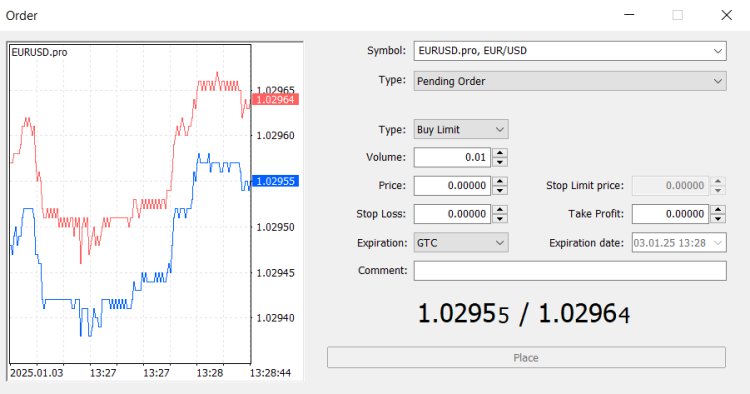
-
Symbol: wybierz instrument, którym chcesz handlować.
-
Type (Rodzaj): wybierz Pending Order (Zlecenie oczekujące).
-
Type (Rodzaj): rodzaj zlecenia oczekującego, które chcesz złożyć. Dostępne opcje to:
-
Buy limit (Kupno z limitem): złożenie zlecenia zakupu przy cenie niższej niż obecna cena rynkowa.
-
Sell limit (Sprzedaż z limitem): złożenie zlecenia sprzedaży przy cenie wyższej niż obecna cena rynkowa.
-
Buy stop (Kupno ze stopem): złożenie zlecenia zakupu przy cenie wyższej niż obecna cena rynkowa.
-
Sell stop (Sprzedaż ze stopem): złożenie zlecenia sprzedaży przy cenie niższej niż obecna cena rynkowa.
-
Buy Stop Limit (Kupno z limitem stopu): złożenie zlecenia Buy limit (Kupno z limitem) (ustawionym w polu Stop Limit price (Cena limitu stopu)) gdy cena rynkowa osiągnie z góry ustalony poziom stopu (ustawiony w polu Price (Cena)), wyższy niż aktualna cena rynkowa.
-
Sell Stop Limit (Sprzedaży z limitem stopu): złożenie zlecenia Sell limit (Sprzedaż z limitem) (ustawionym w polu Stop Limit price (Cena limitu stopu)) gdy cena rynkowa osiągnie z góry ustalony poziom stopu (ustawiony w polu Price (Cena)), niższy niż aktualna cena rynkowa.
-
-
Volume (Wolumen): wprowadź wolumen zlecenia jako wielokrotność 0,01. Objaśnienie wolumenów: 1,00 = 1 lot standardowy, 0,10 = 1 minilot, 0,01 = 1 mikrolot.
-
Price (Cena): cena, po której ma być zrealizowane zlecenie.
-
Stop Limit Price (Cena limitu stopu): dotyczy tylko zleceń Buy Stop Limit (Kupno z limitem stopu) i Sell Stop Limit (Sprzedaż z limitem stopu), ustawia cenę wywołującą zlecenie po osiągnięciu poziomu stopu (ustawionego w polu Price (Cena)).
-
Stop Loss: zamknij zlecenie i zapobiegnij dalszym stratom przy z góry ustalonej cenie, jeśli trend cenowy jest niekorzystny. Zlecenia stop loss mogą być wykonane z poślizgiem.
-
Expiration (Wygaśnięcie): limit czasu, w którym musi być wykonane zlecenie (po jego upływie jest ono anulowane). Dostępne opcje to:
-
GT (Do odwołania): zlecenie pozostaje ważne przez czas nieokreślony, do momentu wywołania lub anulowania przez użytkownika.
-
Today (Dzisiaj): zlecenie pozostaje ważne do końca dnia handlowego.
-
Specified (Konkretny moment): użytkownik może wskazać datę i godzinę anulowania zlecenia w polu Expiration date (Data wygaśnięcia).
-
Specified day (Konkretny dzień): użytkownik może wskazać datę anulowania zlecenia w polu the Expiration date (Data wygaśnięcia).
-
-
Expiration date (Data wygaśnięcia): umożliwia ustawienie Specified date i time (Konkretnego momentu) lub Specified day (Konkretnego dnia), w którym zlecenie zostanie anulowane.
-
Comment (Komentarz): pozostaw komentarz dotyczący konkretnego zlecenia. Niektórzy traderzy korzystają z tej funkcji, aby łatwiej zarządzać operacjami handlowymi.
-
Place (Złóż): wyślij zlecenie.
 Monitorowanie i zamykanie pozycji oraz zleceń oczekujących
Monitorowanie i zamykanie pozycji oraz zleceń oczekujących
Aby zamknąć pozycje oraz zlecenia oczekujące, postępuj według instrukcji poniżej.
Jeśli na dole platformy nie widać Toolbox (Przybornika), możesz ją szybko otworzyć, wciskając Ctrl+T.
-
Wybierz zakładkę Trade (Handel) znajdującą się w lewym dolnym rogu Toolbox (Przybornika).
-
Kliknij zlecenie prawym przyciskiem myszy, aby zobaczyć menu zlecenia.
-
Kliknij Close Order (Zamknij zlecenie), aby sfinalizować zamknięcie.
-
Zlecenie oczekujące lub aktualną pozycję można też zamknąć, klikając mały symbol x umieszczony pod polem Profit (Zysk) w zakładce Trade (Handel).
 Jak rysować na wykresach z użyciem obiektów
Jak rysować na wykresach z użyciem obiektów
-
Pierwszym krokiem jest zlokalizowanie paska narzędzi obiektów, który znajduje się w górnym lewym rogu platformy.
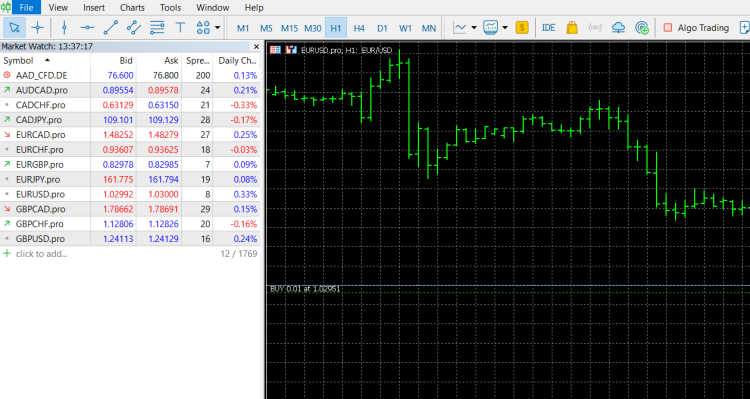
-
Wybierz obiekt, klikając jego ikonę na pasku.
-
Kliknij i przeciągnij obiekt na wykres.

-
Kliknij i przeciągnij obiekt, aby zmienić jego rozmiar lub położenie. Możesz również kliknąć prawym przyciskiem menu dowolny obiekt, co powoduje otwarcie menu dostosowania. W tym menu można edytować lub usuwać obiekty.
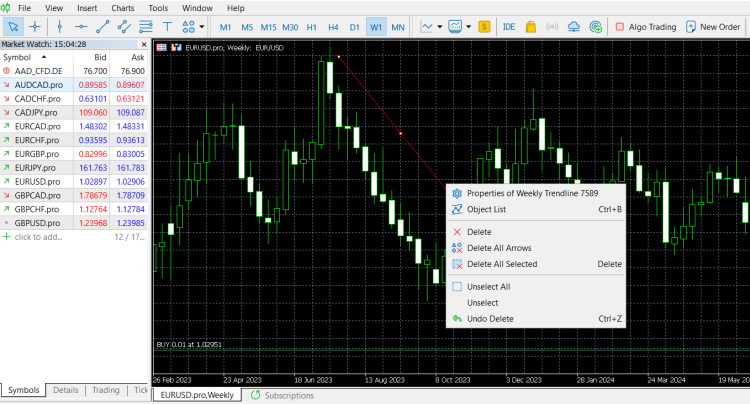
Oto lista obiektów dostępnych w platformie MT5:
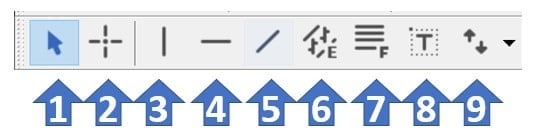
-
Cursor (Kursor): wybiera różne obiekty na wykresie.
-
Crosshair (Celownik): wskazuje współrzędne wybranego punktu na wykresie lub w oknie wskaźników. Tryb ten działa tylko wtedy, gdy okno wykresu jest aktywne. Kliknij i przeciągnij myszą po aktywnym wykresie w trybie Crosshair (Celownik), aby narysować linię łączącą dwa punkty. Odległość między punktami i aktualna wartość ceny zostaną podświetlone po prawej stronie drugiego z punktów.
-
Draw a vertical line (Rysuj linię pionową): pozwala narysować linię pionową na wykresie.
-
Draw a horizontal line (Rysuj linię poziomą): pozwala narysować linię poziomą na wykresie.
-
Draw trendline (Rysuj linię trendu): pozwala narysować odręczną linię trendu w dowolnym miejscu wykresu.
-
Draw equidistant channel (Narysuj kanał): pozwala narysować kanał między równo odległymi punktami.
-
Draw Fibonacci retracement (Narysuj zniesienia Fibonacciego): pozwala narysować zniesienia Fibonacciego
-
Draw text label (Rysuj etykietę tekstową): pozwala dodać etykietę tekstową. Po wciśnięciu tego przycisku należy wybrać punkt na wykresie, w którym ma zostać umieszczona etykieta. W odróżnieniu od obiektu Draw text (Rysuj tekst) obiekt Draw text label (Rysuj etykietę tekstową) jest przypięty do okna wykresu. Etykieta nie zmienia położenia przy przewijaniu wykresu.
-
Arrows (Strzałki): pozwalają dodawać i usuwać symbole graficzne oraz zarządzać nimi.
 Jak dodawać i usuwać wskaźniki na wykresach
Jak dodawać i usuwać wskaźniki na wykresach
Wskaźniki umożliwiają analizowanie wykresu i określanie okazji handlowych na platformie MT5.
Dodawanie wskaźnika do wykresu z użyciem okna Navigator (Nawigator):
-
Aby dodać wskaźniki, znajdź wybrany wskaźnik w oknie Navigator (Nawigator) i przeciągnij go na wykres.
-
Po umieszczeniu wskaźnika na wykresie zostanie otwarte okno, które umożliwia modyfikowanie ustawień wskaźnika.
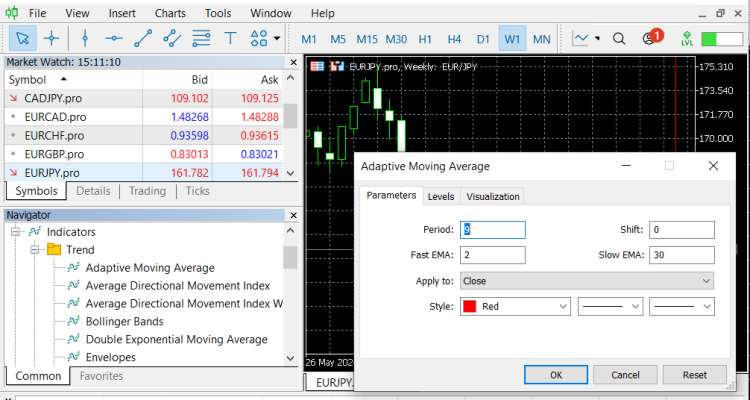
Dodawanie wskaźnika do wykresu z paska menu:
-
Kliknij Insert (Wstaw).
-
Kliknij Indicators (Wskaźniki).
-
Wybierz pożądany wskaźnik z listy rozwijanej.
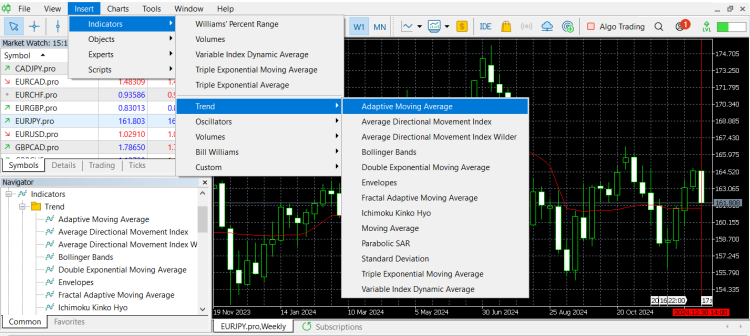
Aby edytować lub usunąć wskaźnik:
Możesz kliknąć dowolny wskaźnik prawym przyciskiem myszy, aby otworzyć menu dostosowania i go edytować lub usuwać.
-
Kliknij wskaźnik prawym przyciskiem myszy, aby otworzyć menu dostosowania
-
Edytuj właściwości tego wskaźnika
-
Przejdź do pełnej listy wskaźników dodanych do tego wykresu
-
Usuń ten wskaźnik
-
Delete Indicator Window (Usuń okno wskaźnika) dotyczy tylko wskaźników posiadających własne okno, jak pokazano to w tym przykładzie ADX. Opcja nie dotyczy wskaźników typu nakładkowego, umieszczanych na wykresie, jak na przykład średnia krocząca.
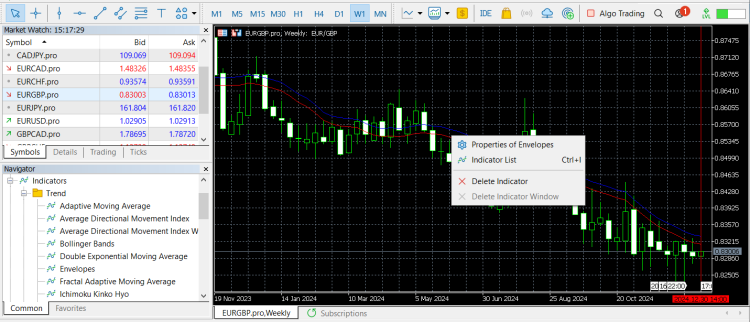
 Ustawianie alertu cenowego
Ustawianie alertu cenowego
Aby ustawić alert cenowy na platformie MT5, postępuj według poniższych instrukcji i odpowiadających im obrazków:
-
Na dole Toolbox (Przybornika) platformy kliknij zakładkę Alerts (Alerty).
-
Kliknij prawym przyciskiem myszy dowolne puste miejsce w tym obszarze.
-
Kliknij Create (Utwórz), aby dodać nowy alert cenowy.

Opcje edytora alertów wyjaśniono szczegółowo poniżej:
-
Enable On/Off (Włącz/Wyłącz) – pozwala włączyć lub wyłączyć alert. Alert nie zostanie usunięty po wyłączeniu.
-
Action (Działanie) – umożliwia skonfigurowanie działania po wywołaniu alertu. Dostępne działania to:
-
Sound (Dźwięk) – odtworzenie pliku dźwiękowego
-
File (Plik) – uruchomienie pliku wykonywalnego
-
Email (E-mail) – wysłanie wiadomości na adres e-mail podany w opcjach platformy
-
Notification (Powiadomienie) – wysłanie powiadomienia typu push na urządzenie mobilne z systemem Android lub iOS. Wysyłanie powiadomień push wymaga wskazania identyfikatora MetaQuotes w ustawieniach Toolbox (Przybornika).
-
-
Expiration (Wygaśnięcie) – pozwala ustawić limit czasowy alertu cenowego, po którego upływie alert zostanie automatycznie usunięty.
-
Symbol – wskazuje instrument.
-
Condition (Warunek) – określa warunki wywołania alertu:
-
Bid> (Cena zakupu>) – cena zakupu jest wyższa niż wskazana wartość. Jeśli cena zakupu przekroczy wskazaną wartość, zostanie wywołany alert.
-
Bid< (Cena zakupu<) – cena zakupu jest niższa niż wskazana wartość. Jeśli cena zakupu spadnie poniżej wskazanej wartości, zostanie wywołany alert.
-
Ask> (Cena sprzedaży>) – cena sprzedaży jest wyższa niż wskazana wartość. Jeśli cena sprzedaży przekroczy wskazaną wartość, zostanie wywołany alert.
-
Ask< (Cena sprzedaży<) – cena sprzedaży jest niższa niż wskazana wartość. Jeśli cena sprzedaży spadnie poniżej wskazanej wartości, zostanie wywołany alert.
-
Time= (Czas=) – czas jest równy podanej wartości Alert zostanie wywołany po wskazanym czasie.
-
-
Value (Wartość) – pozwala wskazać wartość kryteriów wywołania, na przykład cenę wywołującą alert.
-
Source (Źródło) – w zależności od rodzaju działania wykonywanego przy wywołaniu alertu podaje się tutaj jedną z poniższych wartości:
-
Nazwę pliku dźwiękowego w formacie *.wav. *.mp3 lub *.wma
-
Nazwę pliku wykonywalnego w formacie *.exe, *.vbs lub *.bat
-
Treść wiadomości typu push. Maksymalna długość wiadomości wynosi 255 znaków.
-
-
Timeout (Limit czasu) – pozwala ustawić okres przerwy między alertami, nowe zdarzenia wywołujące nie będą generować w tym czasie alertów.
-
Maximum iterations (Maksymalna liczba powtórzeń) – pozwala wskazać maksymalną liczbę powtórzeń wywołanego alertu.
-
Kliknij OK, aby dodać alert.
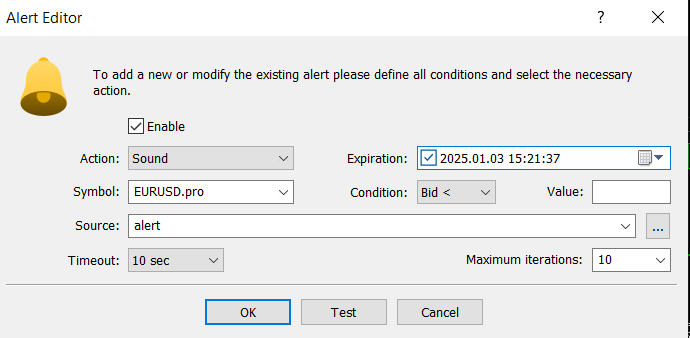
 Kiedy zaczynają się i kończą wykresy świecowe w MT5?
Kiedy zaczynają się i kończą wykresy świecowe w MT5?
Codzienne wykresy świecowe kończą się wraz z końcem sesji handlowej danego instrumentu.
 Wyświetlanie historii transakcji
Wyświetlanie historii transakcji
Aby przejrzeć historię handlu, najpierw przejdź do okna Toolbox (Przybornika).
-
Kliknij zakładkę History (Historia) znajdującą się na dole ekranu. Natychmiast wyświetlona zostanie historia Twoich transakcji.
-
Jeśli chcesz dostosować widok historii lub ją wyeksportować, kliknij zakładkę prawym przyciskiem myszy, aby otworzyć menu.
Poniżej wyjaśniono dostępne opcje menu:
-
Wybierz widok historii według Positions (Pozycje), Deals (Transakcje), Orders (Zlecenia) lub Orders & Deals (Zlecenia i transakcje).
-
Wybierz pokazywanie wolumenów zleceń jako Lots (Loty) lub Amounts (Kwoty).
-
Załaduj konkretne przedziały historii, takie jak All History (Cała historia), Last 3 Months (Ostatnie 3 miesiące), Last Months (Ostatnie miesiące), lub Custom Period (Okres niestandardowy).
-
Wyeksportuj historię w postaci Report as Open XML (Raport w formacie Open XML) (MS Office Excel 2007) lub HTML. Show on Charts (Pokaż na wykresach) kontroluje sposób pokazywania historii na wykresach, a Register as Signal (Zarejestruj jako źródło sygnału) pozwala zarejestrować się jako dostawca sygnałów, dzięki czemu inne osoby na rynku MQL5 mogą śledzić Twoje operacje handlowe.
-
Wybierz sposób wyświetlania informacji w oknie historii, opcje to Show Miliseconds (Pokaż milisekundy), Auto Arrange (Automatyczne porządkowanie) i Grid (Siatka).
-
Edytuj Columns (Kolumny) informacji wyświetlane w History (Historia).
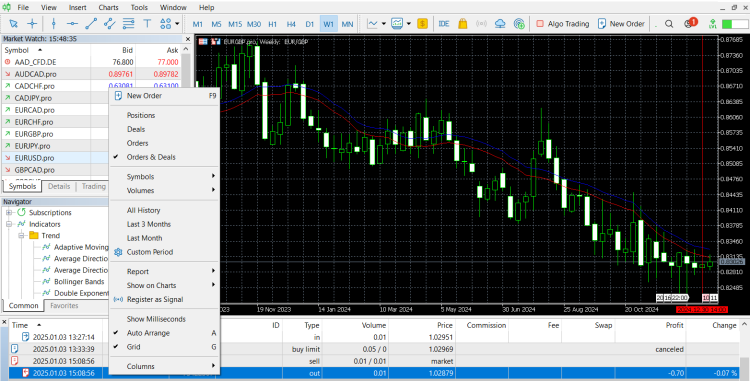
 Pobieranie raportów handlowych
Pobieranie raportów handlowych
-
W oknie Toolbox (Przybornika) wybierz zakładkę History (Historia).
-
Kliknij zakładkę History (Historia) prawym przyciskiem myszy i wybierz żądany przedział danych.
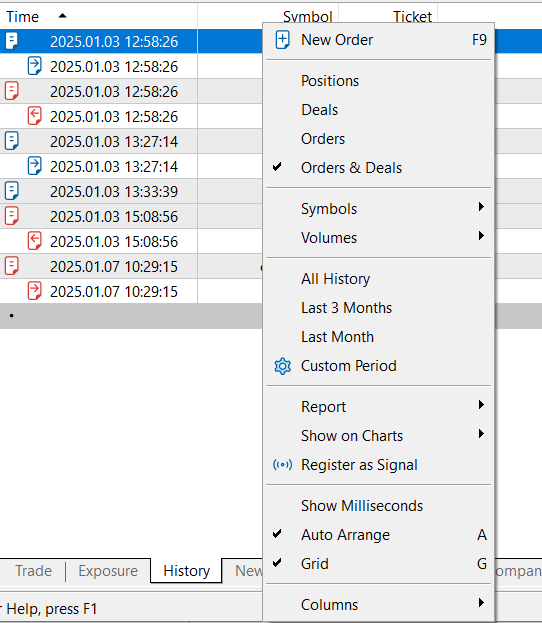
-
Ponownie kliknij zakładkę History (Historia) prawym przyciskiem myszy i wybierz Report (Raport).
-
Wybierz XML lub HTML jako format raportu i pobierz go.
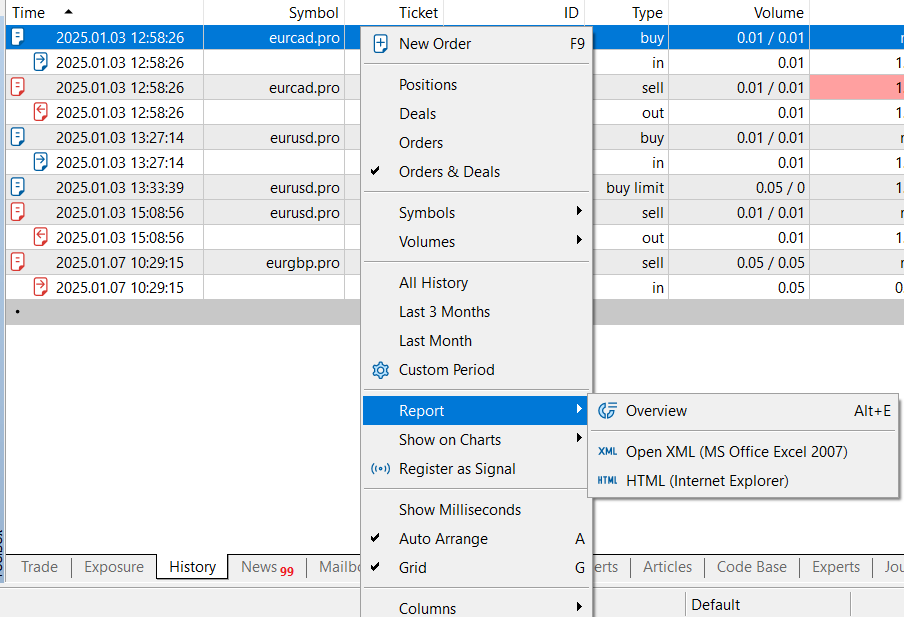
 Jak dodać więcej instrumentów do okna Market Watch (Śledzenie rynku)?
Jak dodać więcej instrumentów do okna Market Watch (Śledzenie rynku)?
Aby dodać dodatkowe symbole, postępuj według instrukcji poniżej:
-
Kliknij View (Widok).
-
Kliknij Symbols (Symbole).
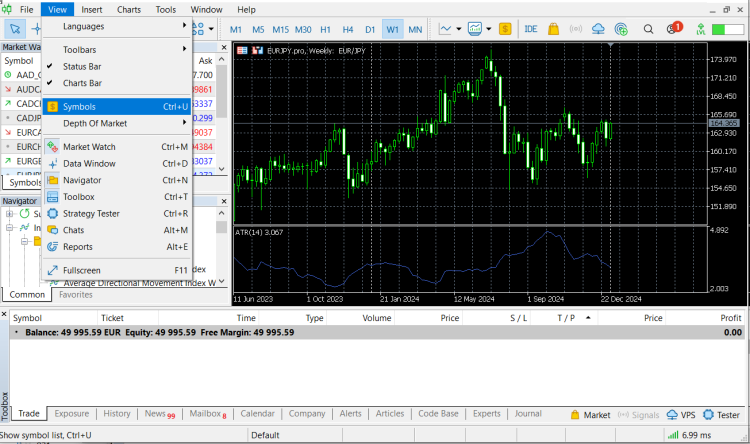
-
Wybierz kategorię instrumentu, który chcesz dodać.
-
Wybierz instrument, który chcesz dodać.
-
Kliknij Show Symbol (Pokaż symbol) aby dodać go do Market Watch (Śledzenie rynku).
-
Kliknij OK, aby opuścić okno po dodaniu wszystkich żądanych instrumentów.
Wszystkie instrumenty dostępne dla klientów OANDA TMS mają rozszerzenie .pro, np. EURPLN.pro.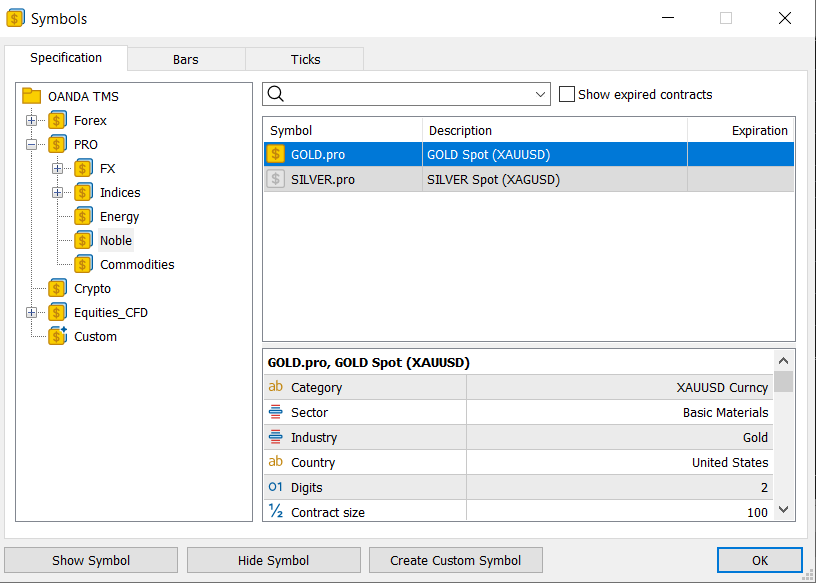
 Korzystanie ze wskaźników niestandardowych
Korzystanie ze wskaźników niestandardowych
Wskaźniki niestandardowe to wskaźniki techniczne zakodowane w języku MetaQuotes Language 5 (MQL5), które pomagają interpretować ruch i trendy cenowe. Wskaźniki niestandardowe mogą zostać utworzone przez użytkownika lub zakupione od dostawców zewnętrznych na rynku MT5.
Poniżej znajdują się instrukcje importu nowego wskaźnika do MT5:
-
Kliknij File (Plik).
-
Kliknij Open Data Folder (Otwórz folder z danymi).
-
Dwukrotnie kliknij folder MQL5.
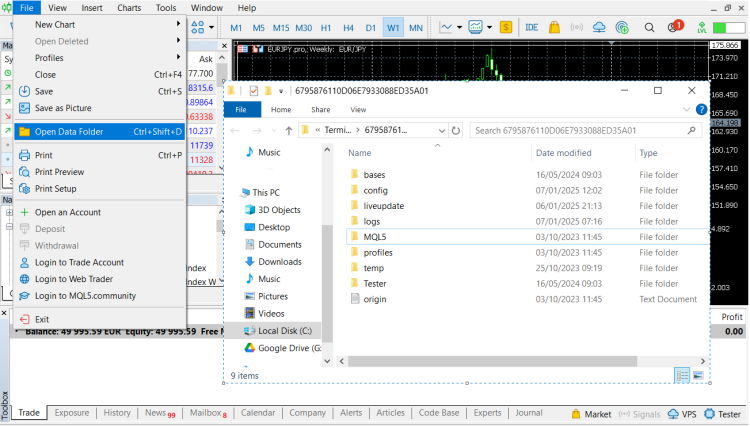
-
Dwukrotnie kliknij folder Indicators (wskaźniki).
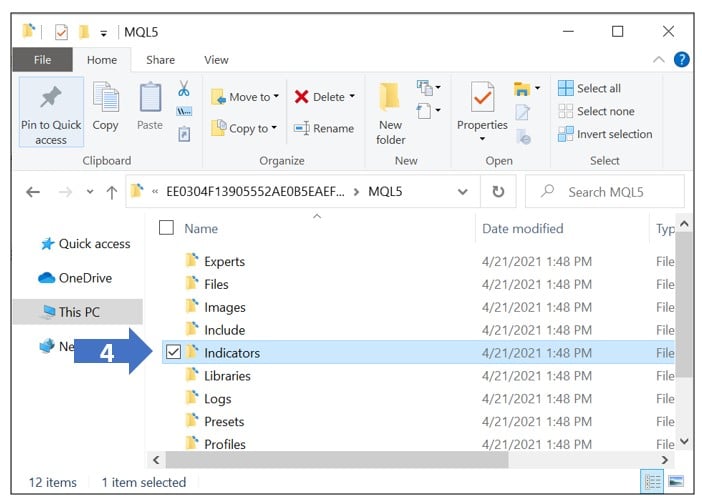
-
Wklej lub przeciągnij i upuść plik ze wskaźnikami niestandardowymi do folderu Indicators (wskaźniki).
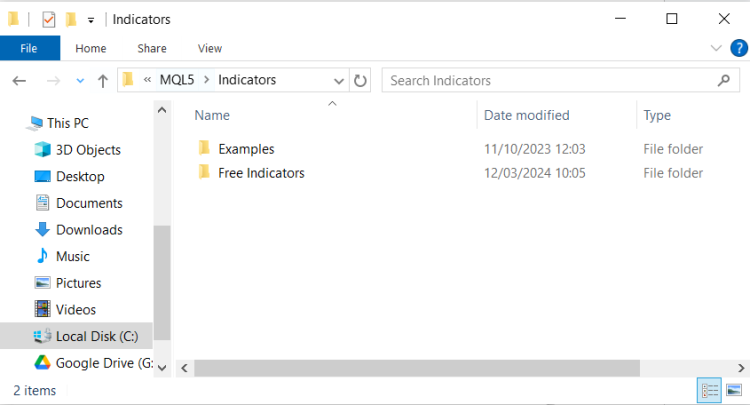
-
Zamknij folder z danymi i zrestartuj platformę MT5.
-
Zlokalizuj wybrany wskaźnik w oknie Navigator i przeciągnij go na wykres, aby go dodać.
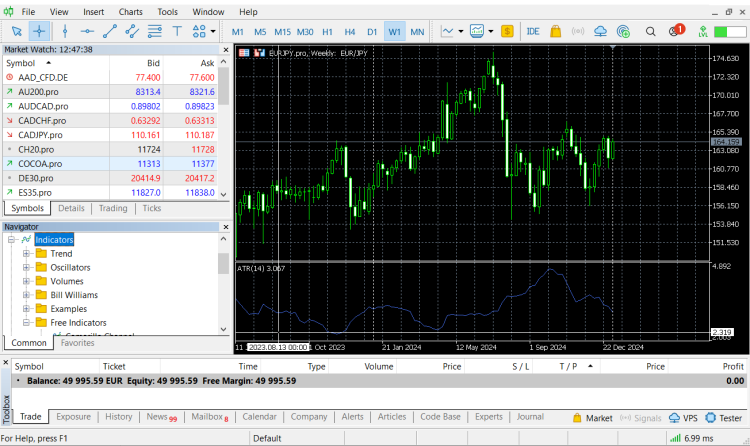
 Korzystanie z Expert Advisors
Korzystanie z Expert Advisors
Expert Advisors (EA) to programy zakodowane w języku MetaQuotes Language 5 (MQL5), które automatycznie inicjują operacje handlowe za użytkownika i zarządzają nimi. EA mogą zostać utworzone przez użytkownika z użyciem programowalnej logiki handlowej lub zakupione od dostawców zewnętrznych na rynku MT5. Po włączeniu EA mogą one monitorować rynek i handlować za użytkownika w godzinach rynkowych, o ile platforma MT5 działa na komputerze z aktywnym łączem internetowym.
-
Expert Advisors napisanych dla MT4 nie można używać w MT5.
-
Expert Advisors nie można wykorzystywać do handlu kontraktami CFD na akcje w MT5. Wszystkie takie zlecenia lub wnioski zostaną odrzucone.
Poniżej znajdują się instrukcje importu nowego EA do MT5:
-
Kliknij File (Plik).
-
Kliknij Open Data Folder (Otwórz folder z danymi).
-
Dwukrotnie kliknij folder MQL5.
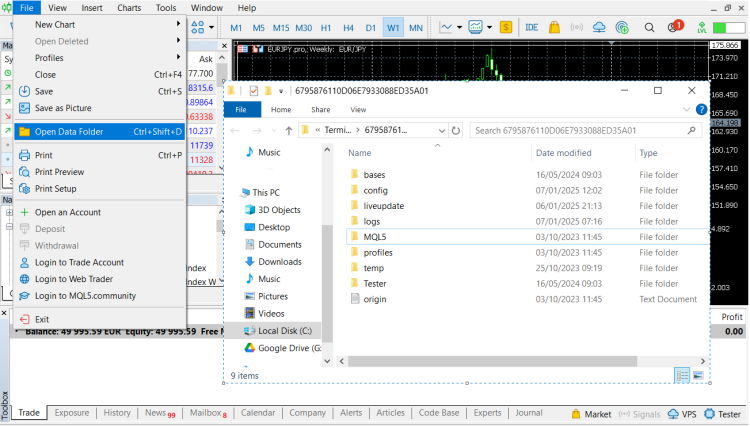
-
Dwukrotnie kliknij folder Experts (Eksperci).
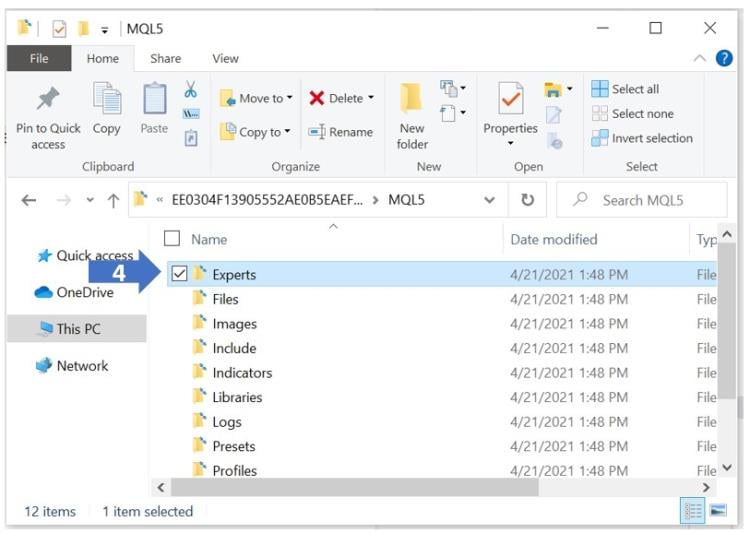
-
Wklej lub przeciągnij i upuść plik ze wskaźnikami niestandardowymi do folderu Advisors (Doradcy).
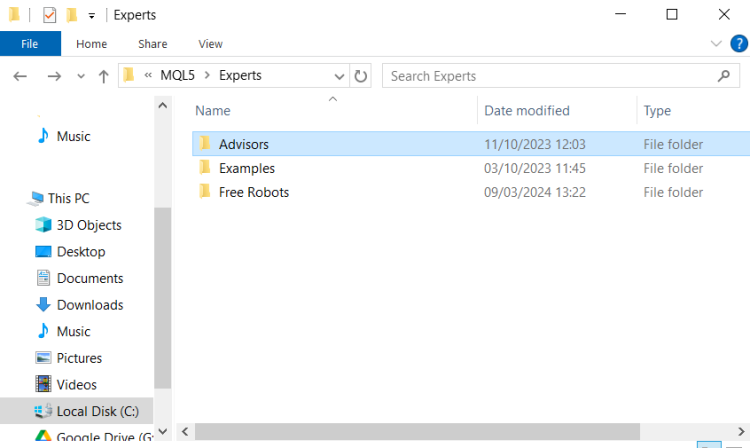
-
Zamknij folder z danymi i zrestartuj platformę MT5.
-
W części Expert advisors (Eksperci doradcy) Navigator (Nawigatora) znajdź nowo dodanego expert advisor i dwukrotnie go kliknij, aby zastosować go do bieżącego aktywnego wykresu, lub przeciągnij i upuść go na żądany wykres.
-
W oknie konfiguracji w zakładce Commons (Ustawienia wspólne) zaznacz Allow Algo Trading (Zezwól na handel algorytmiczny).
-
Zakładka Input (Wejście) pozwala modyfikować ustawienia expert advisor.
-
Kliknij OK.
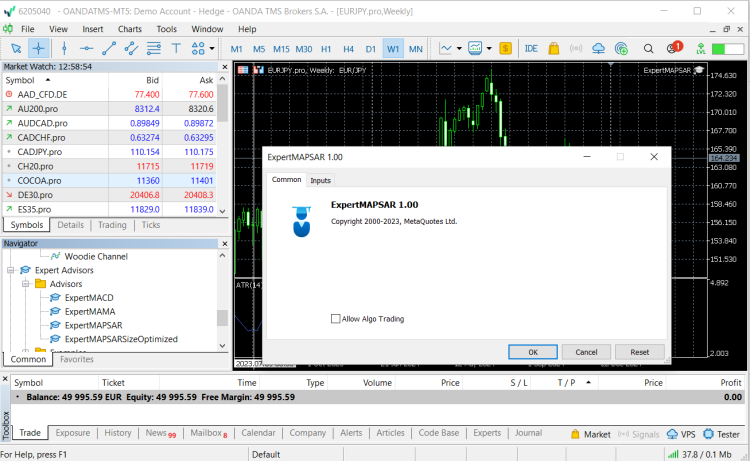
-
Aby włączyć expert advisor i rozpocząć automatyczny handel, kliknij przycisk Algo Trading (Handel algorytmiczny) na pasku narzędzi. Kliknij przycisk, aby przerwać automatyczny handel.
-
Symbol Algo Trading (handel algorytmiczny) z zieloną strzałką wskazuje, że expert advisors są aktualnie aktywni.

-
Symbol Algo Trading (handel algorytmiczny) z czerwonym znakiem stop wskazuje, że expert advisors nie są aktualnie aktywni. Kliknij symbol, aby włączyć handel automatyczny.
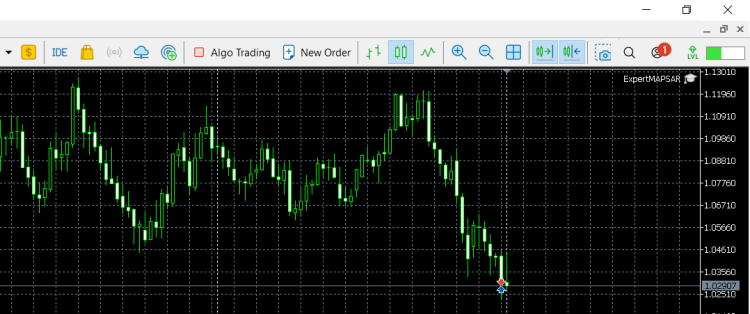
 Jak daleko w przeszłości można wykonywać testy wsteczne w MT5?
Jak daleko w przeszłości można wykonywać testy wsteczne w MT5?
MT5 Strategy Tester (Tester strategii) pozwala klientom testować swoje strategie na danych wstecznych z użyciem języka MQL5 lub innych własnościowych wtyczek MT5. Dostępność danych historycznych do testów wstecznych zależy od wybranej rozdzielczości wykresu świecowego. Dane są automatycznie pobierane z serwerów OANDA MT5 po otwarciu wykresu w Strategy Tester (Testerze strategii) MT5.
Oprócz danych historycznych wykresów świecowych przechowywanych na serwerach MT5 OANDA, Strategy Tester (Tester strategii) MT5 tworzy nowe wykresy świecowe dla otwartych wykresów na podstawie pobieranego strumienia danych cenowych w czasie rzeczywistym.
 Głębia rynku (DOM)
Głębia rynku (DOM)
Funkcja głębi rynku (DOM) oferuje przejrzystość cen i pozwala skorzystać z niższych spreadów niektórych popularnych produktów MT5. Dzięki DOM możemy zaoferować tym węższy spread, im mniejszy jest wolumen handlu.
Aby przejść do DOM, postępuj według instrukcji poniżej:
-
W Market Watch (Śledzenie rynku) kliknij żądany instrument prawym przyciskiem myszy.
-
Kliknij Depth of Market (Głębia rynku).
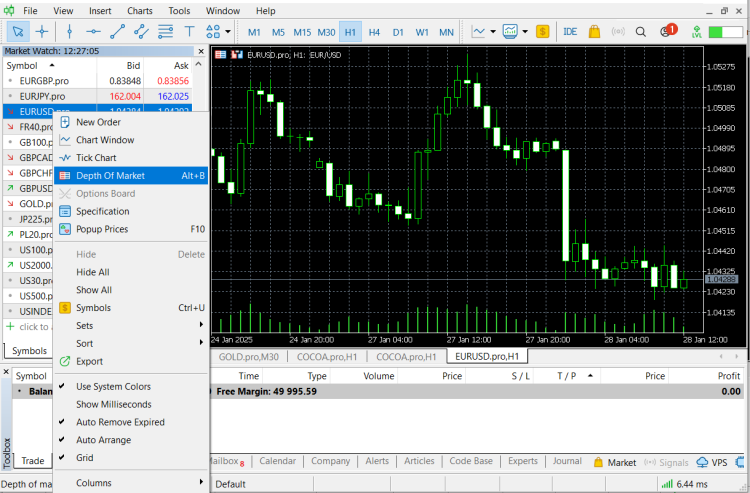
-
Możesz również kliknąć ikonę Open Depth of Market (Otwarta głębia rynku) znajdującą się w górnym lewym rogu wykresu lub wcisnąć kombinację Alt+B na klawiaturze.
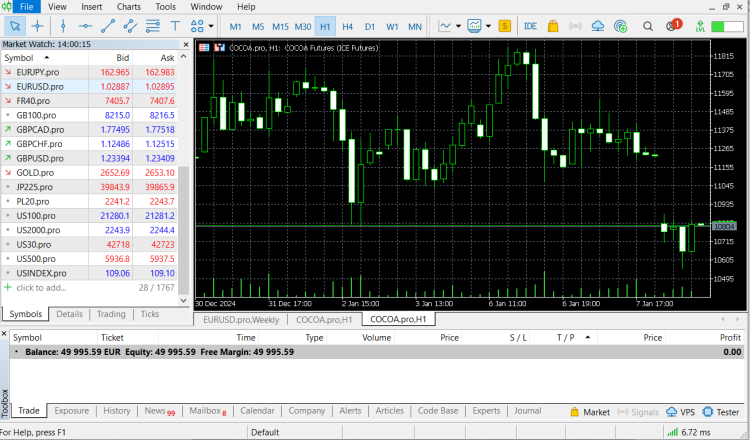
-
DOM quote and volumes (Wycena i wolumeny DOM): w oknie DOM wyświetlane są w czasie rzeczywistym ceny kupna i sprzedaży oraz wolumen zleceń dostępny na każdym poziomie głębi rynku.
-
One click sell limit (Sprzedaż z limitem jednym kliknięciem): kliknij strzałkę, aby złożyć zlecenie sprzedaży z limitem na danym poziomie DOM ze wstępnie ustawionymi wartościami z kroków 7-9.
-
One click buy limit (Kupno z limitem jednym kliknięciem): kliknij strzałkę, aby złożyć zlecenie kupna z limitem na danym poziomie DOM ze wstępnie ustawionymi wartościami z kroków 7-9.
-
Preset SL (Wstępnie ustawione SL): dodaj wstępnie ustawione zlecenie stop loss w punktach dla zleceń DOM. Na przykład wpisz 200, aby ustawić pożądane zlecenie stop loss przy 20 pipsach.
-
Preset order size (Wstępnie ustawiony rozmiar zlecenia): wpisz wstępnie ustawiony rozmiar w lotach swoich zleceń DOM.
-
Preset TP (Wstępnie ustawione TP): dodaj wstępnie ustawione zlecenie take profit w punktach dla zleceń DOM. Na przykład wpisz 200, aby ustawić pożądane zlecenie take profit przy 20 pipsach.
-
Order selector (Wybór zleceń): wybierz otwarte zlecenie, gdy istnieje kilka otwartych zleceń dla tego samego instrumentu, aby użyć funkcji zamykania zlecenia z punktu 12.
-
Sell (Sprzedaj): składa na rynku zlecenie sprzedaży ze wstępnie ustawionymi wartościami z kroków 7-9.
-
Close (Zamknij): zamyka jedyne otwarte zlecenie dla tego instrumentu lub zamyka zlecenie wybrane w kroku 10, gdy istnieje kilka otwartych zleceń dla tego samego instrumentu.
-
Buy (Kup): składa na rynku zlecenie kupna ze wstępnie ustawionymi wartościami z kroków 7-9.
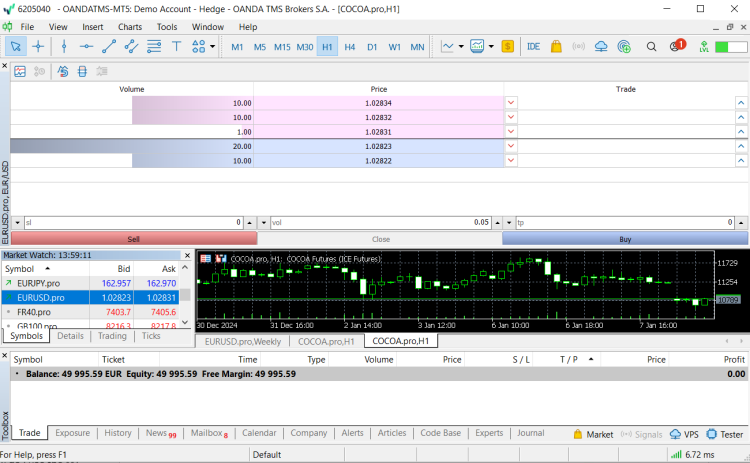
Jak działa DOM
W oknie DOM ceny kupna i sprzedaży oraz wolumen oferowany na każdym poziomie głębi są aktualizowane dynamicznie, aby wskazywać oferowane przez OANDA ceny kupna i sprzedaży w czasie rzeczywistym.
Jeśli wprowadzisz zlecenie, którego wolumen jest większy niż liczba lotów dostępnych na pierwszym poziomie cenowym, pozostała część zlecenia wykraczająca poza pierwszy poziom zostanie zrealizowana na kolejnym poziomie.
Jeśli wolumen dostępny na następnym poziomie wciąż nie wystarcza do zrealizowania całego zlecenia, krok ten jest powtarzany na kolejnych głębiach rynku aż do zrealizowania całości zlecenia. Jeśli złożone zlecenie jest większe niż całkowity wolumen dostępny na wszystkich poziomach cen, zostanie ono odrzucone.
Na przykład jeśli na pierwszym poziomie dostępnych jest 10,00 lotów, a złożone zostanie zlecenie na 11,00 lotów, pierwsze 10,00 lotów zlecenia zostanie zrealizowanych po cenie z pierwszego poziomu, a pozostałe 1,00 lotu po cenie z drugiego poziomu.
Oznacza to, że cena realizacji zlecenia na różnych głębiach zostanie obliczona jako Volume Weighted Average Price (Cena średnia ważona wolumenami) (VWAP) według cen z danej głębi rynku. Każdy poziom użyty przy obliczeniu ceny będzie mieć wagę analogiczną do wolumenu zlecenia zrealizowanego na tym poziomie.
 Web Trader OANDA MT5
Web Trader OANDA MT5
Przejdź do MT5 platformy webowej z live accounts (kontami live) i demo accounts (kontami demo) i zaloguj się.
Informacje na temat korzystania z platformy webowej MT5 oraz przegląd różnic między platformą webową MT5 i platformą desktopową MT5 znajdują się w poniższych punktach:
 Czym jest Web Trader MT5?
Czym jest Web Trader MT5?
Platforma webowa MT5 to platforma internetowa pozwalająca użytkownikom na dostęp do kont MT5 z poziomu dowolnej przeglądarki w dowolnym systemie operacyjnym (w tym między innymi Linux, MacOS, Windows i ChromeOS).
 Jak korzystać z Web Trader MT5?
Jak korzystać z Web Trader MT5?
Aby przejść do konta MT5 w platformie webowej MT5, trzeba zalogować się tymi samymi danymi co w platformie desktopowej MT5.
Jeśli masz live account (konto live) MT5 i chcesz zresetować swoje hasło, przeczytaj ten punkt.
Jeśli masz demo account (konto demo) MT5 i chcesz zresetować swoje hasło, możesz to zrobić z poziomu platformy MT5 lub Client Zone (Strefy klienta).
 Czym się różnią platforma webowa MT5 i platforma desktopowa MT5?
Czym się różnią platforma webowa MT5 i platforma desktopowa MT5?
|
Funkcja |
Platforma desktopowa MT5 |
Web Trader MT5 OANDA |
|
Wymagany system operacyjny |
Windows |
Linux, MacOS, Windows i ChromeOS |
|
Konieczność pobierania |
Tak |
Nie, dostęp i handel z dowolnej przeglądarki internetowej |
|
Głębia rynku |
Tak |
Nie |
|
Expert Advisors |
Tak |
Nie |
|
Wskaźniki niestandardowe |
Tak |
Nie |
|
Wskaźniki |
30 |
30 |
|
Zlecenia trailing stop |
Tak |
Nie |
|
Alerty cenowe |
Tak |
Nie |
|
Wykresy tickowe |
Tak |
Nie |
|
Rynek MetaQuotes |
Tak |
Nie |
|
Pobieranie zestawień konta |
Tak |
Nie |
|
Wiadomości |
Tak |
Nie |
|
Wyświetlane wykresy |
Wiele |
Jeden |
|
Zapisywanie ustawień |
Tak |
W przeglądarce |
|
Przedziały czasowe wykresów |
9 |
9 |
|
Wyświetlanie historii handlu |
Tak |
Tak |
|
Dostęp do wszystkich instrumentów, którymi można handlować |
Tak |
Tak |
|
Handel jednym kliknięciem |
Tak |
Tak |
|
Częściowe zamykanie |
Tak |
Tak |
|
Zamykanie jednej lub wielu przeciwnych pozycji |
Tak |
Tak |