HUB user guide: OANDA Corporation
The HUB is a one-stop portal for managing your OANDA account. You can access the HUB from any device, including your mobile.
 For live accounts
For live accounts
From a desktop browser, you can use the HUB to undertake the following tasks:
-
Launch the OANDA web platform by toggling from HUB to TRADE, as shown in the following image:

You can also use the dropdown next to your profile name to toggle between your live and demo accounts.
-
Manage funding activities such as deposits, withdrawals and transfers from the Manage funds section in the left navigation bar or from the Dashboard, as shown in the following image:
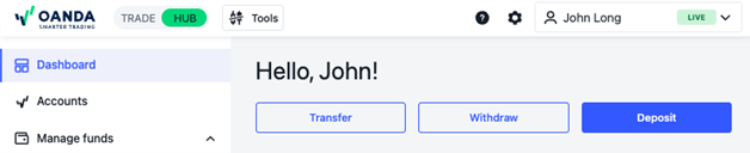
You can also add bank accounts and add card profiles from the Manage funds section.
-
Create new accounts and get an overview of existing accounts via Accounts. You can filter or sort the accounts list.
You can also get account details or undertake funding activities by clicking on the three dots icon next to any account, as shown in the following image:
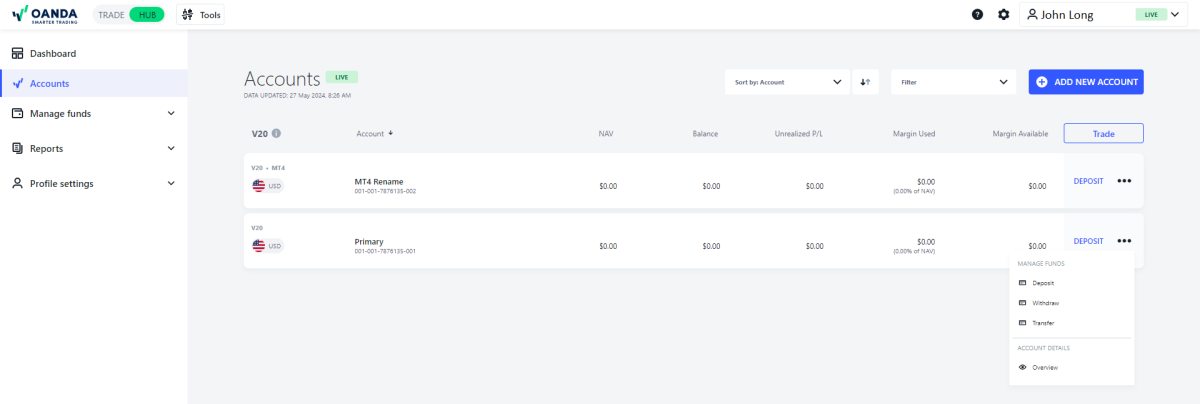
-
Get statements, transaction history, funding history and trade execution reports via Reports in the left navigation bar.
-
Update personal details from the Profile settings in the left navigation bar.
Next, you may upload documents or edit details such as employment, income, savings & investments and tax residencies.
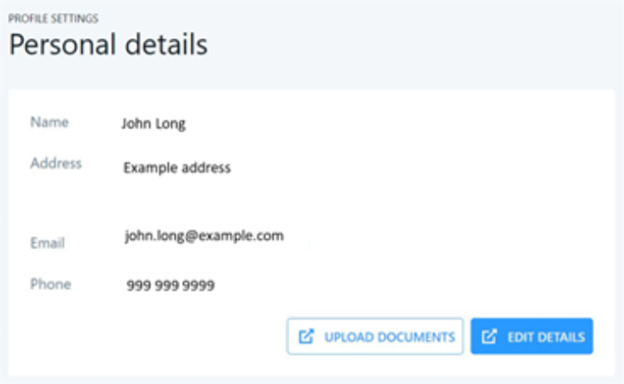
-
Reset your OANDA Profile password or create a new MT4 server password using the Password management option in the Profile settings.
OANDA Profile password can be used to log in to the HUB and OANDA platforms. MT4 server password can be used only to log in to the MT4 platform. For detailed instructions on how to reset your MT4 password, follow this guide.
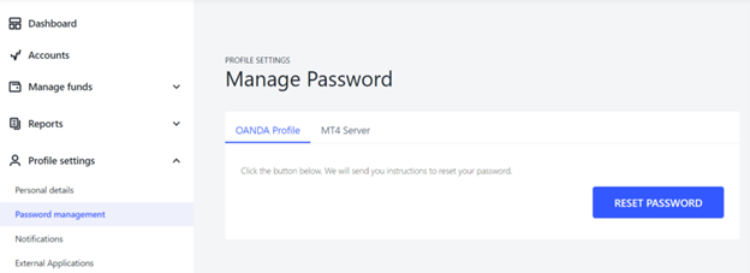
-
Manage your pricing options from the Profile settings in the left navigation bar.
To change your pricing type, email us at rm@oanda.com or sign up online depending on the pricing you would like to opt for. For more information, click on My pricing options.My pricing options is not available in the HUB for Eligible Contract Participant (ECP) accounts.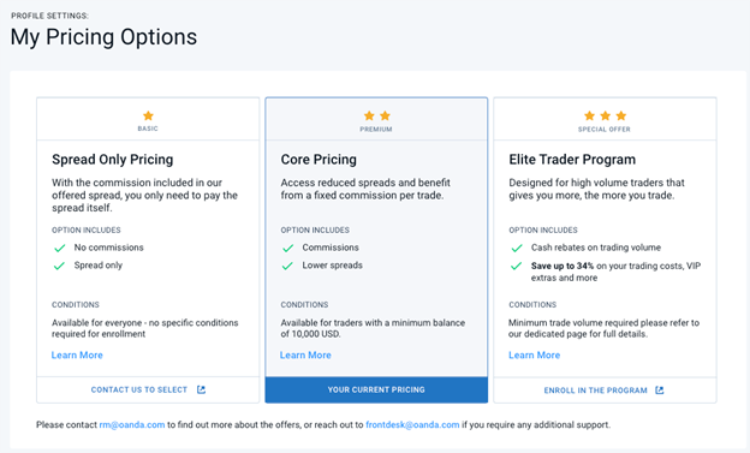
-
You can manage notifications or configure two-factor authentication from the Profile settings in the left navigation bar.
-
Manage your external applications from the Profile settings in the left navigation bar.
-
Get access to Market Pulse, download our platforms, get API access code and launch Algo Lab from Tools, as shown in the following image:
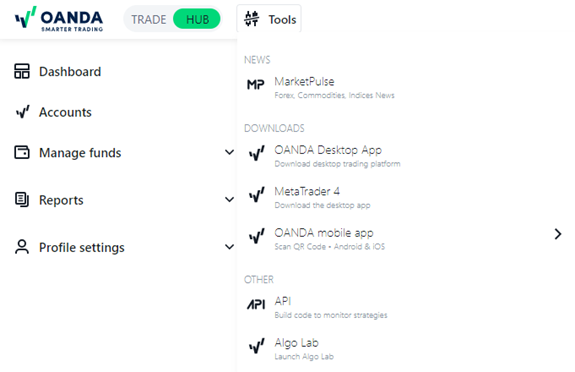
OANDA’s desktop trading platform has been discontinued. It will not be available for download if you signed up with OANDA on or after 20th January 2023. If you signed up with OANDA before 20th January 2023, you may continue using the desktop platform. -
Change your language settings or display settings (dark or light mode) from the gear icon, as shown in the following image:
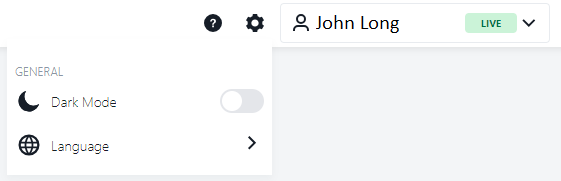
-
Access help options such as customer service, live chat and help portal from the question mark icon, as shown in the following image:
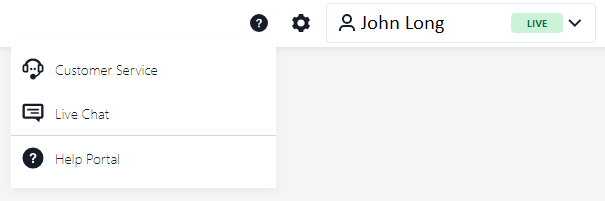
- Although this guide focuses on the HUB’s desktop browser view, you can also undertake the same functions on mobile.
- In a mobile browser, you can access the Dashboard, Accounts, Reports and Profile settings from the main MENU.
- In a mobile browser, you can access Market Pulse news, platform downloads, API, Algo Lab, help portal, display settings (dark or light mode) and language settings from the MORE menu.
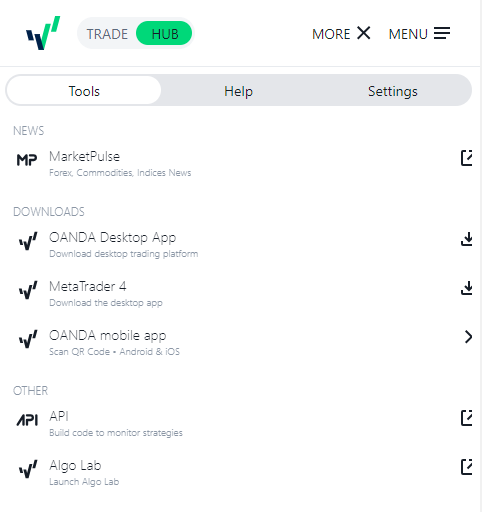
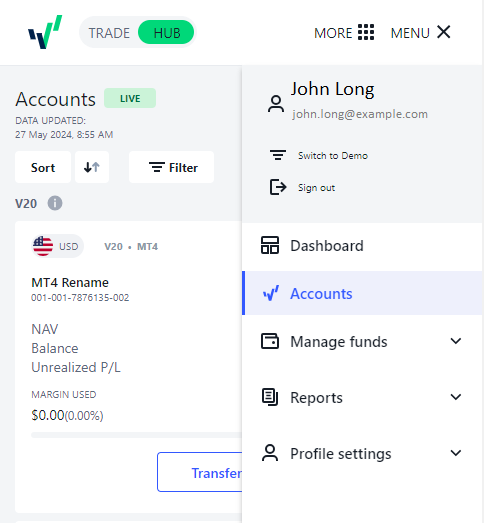
 For demo accounts
For demo accounts
If you have a live account as well as a demo account linked to the same email address, by default you will be taken to the live account view upon sign up. Remember to toggle to your demo account by using the dropdown next to your profile name in the upper right corner.
You can follow the guide in the For live accounts section. However, note that the following functionalities are not available for demo accounts:
- Downloading statements
- Generating trade execution reports
- Accessing Algo Labs
- Viewing personal details
- Depositing, withdrawing or transferring real funds
- Adding bank accounts
