MetaTrader 5, or MT5 for short, is a third-party trading platform developed by MetaQuotes Software Corp in 2010. If you experience trouble using the MT5 platform or cannot log in, refer to our MT5 troubleshooting guide. For further instructions on how to use MT5, refer to the official platform user guide on the MetaTrader 5 website.
The topics below will show you how to use the MT5 trading platform:
 Create an account
Create an account
If you reside in the following countries , you can apply for a live or demo OANDA Global Markets account. You can also apply for a demo account via the MetaTrader 5 platform. For more information, refer to the account opening guidelines and procedure.
 MT5 system compatibility
MT5 system compatibility
Below are the MT5 platforms available for OANDA Global Markets clients
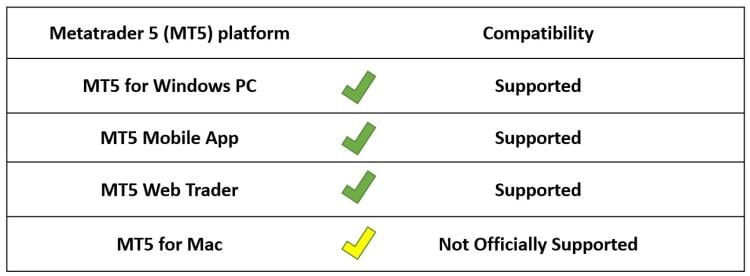
 Download MT5
Download MT5
Windows
To download an .exe install file of MT5 for your Windows computer, click here.
Mac
To download the official MT5 installer for your Mac computers written by MetaQuotes Software Corp, click here.
Web
Go to MT5 Web Trader for live accounts or MT5 Web Trader for demo accounts.
Mobile apps
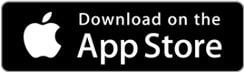
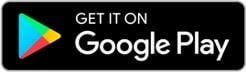
If you do not have access to Google Play and wish to download the MT5 APK file for Android, click here .
 Log in to the MT5 platform
Log in to the MT5 platform
Live account credentials
-
Login ID: It is the 7-digit MT5 account number displayed in the My Account section of the OANDA Portal.
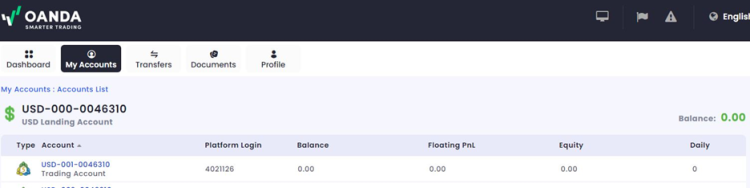
-
Password: It is the password you received in the welcome email upon account registration or the password you changed thereafter. If you have forgotten your password, refer to our password reset instructions.
If your MT4 account was migrated to MT5 by us, you can use your MT4 password to log in to the MT5 platform for the first time and then change the password. -
Server: OANDA-Live-1
Demo account credentials
Depending on your sign-up method, you receive your login credentials via email or on the MT5 platform. If you have forgotten your password, contact us.
Steps to log in
MT5 Desktop
-
Open OANDA MT5.
-
Click on File located in the top left corner of the platform .
-
Click on Login to Trade
 The actual execution of buying or selling an asset, resulting in a completed transaction. Account.
The actual execution of buying or selling an asset, resulting in a completed transaction. Account. -
Enter your login, password and assigned server.
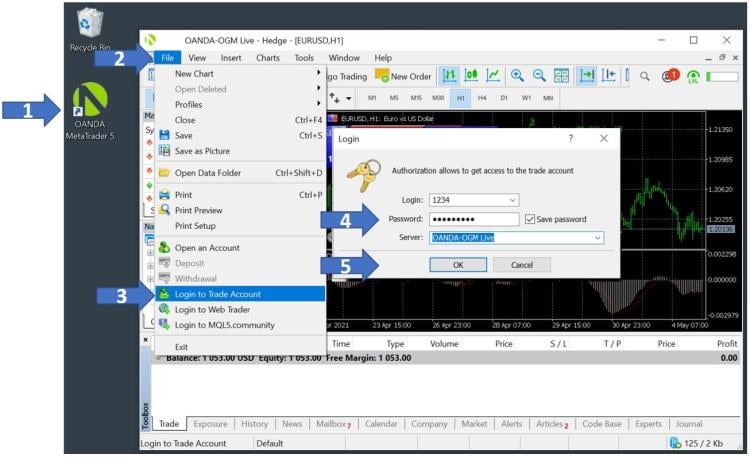
MT5 Web
Go to MT5 Web Trader for live accounts or MT5 Web Trader for demo accounts and log in with your credentials.
MT5 Mobile
Open your MT5 app on Android or iOS and log in with your credentials.
 What is a Landing Account?
What is a Landing Account?
In the My Accounts tab in the OANDA portal, you can see all your MT5 trading accounts and landing accounts.
A landing account is as a currency wallet, holding your funds. You can open a landing account in different currencies.
For more information on how to configure your landing and trading accounts, refer to this FAQ article.
 How do I create or add an additional live MT5 account?
How do I create or add an additional live MT5 account?
To add an additional MT5 account, go to the MY ACCOUNTS tab located on your OANDA Portal.
- To create a Trading Account click on Add USD Account to add a USD trading account.
- To create a Landing Account, click on Create New LANDING ACCOUNT located on the right. Landing Accounts allow you to trade in different currencies.
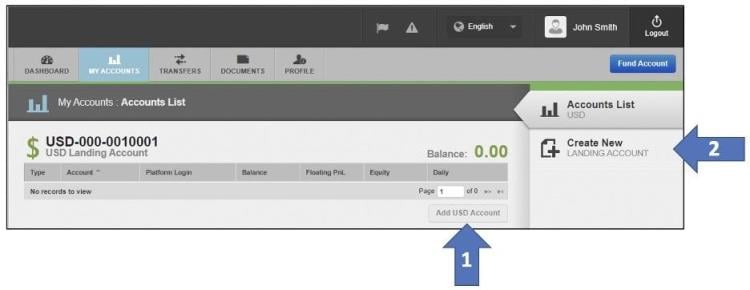
 How to reset or change your live MT5 account password
How to reset or change your live MT5 account password
MT5 passwords should have a minimum of 8 characters, containing at least one lower case, one upper case and one numeric character.
To reset your MT5 password, login to the OANDA portal and follow the steps below:
1. Open the MY ACCOUNTS tab located along the top of the screen. Find the MT5 account you want to change the password for.
2. Click on the account you wish to reset the MT5 account password, for example USD-001-0010001.
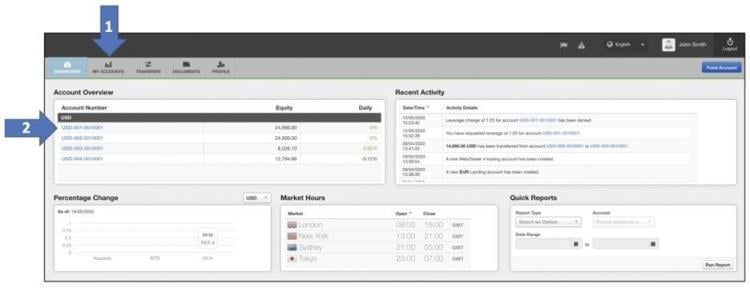
3. Click on Change Password.
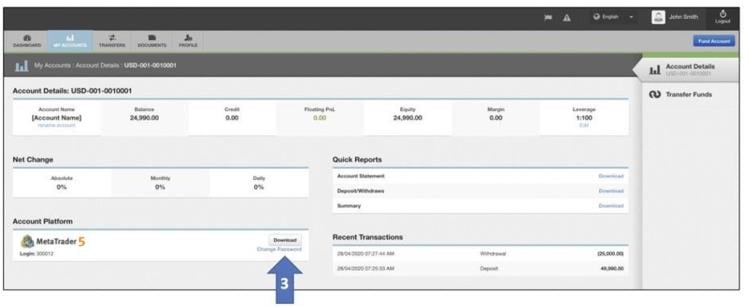
4. A box will pop up. Fill in the New Password and Retype Password fields. Next, click Submit.
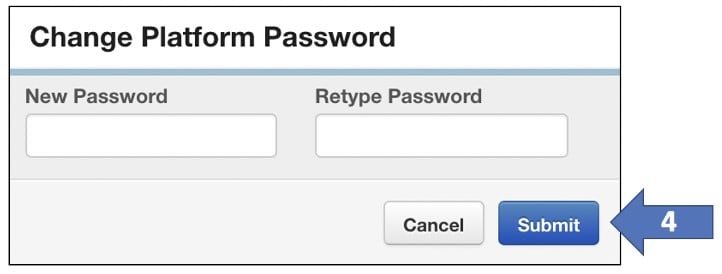
 How to reset or change your demo MT5 account password?
How to reset or change your demo MT5 account password?
If you can log in to the MT5 platform, you can change your password via MT5. To do so, follow these steps:
-
In the Tools tab, click on Options
-
Click on Change, next to the Password field
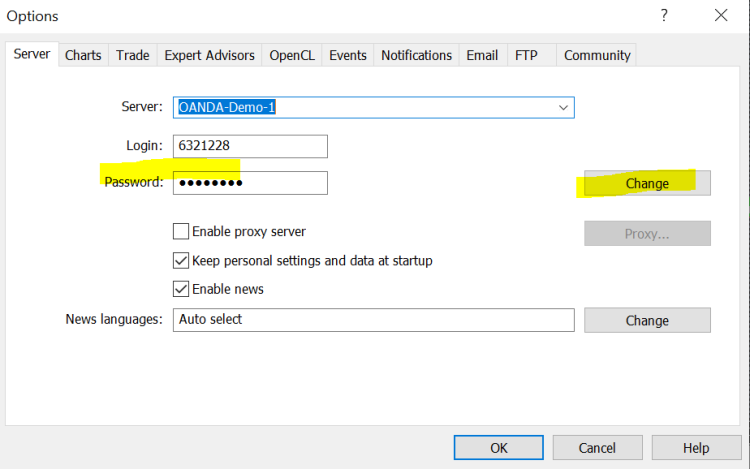
-
In a new window, provide required details and click on OK
-
In the Options window, click on OK.
If you cannot log in to the MT5 platform, you cannot change your password via MT5. You need to contact our Customer Experience team instead.
 How to create or change your investor password
How to create or change your investor password
MT5 allows the client to grant read-only access to other users via the creation of an investor password.
When someone uses the investor password to login to an MT5 account, they can only view account activities and history, but they cannot enter or modify any orders nor make changes to the account.
Follow the steps below to create an investor password:
1. Click on Tools
2. Click on Options
3. Click on the Server tab
4. Click on the Change button
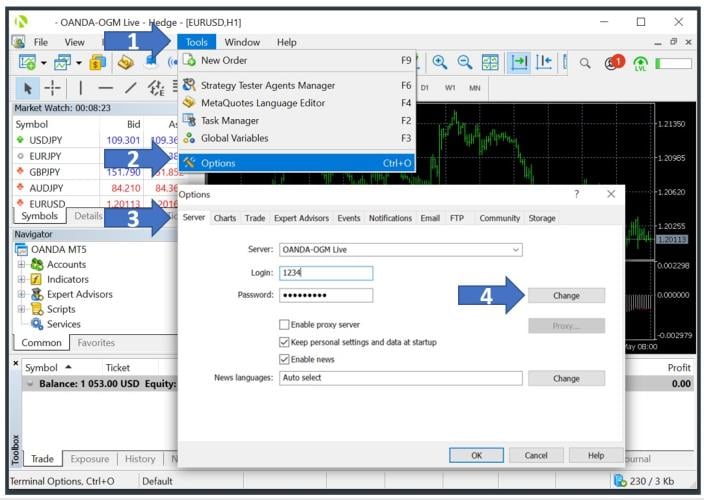
5. Enter your MT5 account password
6. Select Change Investor (read only) password
7. On the New password and the Confirm fields, enter the desired investor password twice
8. Click OK to complete the investor password set up.
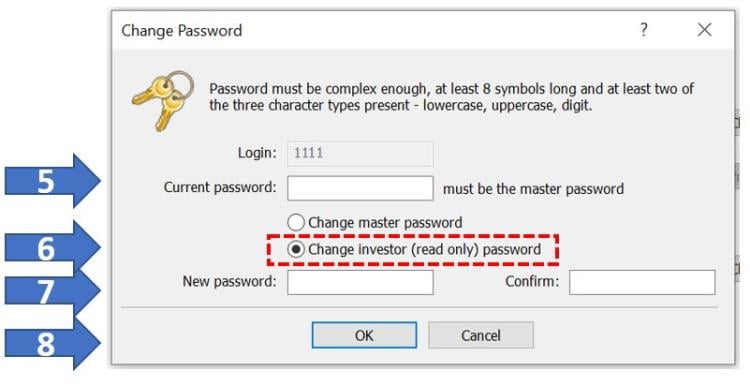
 How do I refresh my MT5 server list?
How do I refresh my MT5 server list?
If you do not see your assigned MT5 server on the login window, follow these steps to refresh your server list:
-
Click on File.
-
Click on Open an Account.
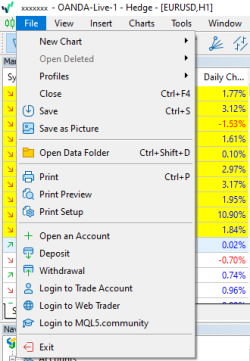
-
Select OANDA Corporation.
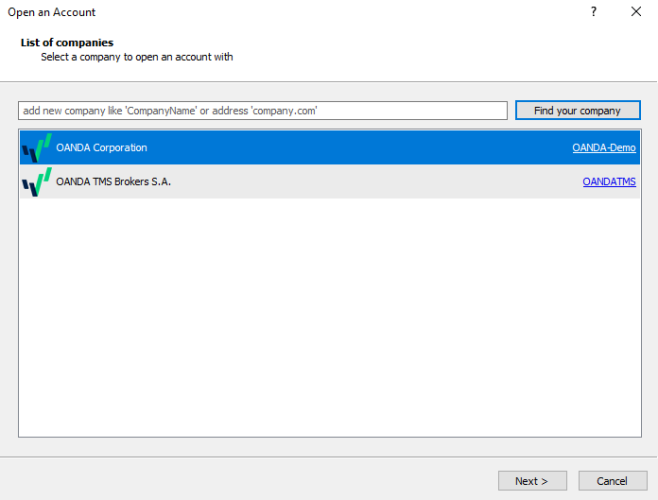
-
Click Next.
-
Select Connect with an existing trade account.
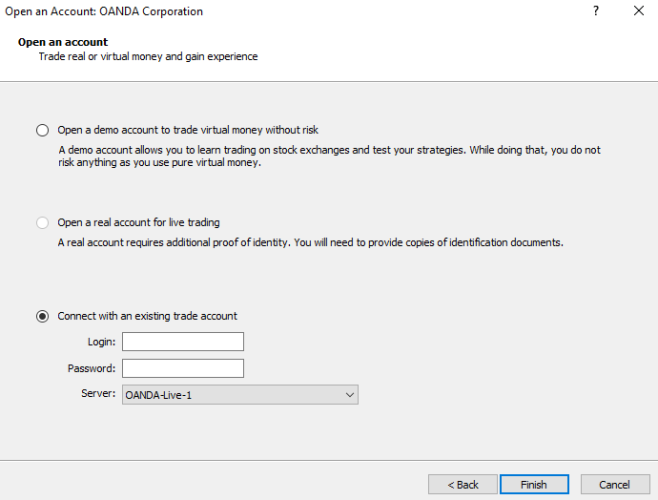
-
Enter your login ID and password. Select the server.
-
Click on Finish.
 Place a market order
Place a market order
To place an order via the order ticket window, follow the instructions below:
1. Go to the Market Watch located on the left side of the platform.
2. Right click on the instrument you want to trade.
3. Click New Order![]() An instruction to buy or sell an instrument under the specified conditions to open an order ticket.
An instruction to buy or sell an instrument under the specified conditions to open an order ticket.
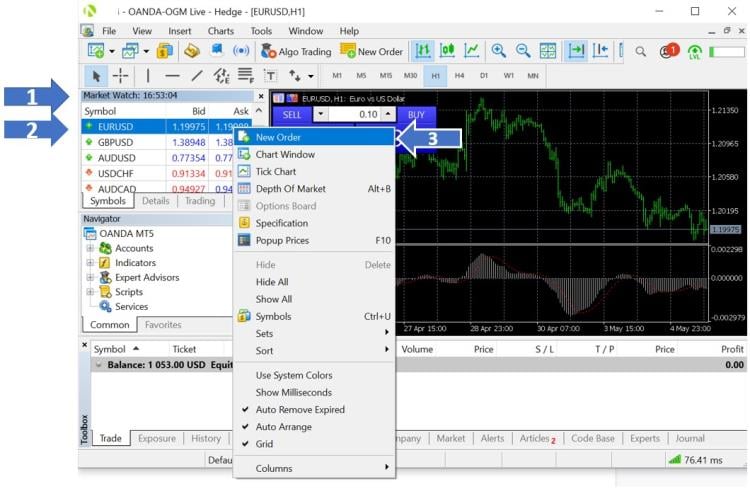
The order ticket window will appear allowing you to set the following parameters of your order.
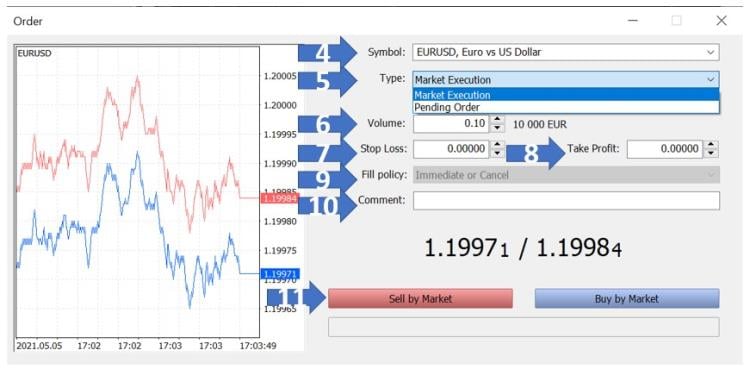
4. Symbol: choose which instrument you would like to trade.
5. Type: ‘Market Execution’ allows you to enter an order at the current market bid and ask price. ‘Pending Order’ allows you to choose the price and type of pending order at which your order will be triggered, refer to the ‘Pending Order’ section for more details.
6. Volume: enter the volume of the order in increments of 0.01. Volume guide: 1.00 = 1 standard lot, 0.10 = 1 mini lot, 0.01 = 1 micro lot.
7. Stop Loss: close the order and stop further losses at a predetermined price if the market moves against you. Stop Losses are susceptible to slippage.
8. Take Profit: close the order and realize the profits at a predetermined price if the market moves in your favour. Take Profits are susceptible to slippage.
9. Fill policy: only applicable to Market Execution and only offered as ‘Immediate or Cancel’, meaning if the order is not filled by the broker immediately after submission, the order will be cancelled.
10. Comment: leave a comment about a specific order. Some traders use this feature to help manage their orders.
11. Sell by Market places a sell/short market order. Buy by Market places a buy/long market order.
 Place a pending order
Place a pending order
A pending order is an instruction to buy or sell an instrument when certain preconditions are met. Below is a list of instructions on how to place a pending order as well as what each section of the trade ticket contains:
1. Go to the Market Watch located on the left side of the platform.
2. Right click on the instrument you want to trade.
3. Click New Order to open an order ticket.
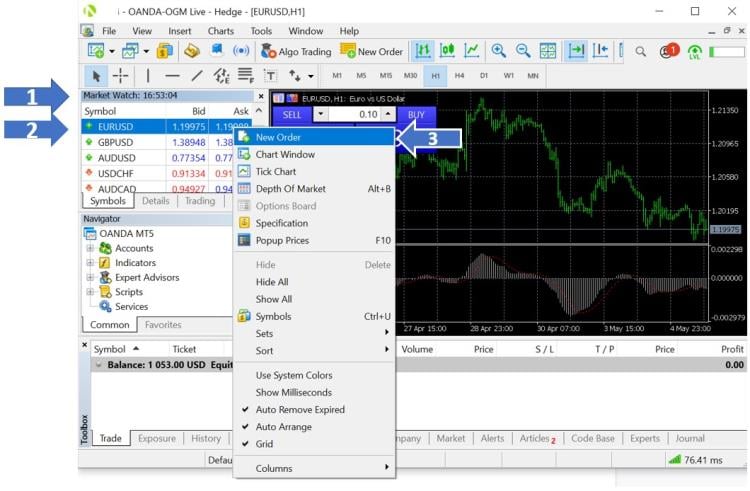
The order ticket window will appear allowing you to set the following parameters of your order.
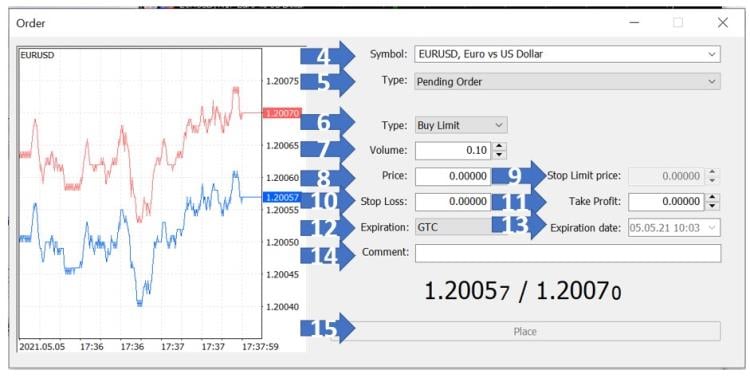
4. Symbol: choose which instrument you would like to trade.
5. Type: select the Pending Order.
6. Type: the type of pending order you wish to place. The options include:
- Buy limit : to enter a buy order at a price lower than the current market price.
- Sell limit : to enter a sell order at a price higher than the current market price.
- Buy stop : to enter a buy order at a price higher than the current market price.
- Sell stop : to enter a sell order at a price lower than the current market price.
-
Buy Stop Limit
: to enter a Buy Limit order
 An instruction to buy or sell an instrument at a specific price or better (set in the Stop Limit price field) when the market price reaches a predetermined stop level (set in Price field) that is higher than the current market price.
An instruction to buy or sell an instrument at a specific price or better (set in the Stop Limit price field) when the market price reaches a predetermined stop level (set in Price field) that is higher than the current market price.
- Sell Stop Limit : to enter a Sell Limit order (set in the Stop Limit price field) when the market price reaches a predetermined stop level (set in Price field) that is lower than the current market price.
7. Volume: enter the volume of the order in increments of 0.01. Volume guide: 1.00 = 1 standard lot, 0.10 = 1 mini lot, 0.01 = 1 micro lot.
8. Price: the price at which you want the order to be triggered.
9. Stop Limit Price: only applicable to Buy Stop Limit and Sell Stop Limit orders, which sets the buy or sell limit order trigger price after the stop level (set in Price field) has been reached.
10. Stop Loss: close the order and stop further losses at a predetermined price if the price moves against you. Stop Losses are susceptible to slippage.
10. Stop Loss: close the order and stop further losses at a predetermined price if the price moves against you. Stop Losses are susceptible to slippage.
12. Expiration : time limit by which the order must be executed, or it will be cancelled. The options include:
- GTC : Good-till-cancelled will keep the order for an indefinite amount of time until it is triggered or cancelled by the user.
- Today : the system will keep the order until the end of the trading day
- Specified : the user can specify at which date and time the order will be cancelled, set in the Expiration date field.
- Specified day : the user can specify at which date the order will be cancelled, set in the Expiration date field.
13. Expiration date : allows to set the Specified date and time, or the Specified day of which when the order will be cancelled.
14. Comment: leave a comment about a specific trade. Some traders use this feature to help manage their trades.
15. Place : submit the order.
 Monitor and close your positions and pending orders
Monitor and close your positions and pending orders
To close your positions and pending orders, follow the instructions below.
1. Select the Trade tab located at the bottom left of the Toolbox
2. Right click on your order to see the order menu
3. Click on Close Order to finalise the closure
4. Alternatively, you can close a pending order or a current position by clicking on the small x located under Profit on the Trade tab.
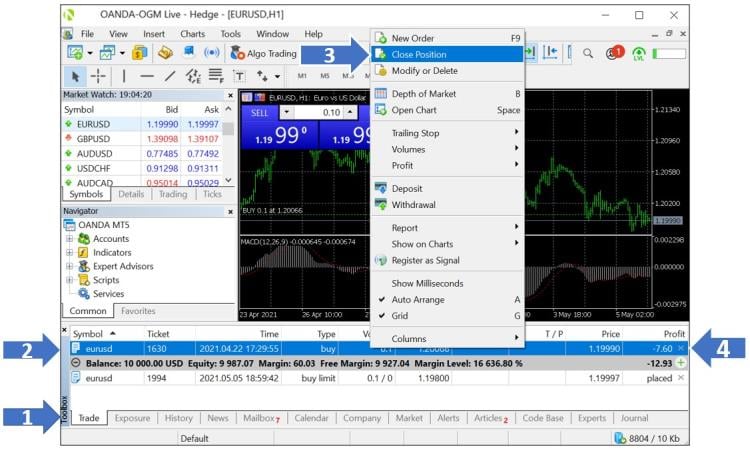
 How to draw on charts using objects
How to draw on charts using objects
1. The first step is to locate the object toolbar which is located in the top left corner of the platform.
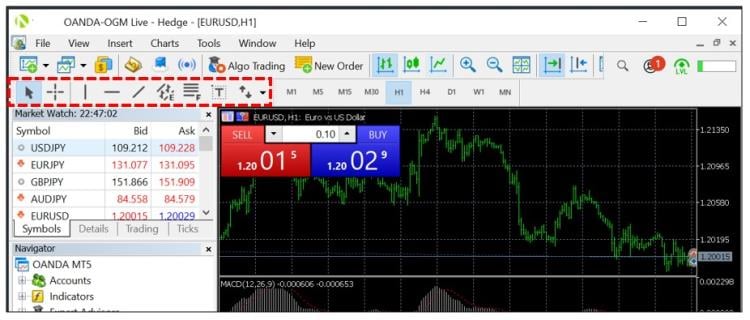
2. Select an object by clicking on the object icon on the toolbar.
3. Click and drag to draw the object on the chart.
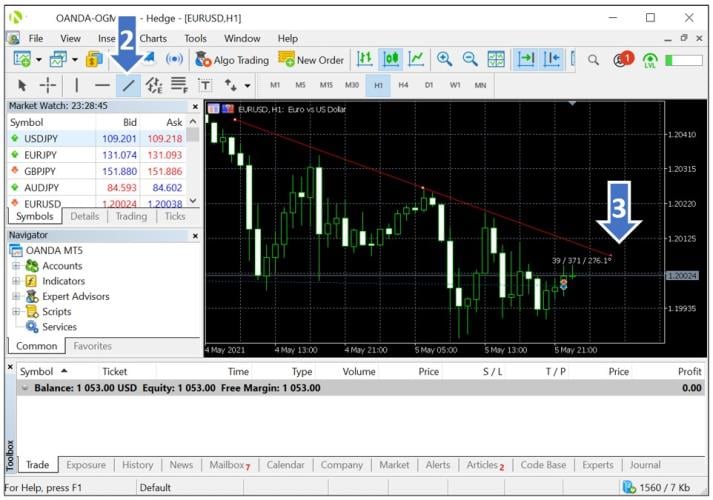
3. Click and drag the object to change its size and/or position. You can also right click on any object that opens a customisation menu. In this menu you are able to edit or delete objects.
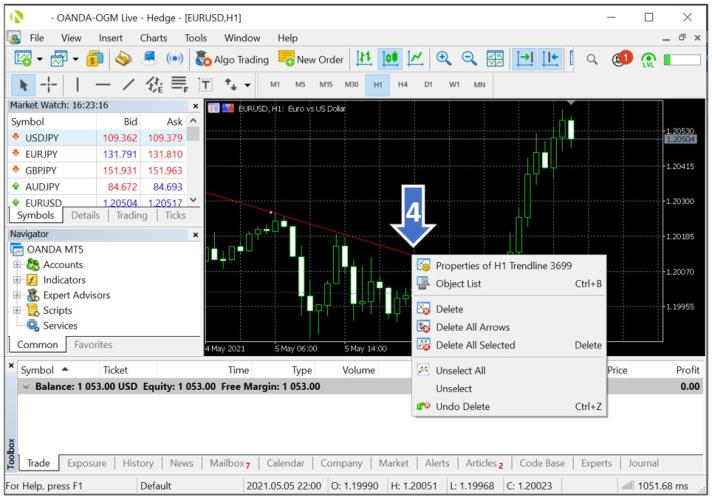
Below is a list of the objects available on the MT5 platform:
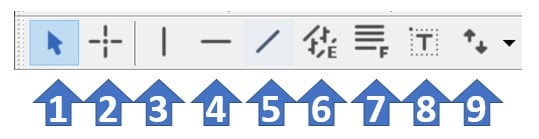
- Cursor : to select various objects in the chart.
- Crosshair : to highlight coordinates of the selected point in the chart or indicator window. This mode can only work within the active chart window. Click and drag on an active chart whilst in Crosshair mode, to draw a line connecting two points. The distance between the points and the current price value will be highlighted to the right of the second point of the line.
- Draw a vertical line : to draw a vertical line on your chart.
- Draw a horizontal line : to draw a horizontal line on your chart.
- Draw trendline : to draw a freehand trendline anywhere on your chart.
- Draw equidistant channel : to draw an equidistant channel.
- Draw Fibonacci retracement : to draw a Fibonacci retracement.
- Draw text label : to add a text label. After this button has been pressed, one should select a point in the chart where the label should be placed. Unlike the Draw text object, the Draw text label is attached to the chart window. When the chart is scrolled, the text label does not move.
- Arrows : to manage, add or delete graphical symbols.
 How to add and remove indicators to charts
How to add and remove indicators to charts
Indicators allow you to analyse the chart and identify trading opportunities on the MT5 platform.
Add an indicator to the chart via the Navigator:
1. To add indicators, locate your chosen indicator from the Navigator window and drag it to your chart
2. Once the indicator has been placed on the chart, a window will open and allow you to modify the settings of the indicator
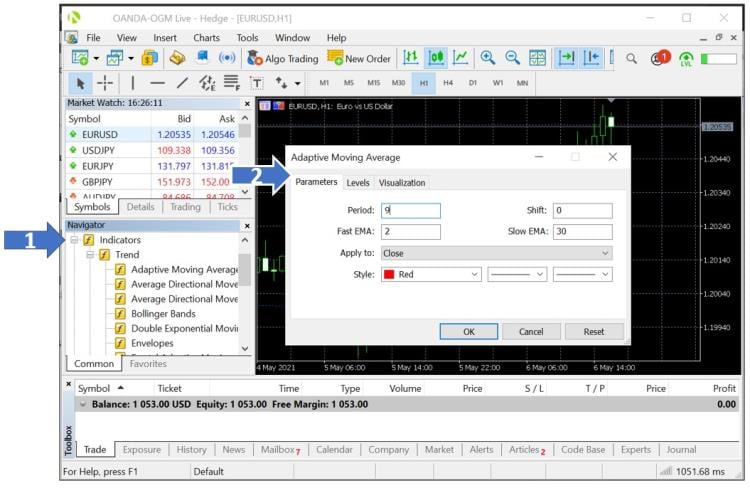
Add an indicator to the chart via the menu bar:
1. Click Insert
2. Choose Indicators
3. Select your preferred indicator from a drop-down list
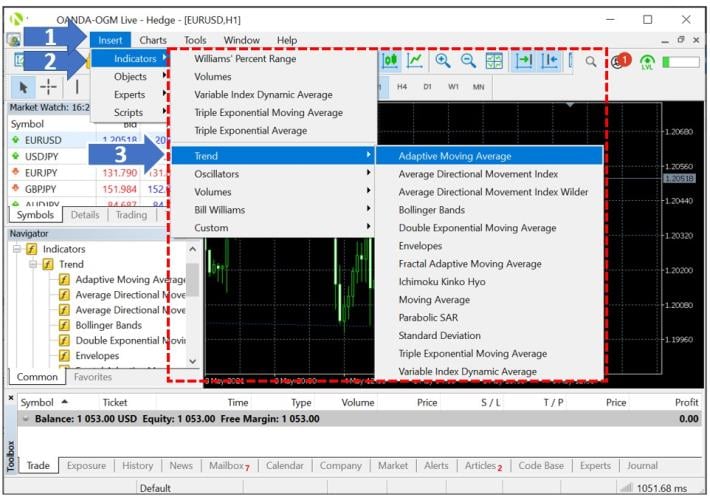
To edit or remove an indicator
You can right click on any indicator to open a customisation menu and to edit or delete it.
1. Right click on the indicator to open the customisation menu
2. Edit the properties of this indicator
3. Access the full list of indicators added on this chart
4. Delete this indicator
5. Delete Indicator Window is only applicable to indicators with its own window, as shown in this example of ADX, and not applicable to overlay style of indicators that sit on top of the chart such as a Moving Average.
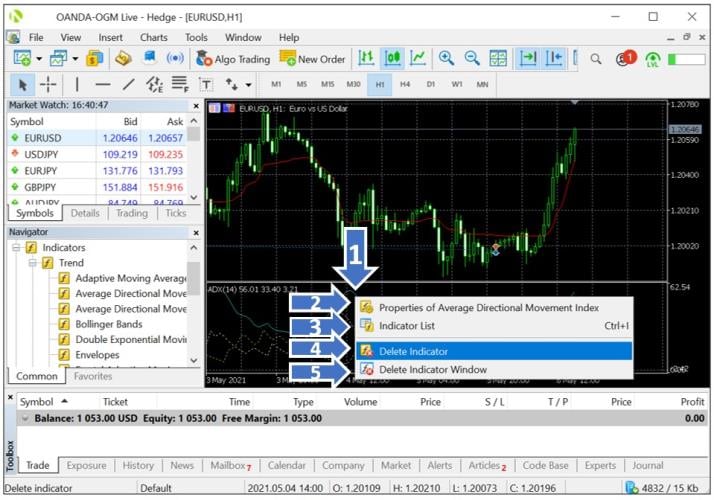
 How to access the Order Book
How to access the Order Book
To download the OANDA Order Book Indicator, click here.
For more information on the OANDA Order Book Indicator, refer to this guide.
 Set up a price alert
Set up a price alert
To set up a price alert for your MT5 desktop platform, please follow the instructions and corresponding images below:
1. At the bottom of the platform Toolbox, click the Alerts tab
2. Right-click anywhere on the blank space in this section
3. Click Create to add a new price alert.
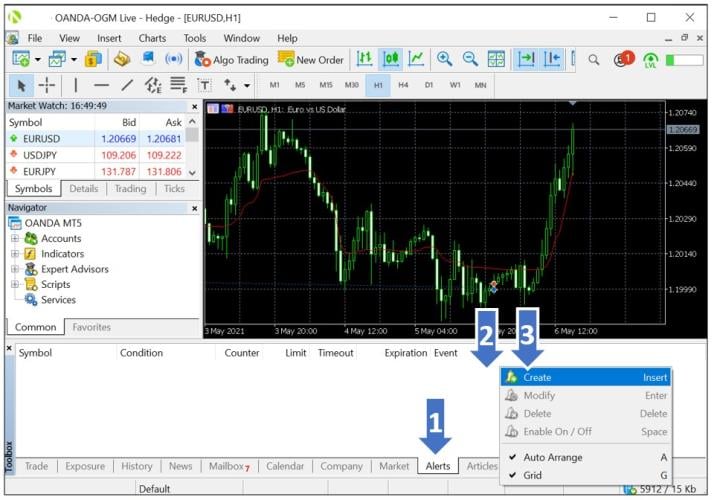
Alert Editor options are explained in detail below:
1. Enable On/Off - allows you to enable/disable the alert. The alert will not be deleted when disabled.
2. Action - allows you to configure an action when an alert is triggered. These include:
- Sound - play a sound file
- File - run an executable file
- Email - send an email to an email address specified in platform options
- Notification - send a push notification to an Android or iOS mobile device. Sending push notifications requires specification of the MetaQuotes ID in the Toolbox settings.
3. Expiration - enables you to set a time limit for your price alert, after which the alert will be automatically deleted.
4. Symbol - specify the instrument.
5. Condition - determines the trigger criteria for the alert:
- Bid
 The prevailing buy price.>
– the bid price is higher than the specified value. If the bid price exceeds the given value, the alert will trigger.
The prevailing buy price.>
– the bid price is higher than the specified value. If the bid price exceeds the given value, the alert will trigger.
- Bid< – the bid price is lower than the specified value. If the bid price goes under the given value, the alert will trigger.
- Ask
 The prevailing sell price.>
– the ask price is higher than the specified value. If the ask price exceeds the given value, the alert will trigger.
The prevailing sell price.>
– the ask price is higher than the specified value. If the ask price exceeds the given value, the alert will trigger.
- Ask< – the ask price is lower than the specified value. If the ask price goes under the given value, the alert will trigger.
- Time= – time is equal to the given value. The alert will trigger after the amount of time specified.
6. Value - allows you to specify the trigger criteria value of the condition, such as the trigger price for an alert.
7. Source - depending on the type of action performed when your alert is triggered, one of the following is specified here:
- A sound file in *.wav, *.mp3 or *.wma
- An executable file in the *.exe, *.vbs or *.bat format
- Push message text. The maximum message length is 255 characters.
8. Timeout - allows you to set a break period between alerts, new triggers will not generate alerts within this timeframe.
9. Maximum iterations - allows you to specify the maximum amount of times an alert will repeat triggering.
10. Click OK to add the alert.
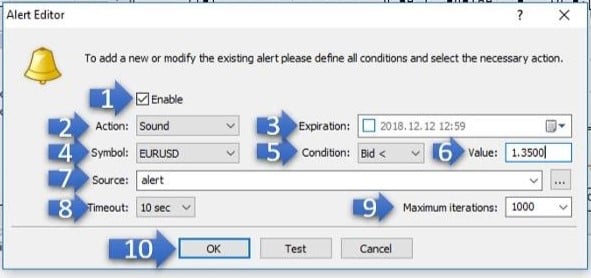
 When do daily candlesticks open and close on MT5
When do daily candlesticks open and close on MT5
MT5 daily candles close at 5 PM EST (GMT+2 Standard Time or GMT+3 Daylight Savings Time).
 View your transaction history
View your transaction history
To review your trade history, begin by visiting your Toolbox window.
1. Click on the History tab located at the bottom of the screen, your transaction history will be displayed right away
2. If you wish to customize the history or export it, right click anywhere on the tab to open the menu
The following explains the menu options available:
3. Choose to view history in the classifications of Positions, Deals, Orders, or Orders & Deals
4. Choose to view order volumes in Lots or Amounts.
5. Load specific periods of history such as All History, Last 3 Months, Last Months, or Custom Period
6. Export history via Report as Open XML (MS Office Excel 2007) or HTML, Show on Charts control how trade history is shown on charts, and Register as Signal to sign up as a signal provider so others on the MQL5 market can follow your trades.
7. Choose how the history window displays information, with options of Show Milliseconds, Auto Arrange, and Grid.
8. Edit the Columns of information displayed in History.
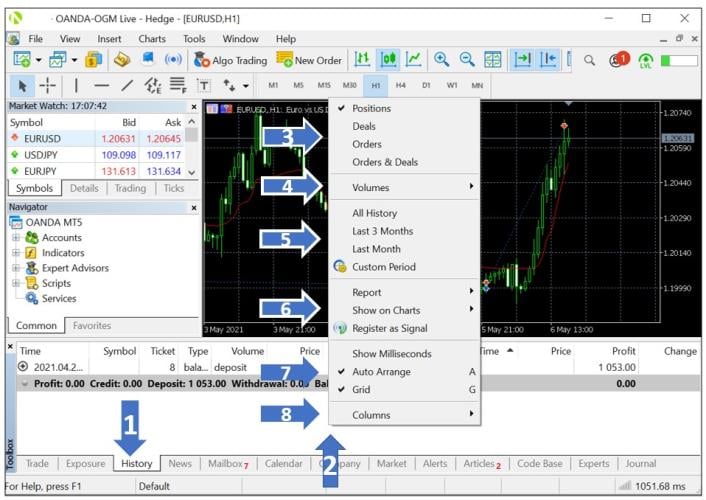
 How to download trade reports
How to download trade reports
-
In the Toolbox window, select the History tab.
-
Right-click anywhere within the History tab and select your desired data period.
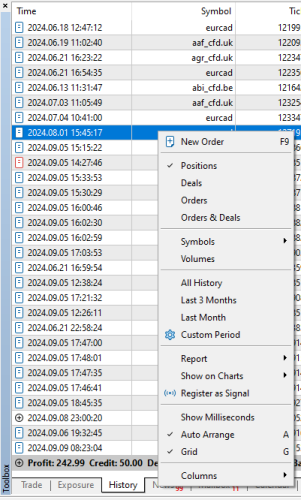
-
Right-click again anywhere within the History tab and select Report.
-
Select XML or HTML for the report format and download it.
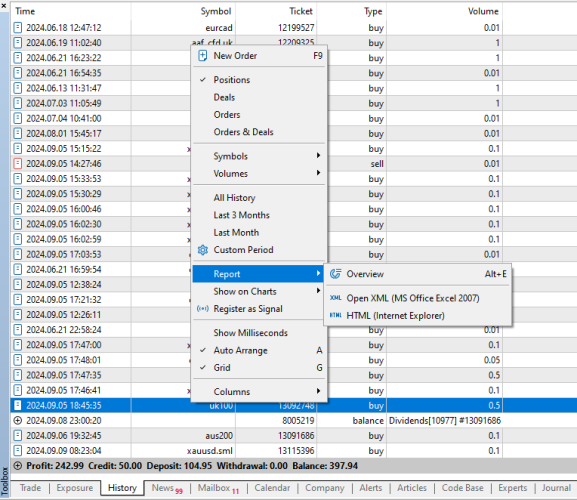
 How do I add more instruments to the Market Watch window?
How do I add more instruments to the Market Watch window?
To add additional symbols, follow the instructions below:
1. Click on View
2. Click on Symbols
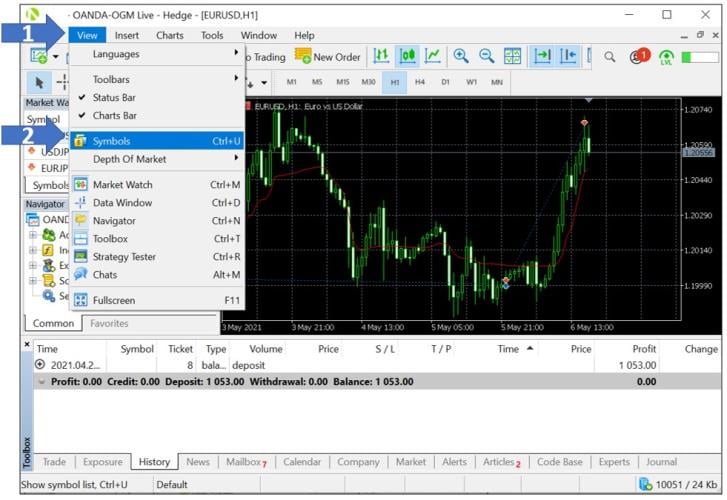
3. Select the category of the instrument you wish to add
4. Select the instrument you wish to add
5. Click Show Symbol to add it to your Market Watch
6. Click OK to exit the window after you have added all desired instruments.
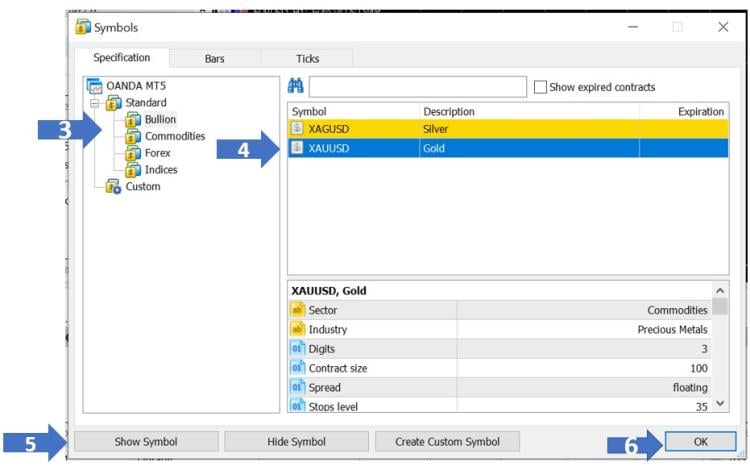
 Using custom indicators
Using custom indicators
Custom indicators are technical indicators coded in MetaQuotes Language 5 (MQL5) to assist in the interpretation of price action and trends. Custom indicators can be created by the user or purchased from third party providers on the MT5 market .
Below are instructions to import a new custom indicator to your MT5:
1. Click File
2. Click Open Data Folder
3. Double-click on the MQL5 folder
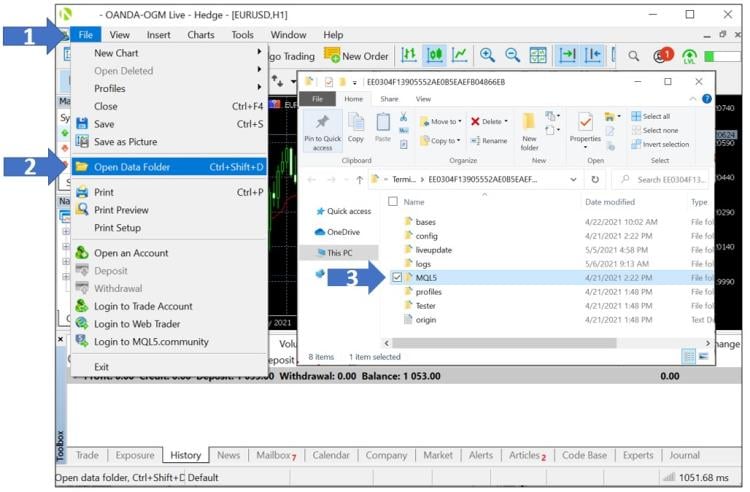
4. Double-click on the Indicators folder
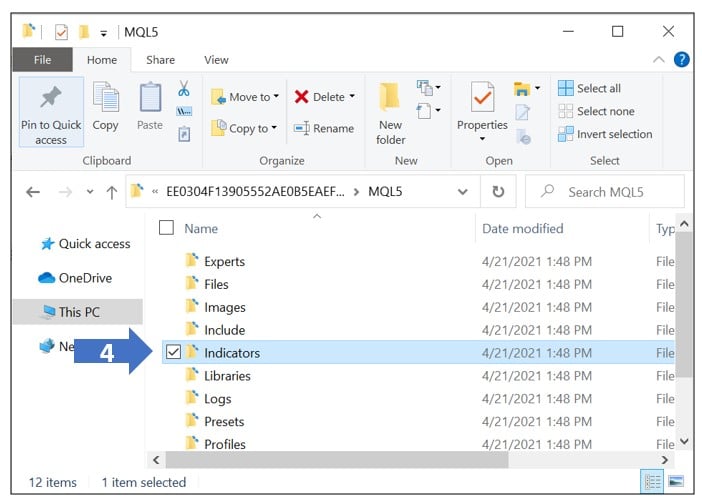
5. Paste or drag and drop your custom indicators file into the Indicators folder
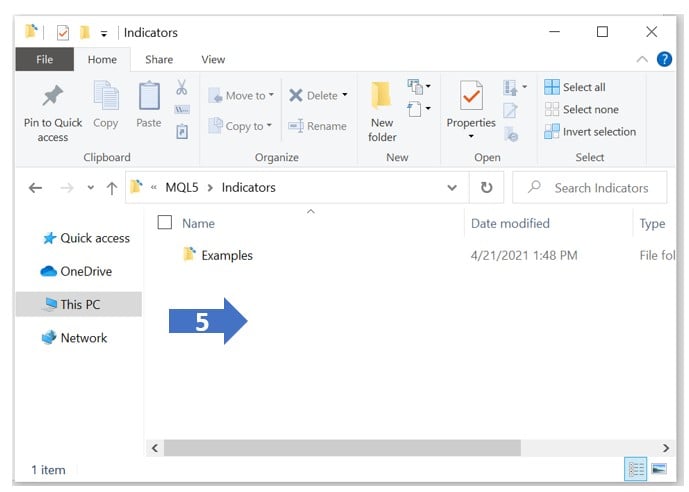
6. Close the data folder and restart your MT5 platform.
7. Locate your chosen indicator from the Navigator window and drag it to your chart to add it

 Using Expert Advisors
Using Expert Advisors
Expert Advisors (EAs), or experts, are programs coded in MetaQuotes Language 5 (MQL5) * to automatically place and manage trades for the user. EAs can be created by the user with programmable trading logics or purchased from third party providers on the MT5 market . Once enabled, EAs can monitor the market and trade for the user during market hours as long as the MT5 platform is running on a computer with a working internet connection.
-
Expert Advisors coded for MT4 cannot be used for MT5.
-
Expert Advisors cannot be used for the trading of Share CFDs in MT5. Any such orders or trade requests will be rejected.
Below are instructions to import a new EA to your MT5:
1. Click File
2. Click Open Data Folder
3. Double-click on the MQL5 folder
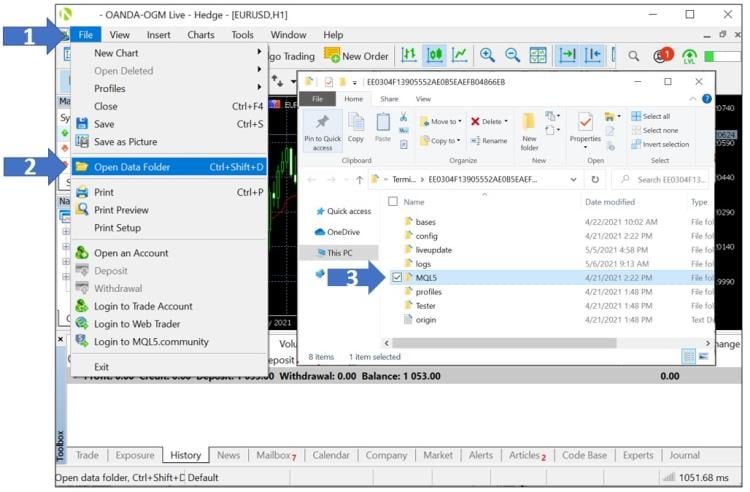
4. Double-click on the Experts folder
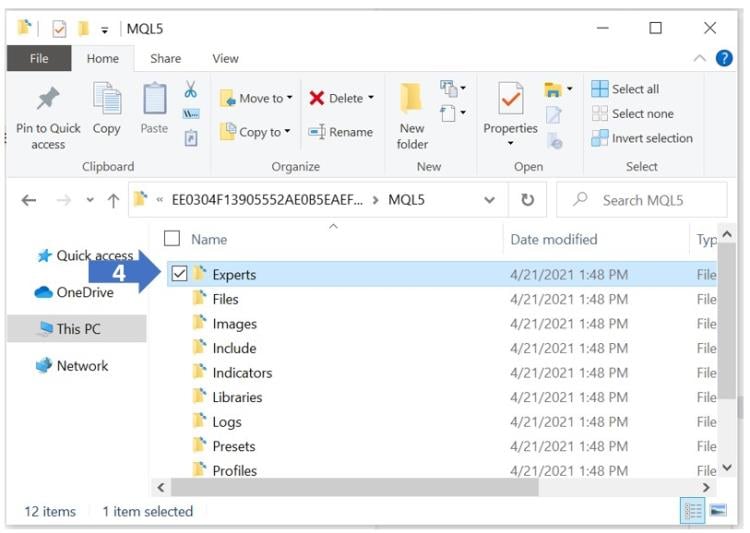
5. Paste or drag and drop your expert advisor file into the Advisors folder
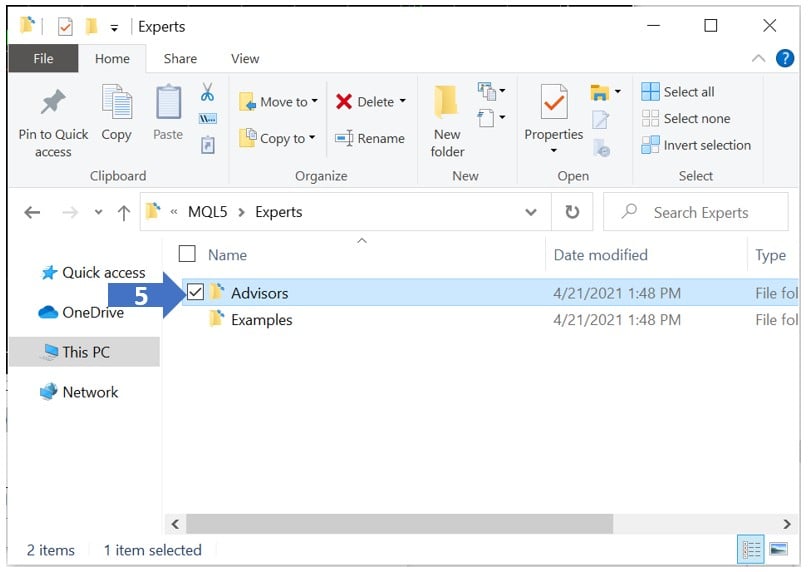
6. Close the data folder and restart your MT5 platform.
7. In Navigator, under Expert advisors, locate your newly added expert advisor and double-click on the expert advisor to apply it to the current active chart or drag and drop it onto your desired chart
8. On the configuration window’s Commons tab, check off Allow Algo Trading
9. The Input tab allows you to modify the expert advisor settings
10. Click on OK
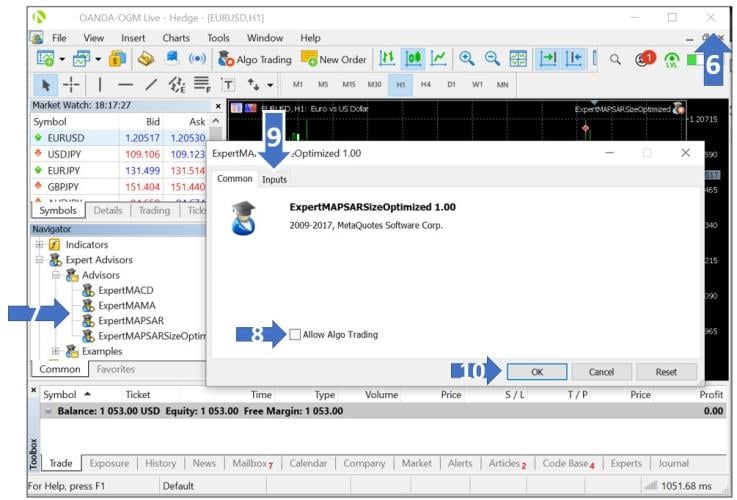
11. To enable the expert advisor and start auto trading, click on the Algo Trading button in the toolbar. Click on it to stop auto trading.
12.The Algo Trading sign with a green arrow sign indicates expert advisors are currently active.
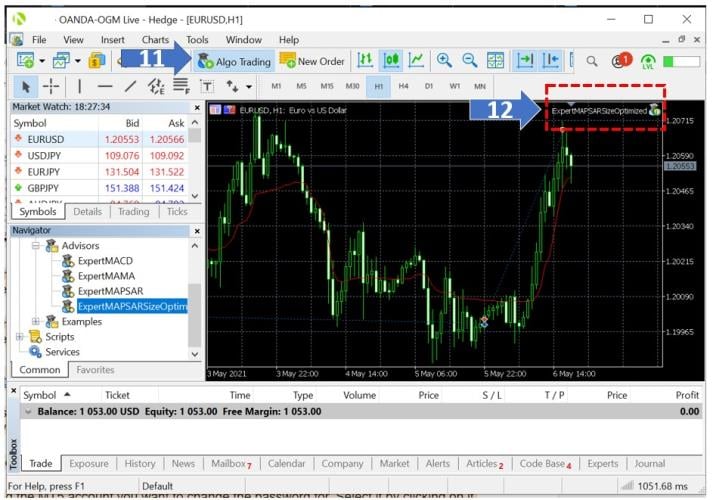
13. The Algo Trading with a red stop sign indicates expert advisors are not currently active. Click on it to start auto trading.
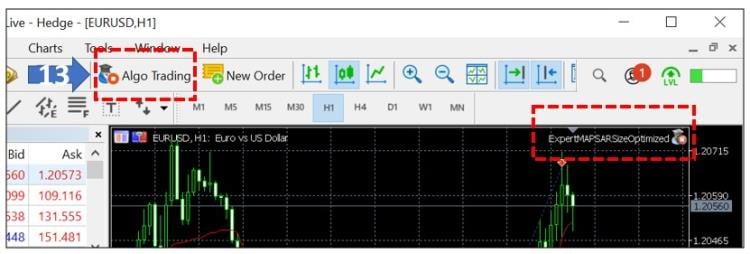
 Install multiple instances of MT5 on your computer
Install multiple instances of MT5 on your computer
To install multiple instances of the MT5 platform on your computer, complete the following steps:
1. Login to the OANDA Portal to download the MT5 via the MY ACCOUNTS tab
2. Find a MT5 account and click on it
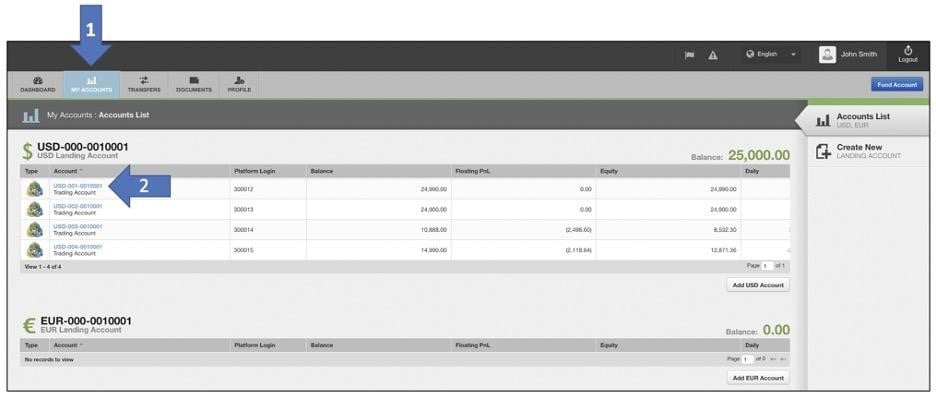
3. Click the Download button located to the right of MetaTrader 5 and run the installer
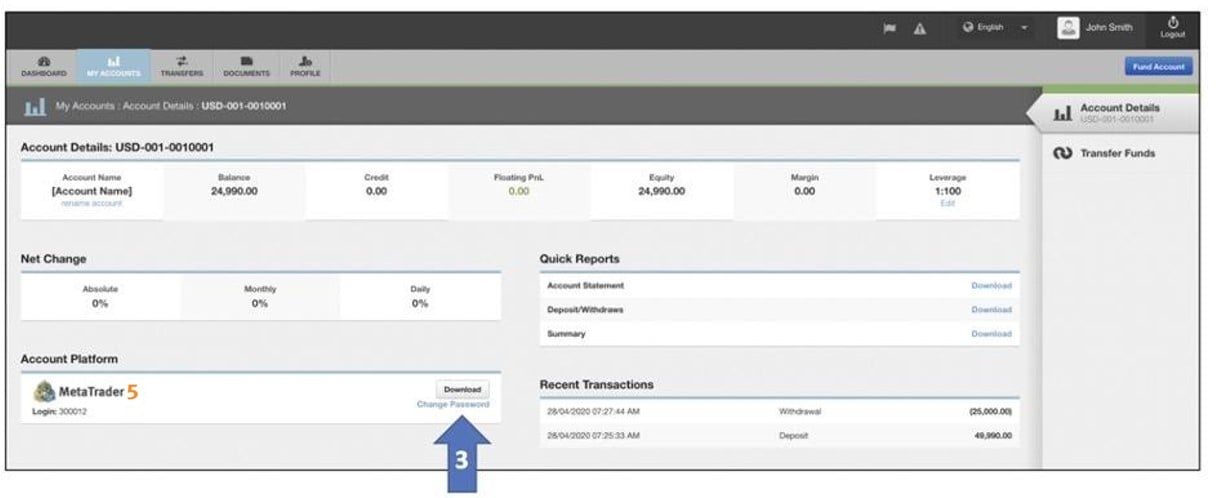
4. On the installation license agreement page, click Settings.
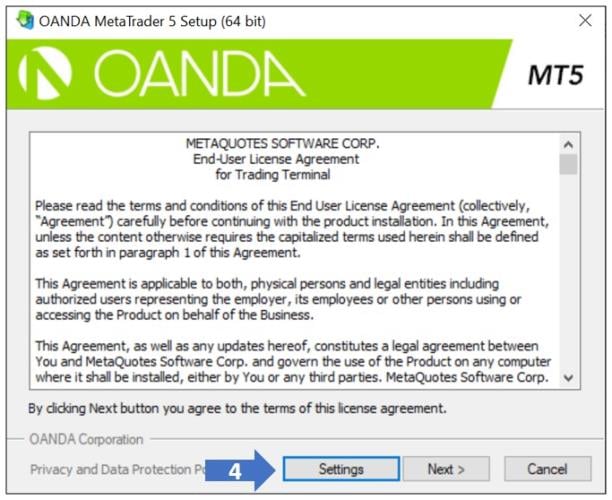
5. In the Installation folder and Program group fields, add a suffix for differentiation (for example, -2) to the end of MetaTrader 5 so that the new MT5 platform will not install itself in the same location as any other MT5 platforms on your computer
6. Click Next to finish the installation.
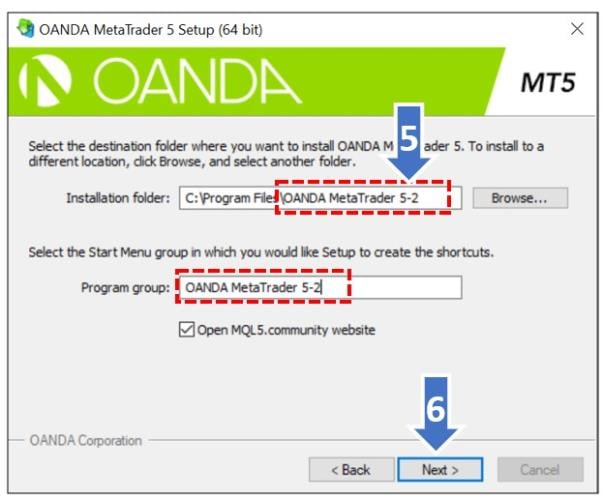
The newly installed MT5 can now be run in parallel with the previous MT5 already installed on your computer.
 How far back can I backtest on MT5
How far back can I backtest on MT5
The MT5 Strategy Tester allows clients to backtest their strategies via the MQL5 language, and/or other proprietary MT5 plugins. The availability of historical data amount for backtesting depends on the candle resolution selected. This data is automatically downloaded from OANDA's MT5 servers when a chart is opened on the MT5 Strategy Tester.
In addition to the historical candle data that is stored on OANDA's MT5 servers, the MT5 Strategy Tester builds new candles for opened charts based on the real-time price stream it receives.
 Depth of market (DOM)
Depth of market (DOM)
Depth of market (DOM) offers transparency of pricing and lets you take advantage of lower spreads on some of our popular MT5 products. With DOM, the smaller the size of your trade, the tighter the spread we can offer.
How does the DOM function
How to access the DOM
 To access the DOM, please follow the instructions below:
To access the DOM, please follow the instructions below:
1. Under Market Watch, right click on the desired instrument.
2. Click on Depth Of Market.
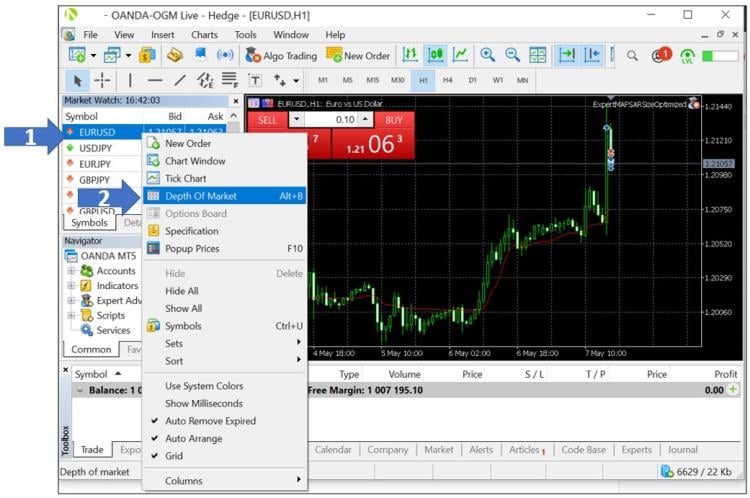
3. Alternatively, you can click on the Open Depth of Market icon located at the top left corner of the chart or press Alt +B on your keyboard as a shortcut.
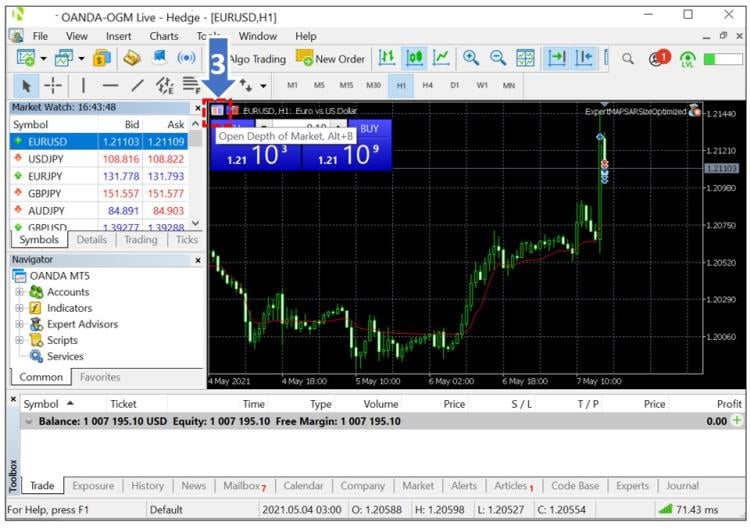
4. DOM quote and volumes : the DOM window displays the real time buy and sell price and order volume available at each market depth level.
5. One click sell limit : click on an arrow to place a sell limit order at that specific DOM level with the preset values of steps 7-9.
6. One click buy limit : click on an arrow to place a buy limit order at that specific DOM level with the preset values of steps 7-9.
7. Preset SL : add the preset stop loss for your DOM orders in points. For example, type in 200 for a desired stop loss of 20 pips.
8. Preset order size : type in the preset order size for your DOM orders in lots.
9. Preset TP : add the preset take profit for your DOM orders in points. For example, type in 200 for a desired take profit of 20 pips.
10. Order selector : select the open order when there are multiple open orders of the same instrument for step 12’s close order function.
11. Sell : places a sell order at market with the preset values of steps 7-9.
12. Close : closes the only open order for this instrument or close the selected order in step 10 when there are multiple open orders of the same instrument.
13. Buy: places a buy order at market with the preset values of steps 7-9.
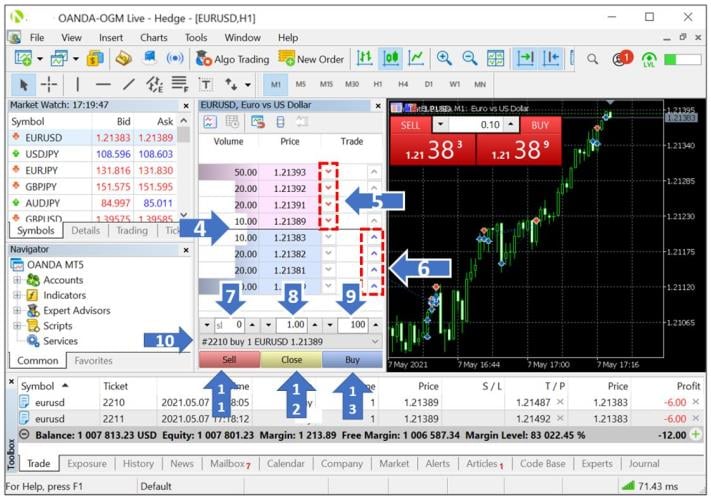
 How does the DOM function
How does the DOM function
On the DOM window, the buy and sell prices and volume offered at each depth level dynamically update to show the real time ask and bid price offered byOANDA.
If you enter an order where the volume is greater than the number of lots available on the first level, the remaining portion of the order beyond the first level will be filled at the subsequent price level.
If the next level’s available volume is still not sufficient to fill the entire order, the process will repeat, filing down the depth of market until the entirety of the order has been filled. If the order being submitted is larger than the total volume available across all the price levels, the order will be rejected.
For example, if there is a first level with 10.00 available lots and an order for 11.00 lots is submitted, the first 10.00 lots of the order will be filled at the first level price, while the remaining 1.00 lot of the order will be filled at the second level price.
This means that the price of an order filling at depth will be calculated as a Volume Weighted Average Price (or VWAP), using prices from the depth of market. Each level being used in the calculation will contribute to the order’s price, weighted by the order volume being filled at each level.
 OANDA MT5 Web Trader
OANDA MT5 Web Trader
Go to MT5 Web Trader for Live accounts or MT5 Web Trader for demo accounts and log in. For information on how to use the MT5 Web Trader and to view the differences between the MT5 Web Trader and MT5 desktop platform, refer to the sections below:
 What is the MT5 Web Trader
What is the MT5 Web Trader
The MT5 Web Trader is a web-based platform that allows users to access their MT5 accounts using any web browser on any operating system (including, but not limited to: Linux, MacOS, Windows and ChromeOS).
 How do I use the MT5 Web Trader
How do I use the MT5 Web Trader
To access your MT5 account on the MT5 Web Trader, you will need to login using the same credentials as the MT5 desktop platform.
If you have a live MT5 account and want to reset your password, you can do this via the OANDA portal . For detailed instructions, click on ‘ How to reset or change your live MT5 account password located above.
If you have a demo MT5 account and want to reset your password, you can do this via the MT5 desktop platform.
 What is the difference between the MT5 Web Trader and the MT5 desktop platform?
What is the difference between the MT5 Web Trader and the MT5 desktop platform?
| Feature | MT5 desktop platform | OANDA MT5 Web Trader |
|---|---|---|
| Required operating system | Windows | Linux, MacOS, Windows and ChromeOS |
| Download required | Yes | No, access and trade from any web browser |
| Depth of market | Yes | No |
| Expert Advisors | Yes | No |
| Custom indicators | Yes | No |
| Indicators | 30 | 30 |
| Trailing stops | Yes | No |
| Price alert | Yes | No |
| Tick chart | Yes | No |
| MetaQuotes Market | Yes | No |
| Download account statements | Yes | No |
| News | Yes | No |
| Charts displayed | Multiple | One |
| Save settings | Yes | In browser |
| Chart timeframes | 9 | 9 |
| View trading history | Yes | Yes |
| Access to all tradable instruments | Yes | Yes |
| One click trading | Yes | Yes |
| Partial closure | Yes | Yes |
| Close-by / Multiple close-by | Yes | Yes |